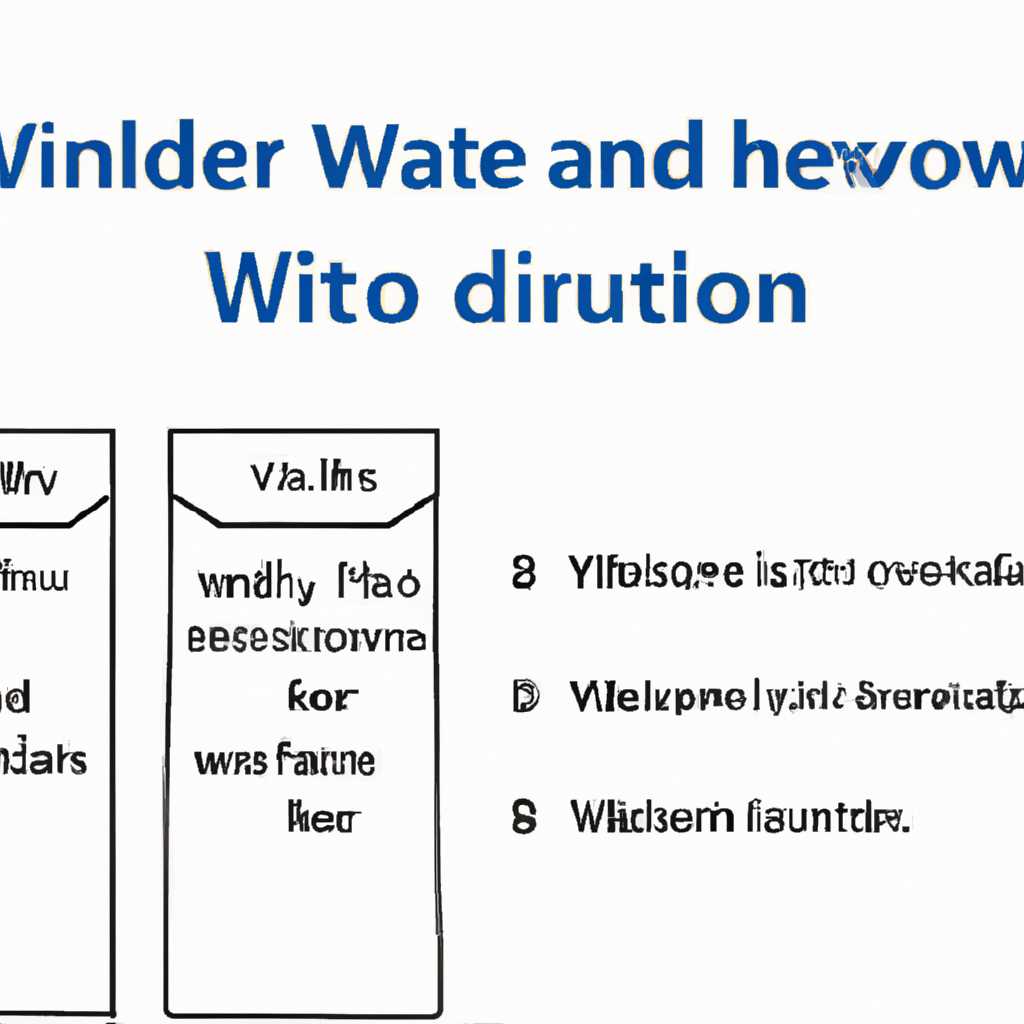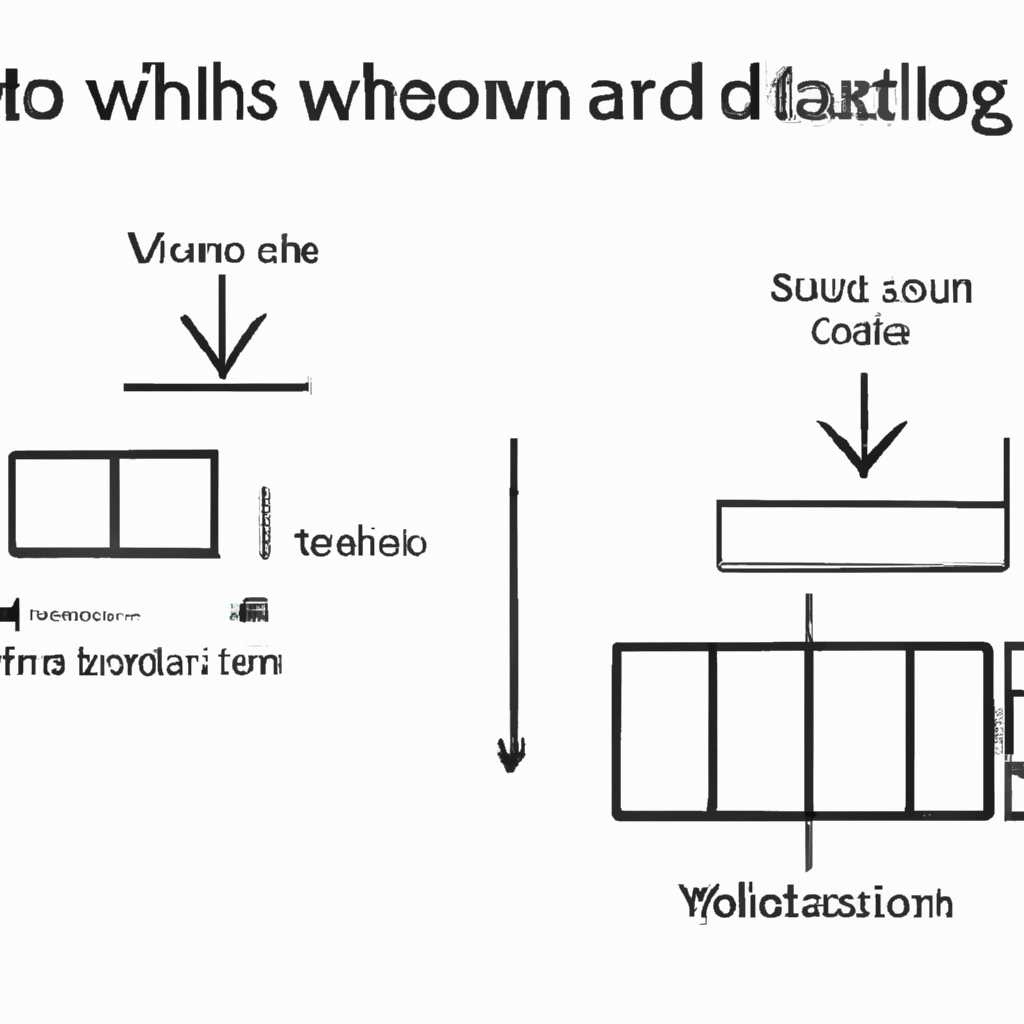- Как узнать версию и сборку Windows: подробная инструкция и полезные советы
- Как определить версию и сборку Windows
- Шаг 1: Откройте «Параметры» Windows
- Шаг 2: Перейдите в раздел «Система»
- Шаг 3: Кликните на «О системе»
- Шаг 4: Найдите информацию о версии и сборке Windows
- Использование командной строки
- Использование Powershell
- Шаг 5: Воспользуйтесь командой «winver» в поиске
- Шаг 6: Проверьте версию и сборку в выпавшем окне
- Шаг 7: Запустите «Командную строку» Windows
- Шаг 8: Введите команду «systeminfo»
- Шаг 10: Откройте «Панель управления» и перейдите в «Система»
- Шаг 11: Откройте вкладку «Основное» и найдите информацию о версии
- Видео:
- Как узнать версию Windows 10
Как узнать версию и сборку Windows: подробная инструкция и полезные советы
Windows – одна из самых популярных операционных систем в мире, и многие пользователи хотят знать, какую версию и сборку они используют. Знание версии и сборки ОС может быть полезным при устранении проблем, поиске поддержки или установке нового программного обеспечения. Если вы хотите узнать, как определить версию и сборку Windows, мы предлагаем вам пошаговую инструкцию и рекомендации.
Чтобы найти версию и сборку Windows, вы можете использовать несколько методов. Один из самых простых способов – выполнить определенную команду в командной строке. Для этого вам понадобится открыть командную строку, используя следующее сочетание клавиш: Win + R, а затем ввести «cmd» и нажать Enter. После этого выполните следующую команду: ver.
Другой способ – использовать параметры системы в окне Параметры. Чтобы открыть окно Параметры, нажмите на значок «Пуск» в левом нижнем углу экрана, найдите пункт «Настройки» (иконка шестеренки) и кликните на него. Затем откройте «Система» и выберите вкладку «О системе». Там вы увидите информацию о версии и сборке Windows.
Еще один способ – проверить версию Windows в реестре. Для этого откройте редактор реестра, нажав сочетание клавиш Win + R, а затем введите «regedit» и нажмите Enter. В редакторе реестра перейдите к следующему пути: HKEY_LOCAL_MACHINE\SOFTWARE\Microsoft\Windows NT\CurrentVersion. В этом разделе вы найдете информацию о версии и сборке Windows.
Кроме того, существуют программы, которые помогут вам определить версию и сборку Windows. Некоторые из них предоставляют более подробную информацию о вашей операционной системе, включая информацию о оборудовании, установленном программном обеспечении и драйверах. Некоторые из популярных программ для определения версии Windows: Speccy, CPU-Z, HWiNFO и другие.
Как определить версию и сборку Windows
В Windows есть несколько способов определить версию и сборку операционной системы. В этом разделе мы расскажем о нескольких простых методах, которые включают использование задачи Обзор, открытие реестра и использование командного окна или PowerShell.
Метод 1: Использование задачи Обзор
- Нажмите на кнопку «Пуск» и выберите «Обзор».
- Пролистните вниз, пока не найдете раздел «Система» в списке. Здесь вы можете найти версию и сборку Windows.
Метод 2: Проверка версии и сборки Windows в реестре
- Откройте реестр, нажав на кнопку «Пуск» и вводом «regedit» в поле поиска.
- Перейдите к следующему пути: HKEY_LOCAL_MACHINE\SOFTWARE\Microsoft\Windows NT\CurrentVersion.
- В правой части окна вы увидите параметры «CurrentVersion» и «BuildLabEx», которые содержат информацию о версии и сборке Windows.
Метод 3: Использование командной строки или PowerShell
- Откройте командную строку или PowerShell. Для этого нажмите на кнопку «Пуск», введите «cmd» или «PowerShell» в поле поиска и выберите соответствующее приложение.
- В командном окне или PowerShell введите команду «winver» и нажмите клавишу Enter. Откроется окно «О программе Windows», где вы увидите информацию о версии и сборке Windows.
Независимо от того, какой метод вы выберете, вы сможете увидеть версию и сборку Windows, которую установили на своем компьютере. Учтите, что новые версии и сборки Windows часто включают в себя новые функции и изменения, поэтому рекомендуется использовать самую новую версию операционной системы.
Шаг 1: Откройте «Параметры» Windows
Перед тем как проверить вашу версию Windows, нужно открыть Параметры Windows. Чтобы сделать это, следуйте следующим шагам:
- На главном экране вашего компьютера или ноутбука найдите кнопку «Пуск».
- Нажмите на кнопку «Пуск» и выберите «Параметры».
- На экране Параметры у вас будет возможность найти множество различных настроек для вашей системы.
- Пролистните экран и найдите раздел «Система».
- Кликните на раздел «Система» и выберите вкладку «О системе».
- Вы должны увидеть точную версию и сборку вашей операционной системы Windows. Например, версия Windows 10 20H2 или версия Windows 10 1909.
Проверьте указанный номер версии и сборки операционной системы. Если у вас установлена самая новая версия, то проверка будет показывать «Windows is up to date» или «Ваша система обновлена». Если ваша система не обновлена, то вам будут предложены новые обновления для установки.
Обратите внимание, что иногда системные уведомления или голосовые помощники могут демонстрировать баннеры с предложением установить последнюю версию Windows. Но вы всегда можете выполнить проверку версии и сборки с помощью указанных выше шагов, чтобы быть точно уверенными.
Шаг 2: Перейдите в раздел «Система»
Зная, что в версиях Windows 10 существует множество функций, которые не доступны в предыдущих выпусках Windows, интересно узнать, какая версия установлена на вашем компьютере. Чтобы это сделать, вам понадобится перейти в раздел «Система».
Для начала, откройте строку поиска Windows, которую можно найти в правом нижнем углу экрана. Введите «Система» в строке поиска, и вы увидите предложение «Система — Параметры системы». Нажмите на это предложение, чтобы открыть раздел «Система».
Если вы предпочитаете другой способ открыть этот раздел, вы можете воспользоваться проводником Windows. Щелкните правой кнопкой мыши на значке «Этот компьютер» на рабочем столе или в окне проводника и выберите «Свойства».
В обоих случаях вы откроете раздел «Система», в котором будет указана информация о вашей операционной системе, включая версию и номер сборки. Чтобы проверить вашу версию Windows, обратите внимание на параметр «Версия операционной системы». Он будет указывать, какая версия Windows у вас установлена, например, «Windows 10 November 2019 Update» или «Windows 10 May 2020 Update».
Если вы хотите проверить номер сборки вашей версии Windows, прокрутите страницу вниз до раздела «Сведения о системе». Там вы найдете параметр «Версия операционной системы», за которым следует номер сборки в скобках, например, «ОС-комплект 1909 (сборка 18363.752)».
Теперь, когда у вас есть информация о версии и номере сборки вашей операционной системы, вы готовы перейти к следующему шагу.
Шаг 3: Кликните на «О системе»
Обратите внимание, что в разных версиях Windows интерфейс и расположение элементов могут отличаться. Ниже представлена пошаговая инструкция для Windows 10.
- Откройте главное меню, нажав на кнопку «Пуск» в левом нижнем углу рабочего стола.
- В меню «Пуск» найдите и кликните на кнопку «Настройки».
- В открывшемся окне «Настройки» выберите раздел «Система».
- В левой части окна «Система» найдите и кликните на вкладку «О системе».
- Теперь в правой части окна «О системе» вы увидите информацию о версии и сборке вашей операционной системы Windows.
Важно отметить, что номер версии состоит из нескольких компонентов, например, версия Windows 10 November 2019 Update имеет номер 1909. Последние версии Windows, такие как Windows 10 October 2020 Update (версия 20H2) и Windows 10 May 2020 Update (версия 2004), имеют более универсальный подход к наименованию и соответствуют году и месяцу выпуска.
Если вы хотите получить более подробную информацию о вашей системе, включая номер сборки, вы также можете воспользоваться командой «winver» в строке поиска. После выполнения этой команды будет открыто окно «О Windows» с точной информацией о текущей версии и сборке операционной системы.
Обратная связь пользователям также предлагает новые функции и улучшения производительности. Если у вас уже установлена превью-версия следующего выпуска Windows, вы сможете увидеть больше информации о версии и дополнительные функции в разделе «Информация об обновлении».
Шаг 4: Найдите информацию о версии и сборке Windows
После того как вы открыли окно «О Windows», вам понадобится узнать информацию о версии и сборке Windows. Для этого вы можете использовать командную строку или Powershell.
Использование командной строки
1. Нажмите клавиши Win + R, чтобы открыть окно «Выполнить».
2. Введите команду cmd и нажмите клавишу Enter.
3. В открывшемся командном окне введите команду systeminfo и нажмите клавишу Enter.
4. Дождитесь, пока система выполнит команду. В результате вы получите детальную информацию о вашей операционной системе, включая версию и сборку Windows.
Использование Powershell
1. Правой кнопкой мыши кликните на кнопке «Пуск» (или же нажмите на нее и удерживайте, если вы уже обновились до версии 20H1 или более новой).
2. В открывшемся контекстном меню выберите пункт «Windows PowerShell (администратор)» или «Windows PowerShell».
3. В открывшемся окне PowerShell введите команду Get-ComputerInfo | Select-Object WindowsProductName, WindowsVersion, WindowsBuildNumber и нажмите клавишу Enter.
4. PowerShell выведет информацию о версии и сборке Windows.
Теперь у вас есть информация о версии и сборке Windows. Номер версии может включать дополнительные буквенные или цифровые значки, указывающие на особенности выпуска. Например, «1909» обозначает обновление Windows 10 November 2019 Update, а «20H1» обозначает предварительную версию Windows 10 May 2020 Update.
Шаг 5: Воспользуйтесь командой «winver» в поиске
Если вы хотите быстро узнать версию и сборку своей операционной системы Windows, вы можете воспользоваться командой «winver» в окне поиска. Это универсальный способ проверить информацию о вашей установленной версии Windows. Вот как это сделать:
- Нажмите клавишу «Win» на клавиатуре или щелкните левой кнопкой мыши на значке Windows в левом нижнем углу экрана, чтобы открыть меню «Пуск».
- Начните вводить слово «winver» в поле поиска без кавычек.
- В результате поиска вам будет предложено приложение «winver». Щелкните по нему, чтобы открыть окно «О программе Windows».
- В открывшемся окне вы увидите информацию о версии и сборке вашей операционной системы. В верхней части окна будет указан номер версии, а ниже будет указан номер сборки.
- Вы также можете получить более подробную информацию о вашей системе, нажав кнопку «Дополнительные сведения».
Несмотря на то, что команда «winver» является удобным инструментом для быстрой проверки версии вашей операционной системы, существуют и другие способы проверить эту информацию. Например, вы можете проверить версию Windows через настройки или с помощью команды PowerShell. Важно знать версию и сборку вашей системы для правильной установки обновлений и использования новых функций, которые могут быть доступны только для определенных версий Windows.
Шаг 6: Проверьте версию и сборку в выпавшем окне
После завершения установки Windows на вашем компьютере, вам нужно проверить версию и сборку системы. Это важно, чтобы убедиться, что у вас установлена последняя версия операционной системы с последними обновлениями и исправлениями.
Для проверки версии и сборки Windows откройте меню Пуск и выберите параметры. Затем откройте раздел Система. В этом разделе вы найдете информацию о версии и сборке Windows. Вот как это сделать:
- Откройте меню Пуск, щелкнув на иконке Windows в левом нижнем углу экрана.
- Выберите параметры (значок шестеренки).
- Настройки Windows откроются на новом экране. Нажмите на «Система».
- В разделе «Система» выберите вкладку «О системе» слева.
- В правой части экрана вы увидите информацию о вашей операционной системе, включая версию и сборку.
Теперь у вас есть информация о версии и сборке Windows, установленной на вашем компьютере. Эта информация может пригодиться при обновлении вашей операционной системы или при устранении проблем с программным обеспечением или производительностью компьютера.
Шаг 7: Запустите «Командную строку» Windows
Чтобы узнать версию и сборку Windows с помощью «Командной строки», выполните следующее:
| Шаг | Описание |
|---|---|
| 1 | Нажмите комбинацию клавиш Win + R на клавиатуре, чтобы открыть окно «Выполнить». |
| 2 | В окне «Выполнить» введите команду «cmd» и нажмите Enter. |
| 3 | Откроется «Командная строка». |
| 4 | Введите команду «winver» и нажмите Enter. |
| 5 | Вы увидите окно с информацией о версии и сборке Windows. |
Вам будет предоставлена информация о вашей версии Windows, включая номер сборки, имя редакции и другие подробности. Пролистните окно, чтобы увидеть все данные.
После выполнения этих шагов вы будете знать версию Windows, которая установлена на вашем компьютере. Это полезно для выполнения различных задач, связанных с настройками и установкой программ, функций и обновлений Windows.
Шаг 8: Введите команду «systeminfo»
После того как вы открыли окно «Выполнить», введите команду «systeminfo» без кавычек и нажмите клавишу Enter. Эта команда позволяет найти все необходимые сведения о вашей операционной системе Windows.
Вы увидите окно «System Information», в котором будет отображена подробная информация о вашей установленной версии Windows. В верхней части окна вы найдете следующее:
- Описание: Это название вашей операционной системы. Это может быть, например, «Windows 10 Pro» или «Windows 10 Home».
- Версия: Здесь будет указан номер версии вашей операционной системы. Например, «10.0.18363» означает, что у вас установлена версия Windows 10 1909.
- Сборка: Это номер сборки вашей операционной системы. Например, «18363.657» означает, что у вас установлена сборка Windows 10 1909 с пакетом обновлений 18363.657.
Пролистните окно «System Information», чтобы найти больше информации о вашей операционной системе Windows. Здесь вы можете найти информацию о различных параметрах, таких как дата установки Windows, поддержка голосовых функций, рукописного ввода, альтернативных уведомлений и многое другое. Если вы ищете точную информацию о конкретной функции или настройке Windows, воспользуйтесь функцией поиска в окне «System Information».
Теперь у вас есть полное представление о том, как проверить версию и сборку Windows на вашем компьютере. Зная эти значения, вы сможете определить, нужно ли вам установить новые обновления или обратиться за помощью в техническую поддержку.
После выполнения предыдущего шага, вы увидите подробную информацию о версии операционной системы Windows.
В окне «Настройки» найдите параметры «Система» и «О системе». В разделе «О системе» вы найдете точную версию ОС Windows, включая номер сборки и дату установки. Обратите внимание, что в разных версиях Windows этот раздел может называться по-разному.
Также вы можете прочитать версию ОС Windows из командной строки, используя команду «winver». В открывшемся окне «О программе Windows» будет указана версия и номер сборки ОС.
Если у вас установлена последняя версия Windows 10 (20H2 или October 2020 Update), вы можете найти информацию о версии в параметрах системы или в окне «Настройки». Версия ОС будет обозначена как «Windows 10» с указанием номера сборки.
Версия ОС Windows также может быть определена по номеру сборки:
| Номер сборки | Версия ОС |
|---|---|
| 1507 | Windows 10 (версия 1507, оригинальный выпуск) |
| 1511 | Windows 10 November Update (версия 1511) |
| 1607 | Windows 10 Anniversary Update (версия 1607) |
| 1703 | Windows 10 Creators Update (версия 1703) |
| 1709 | Windows 10 Fall Creators Update (версия 1709) |
| 1803 | Windows 10 April 2018 Update (версия 1803) |
| 1809 | Windows 10 October 2018 Update (версия 1809) |
| 1903 | Windows 10 May 2019 Update (версия 1903) |
| 1909 | Windows 10 November 2019 Update (версия 1909) |
| 2004 | Windows 10 May 2020 Update (версия 2004) |
| 20H2 | Windows 10 October 2020 Update (версия 20H2) |
Установленную версию ОС вы также можете найти в событиях системы в «Просмотр событий».
Приложение «Настройки» также предоставляет информацию о версиях Windows для установленных альтернативных языковых пакетов, голосовых пакетов и пакетов рукописного ввода. Все эти версии могут быть установлены на системе.
Проанализировав информацию о версиях Windows, вы получите полное представление о вашей операционной системе и ее характеристиках.
После завершения данного шага, перезагрузите систему, чтобы применить все изменения.
Шаг 10: Откройте «Панель управления» и перейдите в «Система»
Когда вы хотите получить подробную информацию о версии и сборке установленной операционной системы Windows, вы можете обратиться к разделу «Система» в «Панели управления». Это позволит вам узнать точную версию вашей Windows, а также выбрать различные параметры производительности и настройки.
Чтобы открыть «Панель управления», выполните следующие шаги:
- Щелкните правой кнопкой мыши по кнопке «Пуск» в левом нижнем углу экрана. В появившемся контекстном меню выберите «Панель управления».
- Поиск «Панель управления» можно также выполнить в реестре Cortana или поиском на экране.
После открытия «Панели управления» пролистните список и найдите раздел «Система». Чтобы его увидеть, вы можете воспользоваться универсальным поиском или просто пролистать панель.
После того, как вы откроете раздел «Система», вы увидете подробную информацию о вашей операционной системе, включая версию и сборку. Если ваша версия Windows является последней, и у вас установлены все новые выпуски и обновления, вы увидите номер версии, а также номер сборки операционной системы. Например, версия 20H1, выпущенная в октябре 2020 года, имеет номер сборки 1909.
Если у вас установлена новая версия Windows 10, такая как 20H1 или новее, вы можете проверить номер сборки и версию операционной системы в «Параметрах». Просто откройте меню «Пуск» и выберите «Параметры». В разделе «Система» выберите «О системе», чтобы увидеть подробную информацию о версии и сборке вашей Windows.
Также вы можете использовать PowerShell для проверки версии и сборки Windows. Откройте PowerShell, выполните команду wmic os get caption, version, buildnumber, чтобы узнать информацию о вашей операционной системе.
Шаг 11: Откройте вкладку «Основное» и найдите информацию о версии
Когда вы откроете окно «Настройки Windows», вы увидите множество категорий в левой части экрана. Найдите и выберите вкладку «Основное». Здесь вы найдете информацию о версии Windows, которая установлена на вашем компьютере.
Если у вас установлена последняя версия Windows 10, то вероятнее всего вы увидите версию «Windows 10, версия 20H2» или «Windows 10, версия 20H1». Если вы используете более раннюю версию Windows 10, то можете обзор новых функций и изменений в официальном сообщении Windows.
Также можно найти информацию о версии Windows с помощью команды в командной строке или редакторе реестра. Используя следующую команду в командной строке или в PowerShell:
winver
Вы увидете окно с номером вашей версии Windows и информацией о выпуске.
В Windows 10 вы можете также открыть Проводник и пролистнуть немного вниз, чтобы найти информацию о версии Windows в левой части окна. Там вы можете увидеть номер версии, например «Version 1909» означает, что у вас установлена Windows 10 с обновлением November 2019.
Если вы установили обновление May 2020 Update (версия 2004) или более позднюю, версию (например, October 2020 Update — версия 20H2), то вам также может потребоваться проверить дополнительные настройки или наличие новых функций, которые могут быть доступны в это версии Windows.
Для проверки этого вы можете открыть приложение «Настройки» и перейти на вкладку «Окна Update & Security». Здесь вы можете найти подробную информацию о последней версии Windows и других альтернативных функциях, таких как Cortana или Alexa, которые могут быть у вас настроены. Если вы хотите проверить быстро, какая версия Windows у вас установлена, откройте окно поиска, введите «winver» и нажмите Enter. Вы увидите окно, которое отображает номер вашей версии Windows и информацию о выпуске.
Видео:
Как узнать версию Windows 10
Как узнать версию Windows 10 by remontka.pro video 12,713 views 7 years ago 2 minutes, 6 seconds