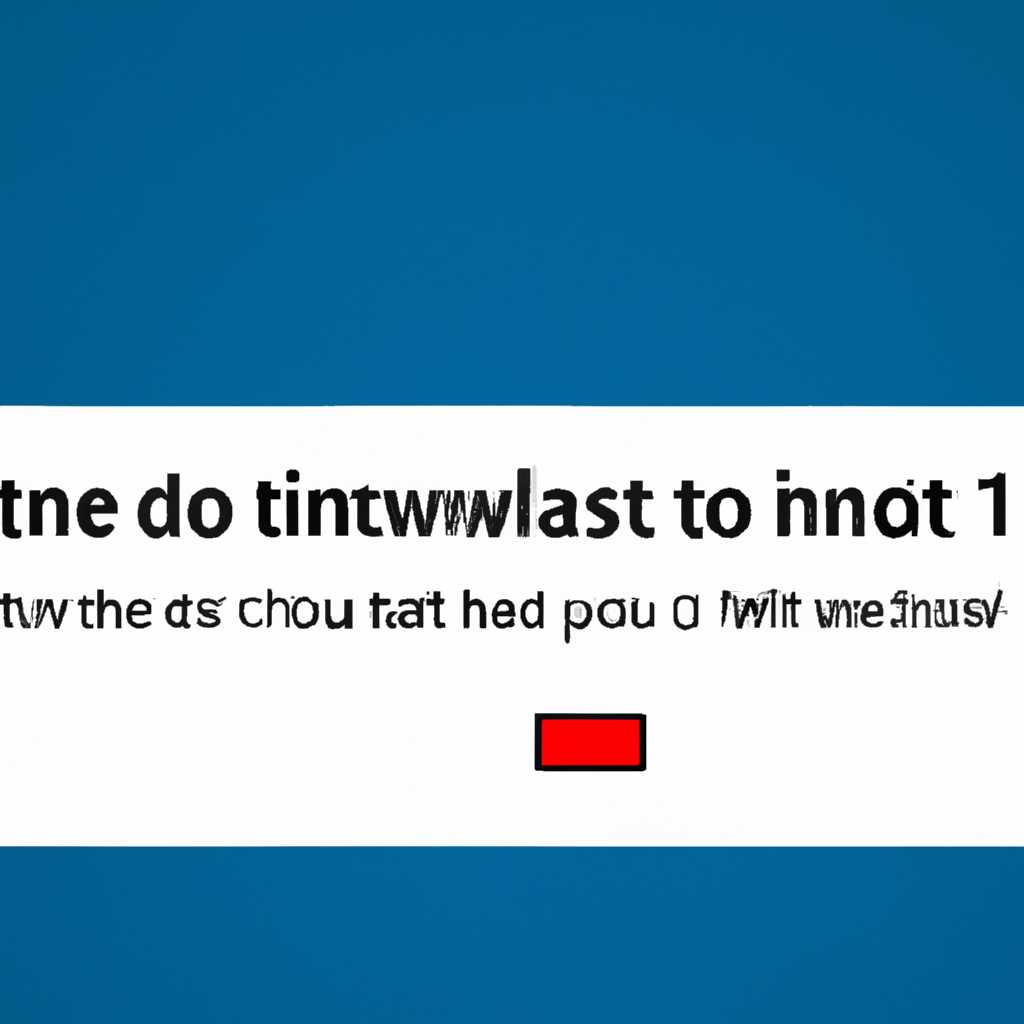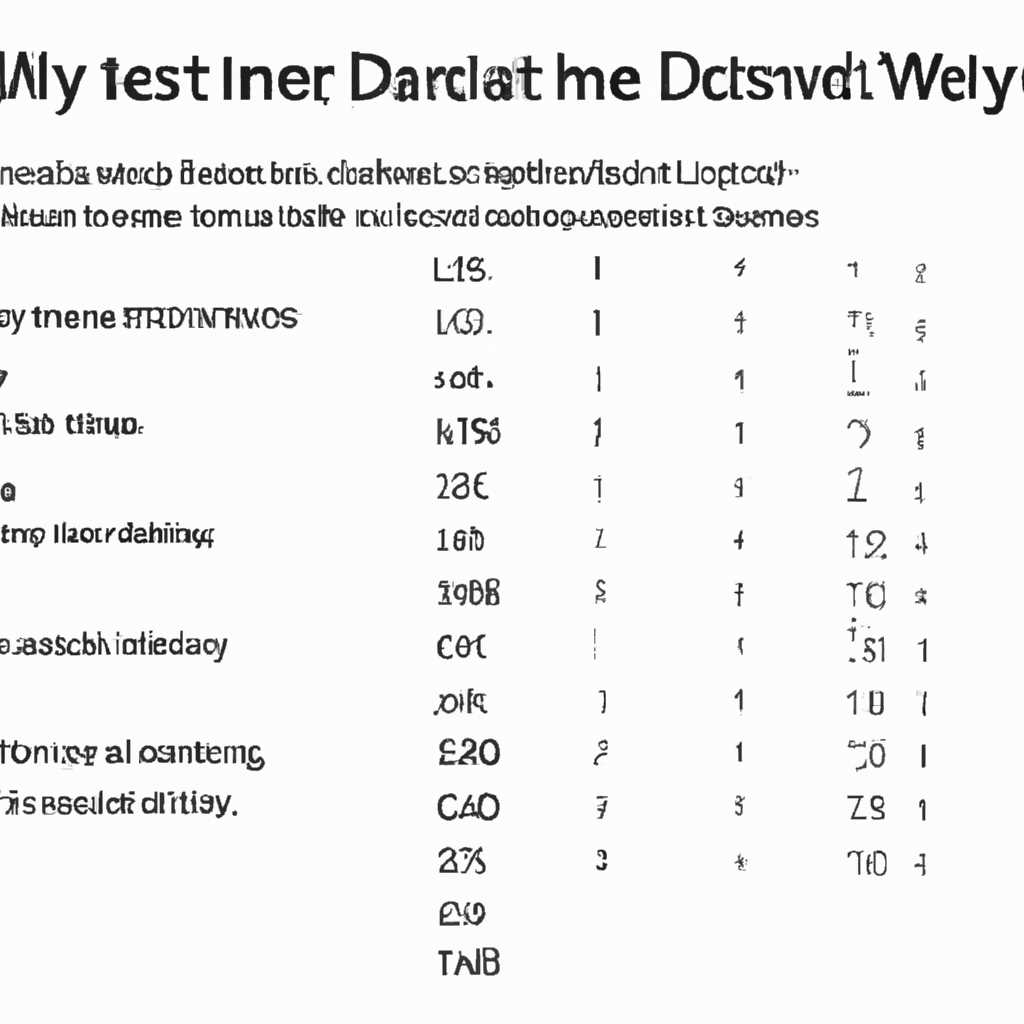- Как узнать время последнего включения компьютера под управлением Windows 10
- Как узнать время последнего включения компьютера с Windows 10?
- Проверка даты и времени последнего включения компьютера через системные параметры Windows 10
- Просмотр времени последнего включения компьютера через системные журналы Windows 10
- Установка специальных программ для отслеживания времени последнего включения компьютера на Windows 10
- Как узнать, когда в последний раз включали компьютер?
- Проверка даты и времени последнего включения компьютера через системные параметры Windows 10
- Посмотреть время последнего включения через групповые политики
- Посмотреть время последнего включения через реестр
- Видео:
- Как просмотреть историю запуска и выключения ПК в Windows 10
Как узнать время последнего включения компьютера под управлением Windows 10
Когда компьютер подтвердите с работой и выключите его в один день, вы можете не помнить точное время последнего включения. Определить время последнего включения можно с помощью реестра или командной строки. Вы можете посмотреть эту информацию в системе Windows 10. В данной статье мы рассмотрим несколько способов, как определить время последнего включения компьютера с Windows 10.
Первый способ – посмотреть информацию о последнем включении компьютера через реестр. Откройте реестр Windows, пройдя по следующему пути: HKEY_LOCAL_MACHINE \ SYSTEM \ CurrentControlSet \ Control \ Windows. В правой части окна реестра найдите строку, называемую ShutdownTime. Эта строка отображает время последнего выключения компьютера.
Как узнать время последнего включения компьютера с Windows 10?
В операционной системе Windows 10 существует несколько способов узнать время последнего включения компьютера. Узнайте время последнего включения вашего компьютера, посмотреть полезных сведения о последних включениях.
Первый способ — воспользоваться командной строкой. Откройте командное окно, введите команду «systeminfo» и нажмите Enter. В появившемся окне будет отображать множество сведений о вашей системе, в том числе и время последнего входа в систему (столбец «Время загрузки»).
Второй способ — посмотреть историю включений компьютера в диспетчере задач Windows. Для этого откройте Диспетчер задач (нажмите сочетание клавиш Ctrl+Shift+Esc), перейдите на вкладку «Графики» и выберите «История включений».
Третий способ — открыть Реестр Windows и посмотреть время последнего включения компьютера. Закройте все открытые окна и откройте следующую директорию: HKEY_LOCAL_MACHINE\SOFTWARE\Microsoft\Windows\CurrentVersion\Reliability\LastAliveStamp. В правой части окна будет отображаться время в виде даты и времени последнего включения компьютера.
Четвертый способ — воспользоваться групповой политикой для просмотра истории включений компьютера. Для этого откройте «gpedit.msc» (нажмите клавишу «Виндовс», введите «gpedit.msc» и нажмите Enter), перейдите к следующему пути: «Конфигурация компьютера» -> «Административные шаблоны» -> «Система» -> «Отслеживание включений». В правой части окна появится значок «История включений», где можно просмотреть все включения компьютера.
Важно запомнить, что каждый из этих способов позволяет узнать только время последнего включения компьютера. Для получения более подробных данных о работе компьютера, таких как дата и время каждого включения, придется воспользоваться специальными программами отслеживания включений или записью системных событий.
Проверка даты и времени последнего включения компьютера через системные параметры Windows 10
Чтобы проверить дату и время последнего включения компьютера, следуйте следующим шагам:
- Нажмите клавишу Win на клавиатуре, чтобы открыть меню «Пуск», а затем кликните правой кнопкой мыши на значок «ПК» (или «Компьютер») и выберите «Свойства».
- В открывшемся окне системы справа найдите и кликните на «Дополнительные параметры системы».
- В открывшемся окне «Свойства системы» выберите вкладку «Дополнительно» и в разделе «Загрузка и восстановление» нажмите кнопку «Настройки».
- В открывшемся окне «Настройки системы» найдите раздел «Системный набор параметров». Нажмите на кнопку «Среда» в этом разделе.
- В открывшемся окне «Системная среда» найдите поле «Переменные среды». В этом поле найдите и кликните дважды на переменную «PATH», чтобы открыть редактор переменных среды Windows.
- В редакторе переменных среды Windows вы увидите список строк. Внизу этого списка кликните «Создать» и добавьте новую строку с именем «Path» и значением «C:\Windows\system32».
- Кликните «ОК» во всех открытых окнах, чтобы закрыть их.
Теперь, когда вы настроили системные параметры Windows для отображения даты и времени последнего включения компьютера, вы можете проверить эту информацию в системе. Просто выполните следующую последовательность действий:
- Нажмите клавишу Win и в поле поиска введите «Event Viewer». Щелкните правой кнопкой мыши на найденную программу (Просмотр событий) и выберите «Запуск от имени администратора».
- В открывшемся окне «Просмотр событий» выберите в левой панели «Журналы Windows», а затем «Система».
- В правой панели появится история событий, связанных с включением и выключением компьютера. Найдите событие с именем «Kernel-General» и кликните на него.
- В нижнем окне появятся сведения о событии. В этом окне найдите строку «Ввод даты/времени» и обратите внимание на «Время создания события». Здесь будет указано время последнего включения компьютера.
Таким образом, вы узнали, как проверить дату и время последнего включения компьютера с помощью системных параметров и настроек Windows 10. Обратите внимание, что для использования этих команд и настроек может потребоваться административные права доступа к вашей системе.
Просмотр времени последнего включения компьютера через системные журналы Windows 10
Если вы хотите узнать время последнего включения компьютера с Windows 10, вы можете обратиться к системным журналам, которые записывают события в системе в различных моментах времени. Важно отметить, что данный способ позволяет просмотреть время последнего включения только для текущей сессии операционной системы.
Для просмотра времени последнего включения компьютера через системные журналы Windows 10 вы можете воспользоваться командной строкой или редактором реестра.
Через командную строку узнайте дату и время последнего включения компьютера:
- Откройте командную строку. Для этого нажмите клавишу «Win + R» и введите «cmd».
- В командной строке введите следующую команду и нажмите Enter:
systeminfo | findstr /C:"Время загрузки ОС:"
Через редактор реестра узнайте время последнего включения компьютера:
- Откройте редактор реестра. Для этого нажмите клавишу «Win + R» и введите «regedit».
- Перейдите в следующую директорию:
HKEY_LOCAL_MACHINE\SOFTWARE\Microsoft\Windows\CurrentVersion\Reliability - Щелкните правой кнопкой мыши по ключу «LastAliveTime» и выберите «Изменить» для просмотра времени последнего включения компьютера.
Если вы не хотите использовать командную строку или редактор реестра, вы можете воспользоваться сторонним программным обеспечением, таким как «TurnedOnTimesView» от NirSoft. Данная программа позволяет просмотреть время последних включений компьютера в более удобном формате.
Таким образом, чтобы узнать время последнего включения компьютера с Windows 10, вы можете обратиться к системным журналам, командной строке, редактору реестра или использовать стороннее программное обеспечение.
Установка специальных программ для отслеживания времени последнего включения компьютера на Windows 10
Если вы хотите узнать, как часто ваш компьютер включался, и когда было последнее включение, то пользуется специальными программами на Windows 10.
Операционная система Windows 10 предоставляет несколько способов получения информации о времени последнего включения компьютера. В этом разделе мы рассмотрим, как создать задачи по событиям в операционной системе Windows 10, чтобы получить нужную информацию о времени последнего включения.
Для начала откройте редактор групповой политики Windows 10 (нажмите клавишу Win + R и в появившемся окне введите gpedit.msc, затем нажмите Enter).
После этого перейдите к разделу «Локальные компьютерные политики» и найдите раздел «Журнал событий». В этом разделе будет информация о времени последних включениях компьютера.
Для просмотра этой информации откройте «Диспетчер событий», которым можно воспользоваться, нажав правой кнопкой мыши по разделу «Журнал событий» и выбрав «Свойства». В появившемся окне с информацией об истории включений компьютера вы увидите полную информацию о времени последних включений и выключений.
Если вам нужно отобразить эту информацию на экране, то для этого можно воспользоваться редактором реестра Windows 10.
Для этого откройте редактор реестра, нажав клавиши Win + R и в появившемся окне введите «regedit», затем нажмите Enter. Обратите внимание, что для работы с реестром вам придется иметь права администратора.
В редакторе реестра перейдите к следующему разделу: HKEY_LOCAL_MACHINE\SOFTWARE\Microsoft\Windows\CurrentVersion\Explorer\HomeFolderPaths
В этой директории найдите ключ «TurnedOnTimesView» и проверьте его значение. В этом ключе будет указано время последнего включения компьютера.
На помощь также придет специальная программа «TurnedOnTimesView», которую можно скачать из Интернета. Установите эту программу на свой компьютер, запустите ее и в окне программы укажите директорию, в которой находится файл «ntuser.dat» (обычно он находится в директории «C:\Users\Имя_пользователя\NTUSER.DAT»). После этого программа отобразит информацию о времени последнего включения компьютера.
Таким образом, с помощью специальных программ, редактора реестра и журнала событий вы сможете легко получить информацию о времени последнего включения вашего компьютера под управлением операционной системы Windows 10.
Как узнать, когда в последний раз включали компьютер?
Для того чтобы узнать время последнего включения компьютера с операционной системой Windows 10, можно воспользоваться следующими методами:
- Откройте Командную строку, нажав на клавиатуре кнопку «Win» и затем введите «cmd».
- В открывшемся окне командной строки введите следующее:
systeminfo | find "Boot Time"
Если вы хотите узнать время последних включений компьютера за более длительный период, можно воспользоваться реестром или групповыми политиками:
- Откройте редактор реестра, нажав на клавиатуре кнопку «Win» и затем введите «regedit».
- Перейдите к следующему разделу:
HKEY_LOCAL_MACHINE\SOFTWARE\Microsoft\Windows\CurrentVersion\Reliability - Найдите и откройте раздел «LastAliveStamp.»
- В открывшемся окне сведения о последнем включении компьютера.
Второй способ — использование групповой политики. Для использования данного метода:
- Откройте «Групповые политики», введя «gpedit.msc» в командной строке.
- Перейдите к следующему разделу: «Конфигурация компьютера» -> «Журнал событий» -> «ОС Windows» -> «Система».
- Щелкните правой кнопкой мыши на «ОС Windows» и выберите «Создать копию», чтобы создать групповой раздел «История включений».
- Откройте созданный раздел и найдите события с информацией о последнем включении компьютера.
Выберите один из вышеуказанных методов, чтобы получить информацию о времени последнего включения вашего компьютера с Windows 10. Посмотрев указанные сведения, вы сможете узнать, когда именно компьютер включался в последний раз.
Проверка даты и времени последнего включения компьютера через системные параметры Windows 10
Если вам интересно узнать время и дату последнего включения вашего компьютера с операционной системой Windows 10, существует несколько способов сделать это. В этом разделе мы рассмотрим один из таких способов, используя системные параметры Windows 10.
Посмотреть время последнего включения через групповые политики
Первый способ включает использование групповых политик, чтобы посмотреть информацию о времени последнего включения компьютера. Вот как это сделать:
- Откройте окно «Проводник» и введите в поисковой строке «gpedit.msc», чтобы открыть редактор групповых политик.
- Перейдите в директорию «Конфигурация компьютера» > «Настройки Windows» > «Настройки безопасности» > «Журнал системных событий».
- Кликните правой кнопкой мыши на «Контроль входа системы» и выберите «Свойства».
- В окне «Свойства: Контроль входа системы» выберите вкладку «Включение».
- В поле «Данные в поле ввода» посмотрите время последнего включения компьютера.
Посмотреть время последнего включения через реестр
Если вы не можете воспользоваться групповыми политиками, другим способом является проверка времени последнего включения через реестр. Следуйте этим шагам:
- Откройте командную строку (cmd) с помощью административных привилегий.
- Введите команду «reg query HKLM\System\CurrentControlSet\Control\Windows /v OSLastBootTime», чтобы увидеть данные о последнем времени включения компьютера.
Используя любой из этих способов, вы сможете узнать время и дату последнего включения вашего компьютера с операционной системой Windows 10. Эта информация может быть важна для просмотра и анализа вашей работы на компьютере.
Видео:
Как просмотреть историю запуска и выключения ПК в Windows 10
Как просмотреть историю запуска и выключения ПК в Windows 10 by myWEBpc 3,767 views 2 years ago 1 minute, 36 seconds