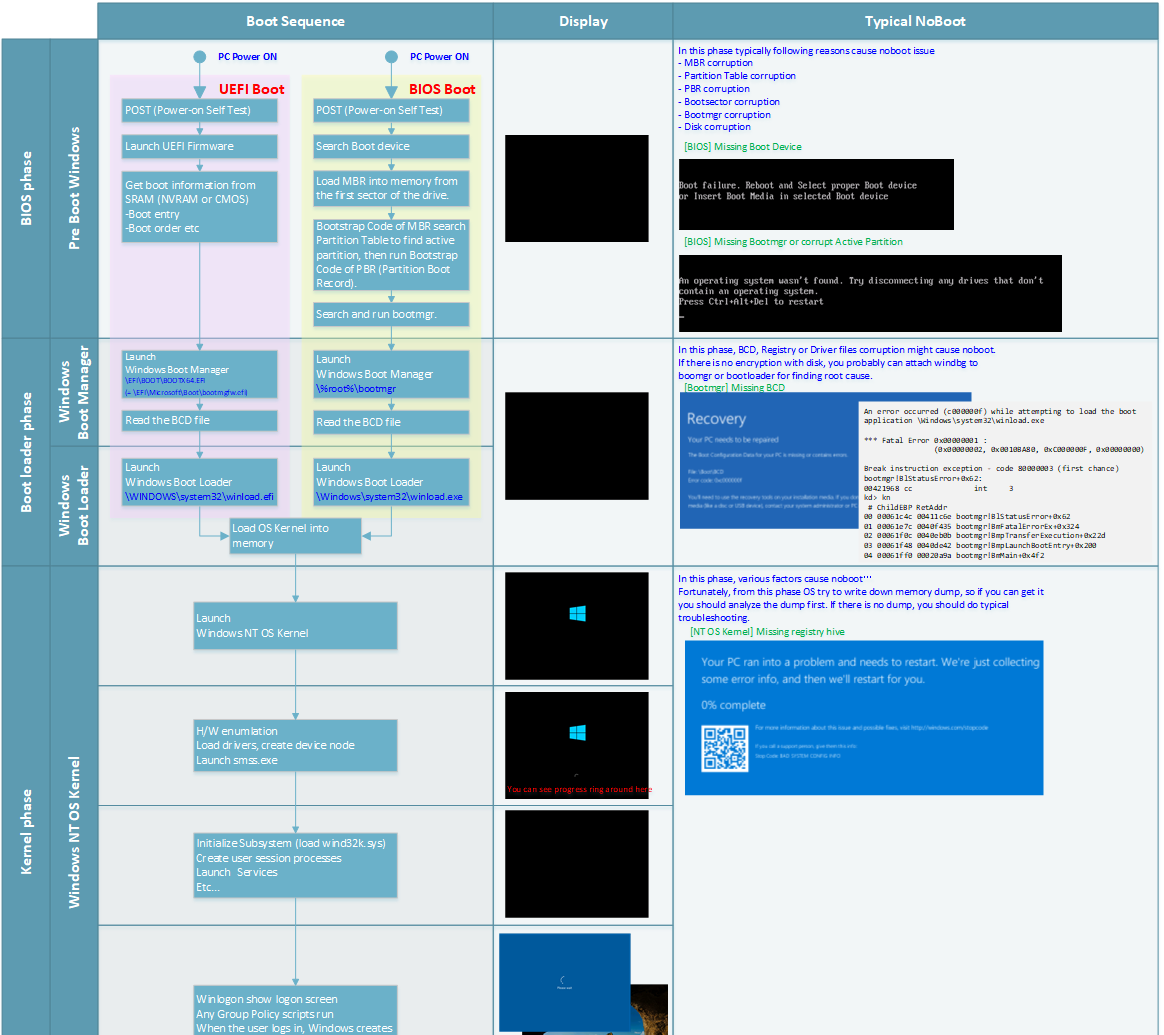- Гайд по загрузке Windows: все о загрузчиках и восстановлении ОС
- Добавить комментарий Отменить ответ
- Legacy или UEFI: как узнать режим загрузки Windows
- Определение диспетчера загрузки Windows BOOTMGR
- Как работает BOOTMGR?
- Как узнать информацию о загрузке с помощью BOOTMGR?
- Типы MBR
- 1. Стандартный MBR
- 2. Загрузочный сектор NTDLR
- 3. Загрузчик BOOTMGR
- 4. Системный загрузчик Linux
- 5. Загрузочный сектор PBR
- 6. Загрузчик Syslinux
- Дополнительная информация о BOOTMGR
- Режимы загрузки
- Дополнительная конфигурация
- Определение загрузочных файлов
- Разнообразие PBR
- Legacy или UEFI при помощи консоли Управления дисками
- Принципы загрузки операционных систем
- Где находится диспетчер загрузки Windows BOOTMGR
- Всё расскажет консоль
- Можно ли отключить диспетчер загрузки Windows?
- Видео:
- Как восстановить загрузку Windows 10 из командной строки
Гайд по загрузке Windows: все о загрузчиках и восстановлении ОС
Загрузка операционной системы — важный этап в использовании компьютера. От этого процесса зависит, как быстро и без сбоев запустится ваша система. Для правильной загрузки и восстановления Windows необходимо иметь основные знания о загрузчиках и их функциях. В этой статье мы подробно расскажем о различных типах загрузчиков, которые можно использовать для управления загрузкой операционной системы.
Один из самых распространенных загрузчиков для Windows — NTLDR, который является основным компонентом загрузочного процесса ОС. Он отвечает за поиск и загрузку файлов системы, таких как bootmgr и winload.exe. Если у вас возникнут проблемы с загрузкой Windows, необходимо обратить внимание именно на этот компонент.
Еще одним популярным загрузчиком является GRUB, который часто используется в системах на базе Linux. GRUB позволяет выбирать из разнообразия операционных систем, установленных на компьютере, включая Linux, Windows и другие. Этот загрузчик имеет гибкую настройку и позволяет добавлять записи для загрузки различных операционных систем.
Также существуют утилиты, позволяющие создавать мультизагрузочные диски, которые можно использовать для установки и восстановления Windows. Одна из таких утилит — syslinux, которая позволяет создать загрузочный диск с несколькими операционными системами и разделами данных.
Добавить комментарий Отменить ответ
Если вы сталкиваетесь с проблемой загрузки Windows и хотите получить дополнительную информацию или помощь, вы можете добавить комментарий ниже. Наша команда поиска сведений и управления системой операционных систем будет рада помочь вам решить вашу проблему.
Перед тем, как добавить комментарий, обязательно ознакомьтесь с информацией о загрузчиках и принципах их работы. Имейте в виду, что каждый тип загрузочного загрузчика имеет свои особенности и требует определенной конфигурации для правильной загрузки системы.
Если вы хотите добавить комментарий к конкретной статье о загрузке Windows, укажите, к какому типу загрузчика или проблеме вы хотите получить дополнительную информацию.
Укажите, какая операционная система у вас установлена (например, Windows 10, Windows 7 или Linux), а также дополнительную информацию о вашей системе, такую как тип диска (жесткий диск или SSD) и тип разделов (MBR или GPT).
Кроме того, узнайте, какую версию BIOS или UEFI вы используете, так как это также может влиять на загрузку системы.
Если у вас возникла проблема с загрузкой операционной системы Linux, укажите версию дистрибутива Linux, а также тип загрузчика Linux, который у вас установлен (например, GRUB или LILO).
Мы постараемся ответить на ваш комментарий в кратчайшие сроки и предоставить вам необходимую помощь и рекомендации по восстановлению или настройке загрузчика.
Legacy или UEFI: как узнать режим загрузки Windows
При загрузке операционной системы Windows важно знать, работает ли ваша система в режиме Legacy или UEFI. Это имеет большое значение при выборе загрузчика и восстановлении ОС. В этом разделе мы расскажем вам, как определить режим загрузки вашей системы.
Существует несколько способов определить режим загрузки Windows. Один из самых простых и доступных способов — проверить тип раздела, на котором находится системная загрузочная информация. Для этого вам потребуется дополнительная программа, такая как Plop Boot Manager или Syslinux.
Допустим, что вы решили использовать Plop Boot Manager. Сначала вам нужно скачать его с официального сайта и установить на флеш-накопитель или другой устройство хранения данных. Затем загрузите компьютер с этого устройства. Plop Boot Manager отобразит список доступных дисков и разделов. Вам нужно выбрать раздел, который содержит вашу операционную систему, и нажать на него.
После того, как вы выбрали раздел, Plop Boot Manager покажет дополнительную информацию о загрузчиках и системе. В строке «Boot — Information» вы увидите тип загрузчика, который используется на данном разделе. Если здесь указано «MBR», это означает, что ваша система работает в режиме Legacy. Если указано «UEFI», то ваша система работает в режиме UEFI.
Существует и другой способ определения режима загрузки Windows. Он связан с анализом данных сектора загрузки операционной системы. Для этого вам необходимо использовать специальные утилиты, такие как bootsect или diskpart. Для более подробной информации о данных сектора и принципах работы загрузки Windows можно обратиться к соответствующим источникам.
Необходимо отметить, что режим загрузки Windows нельзя изменить или отключить из самой операционной системы. Это настройка системного диспетчера загрузки, который находится на самом уровне жесткого диска. Однако, если у вас есть необходимость создать мультизагрузочный диск или просто изменить тип загрузчика, вы можете добавить записи в несколько разделов или дисков и выбрать нужный режим при загрузке.
Также стоит отметить, что некоторые разделы или тома могут быть скрытыми и не видимыми в обычном режиме. Для создания или удаления таких разделов можно использовать специальные программы для управления данными на диске.
Важно помнить, что при загрузке Windows в режиме UEFI используется другой загрузчик, не NTLDR, который был применен в режиме Legacy. Вместо этого используется файл winload.exe. Кроме того, в режиме UEFI применяются другие принципы разбиения диска и создания загрузочных разделов и томов. Если вы не уверены, какой режим загрузки использует ваша система, рекомендуется обратиться к документации производителя компьютера или материнской платы.
Определение диспетчера загрузки Windows BOOTMGR
BOOTMGR имеет свои особенности и функции, которые важно знать, чтобы успешно управлять процессом загрузки Windows. Он может загрузить систему с диска, раздела или виртуального диска и является звеном между загрузочным сектором и самой операционной системой.
BOOTMGR имеет определенную структуру и хранит в себе важные файлы и информацию о загрузке системы. В основе BOOTMGR лежит файл bootmgr, который имеет фиксированную длину в 4096 байт. Также BOOTMGR содержит конфигурационные файлы, необходимые для определения загрузочной конфигурации системы.
Как работает BOOTMGR?
BOOTMGR загружается при включении компьютера и ищет в определенных местах загрузочные файлы системы. Это может быть раздел, диск или виртуальный диск. BOOTMGR использует информацию о загрузке, хранящуюся в файле BCD (Boot Configuration Data), чтобы определить, какую операционную систему загружать.
BOOTMGR может загружать различные типы операционных систем, таких как Windows, Linux или другие. Он также поддерживает различные принципы загрузки, такие как UEFI (Unified Extensible Firmware Interface) или Legacy BIOS. BOOTMGR может быть загружен с различных типов устройств, включая жесткий диск, USB-HDD и CD/DVD.
Для загрузки операционной системы BOOTMGR использует файлы, такие как winload.exe или ldlinux.sys, которые содержат исполняемый код системы. BOOTMGR находит эти файлы и передает управление им для загрузки операционной системы.
Как узнать информацию о загрузке с помощью BOOTMGR?
BOOTMGR предоставляет набор утилит и консольных команд, которые помогают узнать информацию о процессе загрузки и настроить его. Например, с помощью утилиты BootIce можно просмотреть информацию о разделах и записях в MBR (Master Boot Record) или PBR (Partition Boot Record).
Также с помощью инструментов командной строки, например, BCDEdit или bcdedit.exe, можно управлять конфигурацией загрузки операционной системы.
BOOTMGR сохраняет логи загрузки, которые могут быть полезными при поиске проблем в процессе загрузки системы. Логи загрузки можно найти в системной папке %SystemRoot%\Boot\Logs.
Загрузочная запись BOOTMGR будет всегда указывать на файл BOOTMGR, находящийся в системном разделе либо в разделе с операционной системой.
Все это разнообразие функций и возможностей диспетчера загрузки Windows BOOTMGR позволяет вам устанавливать, настраивать и контролировать процесс загрузки операционных систем на вашем компьютере.
Типы MBR
В контексте загрузки операционной системы Windows существуют разные типы MBR (Master Boot Record). Каждый из этих типов выполняет определенную функцию при загрузке системы. Ниже представлено разнообразие MBR, которые можно встретить при создании загрузочных дисков или разделов.
1. Стандартный MBR
Стандартный MBR – это тип MBR, который находится в первом секторе диска и содержит информацию о системе и загрузчиках. Он имеет фиксированную длину 512 байт и используется для загрузки операционных систем с учетом BIOS (Basic Input/Output System).
2. Загрузочный сектор NTDLR
Загрузочный сектор NTDLR – это MBR, который указывает на системный загрузчик ntldr операционной системы Windows. Он создается при установке Windows XP и предыдущих версий операционной системы.
3. Загрузчик BOOTMGR
Загрузчик BOOTMGR – это MBR, который указывает на системный загрузчик bootmgr операционной системы Windows. Он создается при установке Windows Vista и более поздних версий операционной системы.
4. Системный загрузчик Linux
Системный загрузчик Linux – это MBR, который используется только для загрузки операционных систем Linux. Он может быть установлен на различные разделы или диски, чтобы указать, какая система должна быть загружена при запуске компьютера.
5. Загрузочный сектор PBR
Загрузочный сектор PBR – это MBR, который указывает на загрузчик PBR (Partition Boot Record) на определенном разделе диска. Он может быть установлен на различные разделы и используется для загрузки операционных систем с учетом разделов.
6. Загрузчик Syslinux
Загрузчик Syslinux – это мультизагрузочный загрузчик, который может быть установлен на различные разделы или диски. Он позволяет загружать различные операционные системы с одного диска и настраивать их конфигурацию с помощью файлов и логов.
Каждый из этих типов MBR имеет свои принципы работы и возможности управления загрузкой операционных систем. Знание этих типов позволяет узнать, какая MBR установлена на системе и как добавить или изменить загрузчик при необходимости.
Дополнительная информация о BOOTMGR
Режимы загрузки
BOOTMGR может быть установлена и работать в двух режимах: в режиме BIOS (Legacy) и в режиме UEFI. Режим BIOS используется на старых системах и основан на принципах работы сектора загрузки MBR, а режим UEFI — на новых системах со специальным загрузочным заголовком GPT.
В режиме BIOS составляющие BOOTMGR находятся в скрытом системном томе, который имеет тип 0x27 (Hidden NTFS WinRE). Этот том создается как дополнительное хранилище данных для надежности системы.
В режиме UEFI BOOTMGR находится на ESP (EFI System Partition) — загрузочном разделе диска с файловой системой FAT32, который содержит необходимые файлы для загрузки и управления операционной системой.
Дополнительная конфигурация
Дополнительная конфигурация загрузки может быть осуществлена с помощью различных утилит, таких как Bootice, MBRWizard, Syslinux и др. С их помощью можно изменить активный раздел, отключить неиспользуемые загрузочные записи, создавать мультизагрузочные диски и т.д.
Для настройки загрузки можно использовать командную консоль, доступную при открытии системы в режиме восстановления или с помощью команд в меню загрузки.
Определение загрузочных файлов
BOOTMGR находит и загружает операционную систему с помощью файлов NTLDR (для систем с режимом BIOS) и Winload.exe (для систем с режимом UEFI). Именно эти файлы содержат всю информацию о загрузке и запуске операционной системы.
BOOTMGR также может загружать другие загрузочные программы, такие как PBR – программу чтения раздела загрузки. Разнообразие загрузочных программ позволяет загружать операционную систему с разных томов или дисков.
Конфигурация BOOTMGR и загрузочные файлы могут быть скрытыми или видимыми, активными или неактивными в зависимости от настроек системы.
Вся эта информация о BOOTMGR позволяет операционной системе успешно загрузиться и функционировать. Знание этих особенностей может оказаться полезным при установке системы, восстановлении ОС или при настройке мультизагрузочной системы.
Разнообразие PBR
Однако, помимо этих стандартных загрузочных записей, существует ряд других PBR, которые можно установить или отключить, чтобы изменить способ загрузки системы.
Логика загрузки в Windows определена в файле bootmgr. Он читает информацию о загрузке и передает управление диспетчеру загрузки Windows — winload.exe.
В Linux существует мультизагрузочный диспетчер — syslinux, который также может быть использован для загрузки систем.
Существует также утилита PLoP Boot Manager, которая может быть установлена на диск, USB-HDD или создана с помощью дополнительной загрузочной записи на CDDVD. Она позволяет загружать систему, даже если она не находится в MBR или PBR.
И так, добавить или отменить такие PBR можно с помощью различных утилит. Например, с помощью утилиты ldlinux.sys для управления загрузкой Linux или с помощью команд консоли для изменения PBR.
Разнообразие PBR в системе позволяет иметь гибкость и управление процессом загрузки операционных систем. Вам стоит изучить, какие PBR установлены в вашей системе и узнать о принципах их работы.
Всё, что вам нужно знать о PBR, может быть найдено в логах системы или в документации операционной системы.
Таким образом, разнообразие PBR и его управление позволяют создать универсальный и гибкий загрузочный диск.
Дополнительная информация о разделах, PBR и принципах загрузки системы может быть найдена в комментариях или в специализированной литературе по этой теме.
Legacy или UEFI при помощи консоли Управления дисками
Для установки операционных систем Windows в режиме Legacy или UEFI можно воспользоваться функцией «Управление дисками» в Windows. В этой статье мы расскажем о принципах работы загрузчиков и дисковой конфигурации, дадим ответы на ваши вопросы и расскажем о разнообразии вариантов загрузки системы.
Один из способов загрузки операционных систем на компьютере — использование мультизагрузочного диска. Это диск, на котором содержится несколько операционных систем, и при загрузке можно выбрать, какую из них загрузить. Мультизагрузочный диск может быть использован и в режиме Legacy, и в режиме UEFI.
Если ваша система имеет установленное Legacy или UEFI, то вам необходимо знать, какой тип загрузки используется в данный момент. Для этого можно воспользоваться консолью Управления дисками, которая позволяет просмотреть информацию о разделах диска, их состоянии и типе загрузки.
Чтобы открыть консоль Управления дисками, нажмите комбинацию клавиш Win + R и введите diskmgmt.msc. В открывшемся окне вы увидите список разделов диска, их размеры и типы.
Если ваша система загружается в режиме Legacy, то у вас будет активный загрузочный раздел, который отображается в виде системного раздела и имеет статус «Активный». В этом случае загрузчик Windows находится в скрытом секторе на этом разделе.
Если ваша система загружается в режиме UEFI, то загрузочная запись находится в специальном разделе EFI, который также содержит разделы с логами и конфигурацией загрузки.
Чтобы узнать, какая система установлена на вашем компьютере, можно воспользоваться программами типа Bootice или загрузочной флешкой Plop. Bootice позволяет просмотреть информацию о разделах диска, а Plop — загрузить систему даже с CD/DVD или с USB-устройства, даже если операционная система не может загрузиться в UEFI-режиме.
Если вы хотите добавить новую операционную систему на компьютер, то для этого необходимо создать новый раздел на диске. Для этого откройте консоль Управления дисками, выберите свободное пространство на диске и создайте новый раздел.
Не забудьте указать этот раздел активным, чтобы система могла его загрузить при следующей перезагрузке компьютера.
Таким образом, выбор между Legacy или UEFI зависит от того, какая система у вас установлена и какой тип загрузки в данный момент используется. Если ваша система установлена в режиме Legacy, вы всегда можете изменить тип загрузки на UEFI, если ваша материнская плата поддерживает эту функцию. В случае, если ваша система установлена в режиме UEFI, вы можете отключить эту функцию и загрузить систему в режиме Legacy.
В итоге, выбор между Legacy или UEFI при помощи консоли Управления дисками позволяет вам самостоятельно настроить загрузку операционных систем и добавить дополнительные разделы на диске.
Принципы загрузки операционных систем
Самый распространенный способ загрузки операционных систем – использование загрузчика Windows (например, bootmgr или ntldr). Это программы, которые загружаются с определенного раздела или диска и запускаются в процессе загрузки компьютера.
Существует несколько типов загрузчиков, которые могут быть использованы в различных ситуациях. Если вы используете диск CD/DVD, то загрузчик установлен на нем и загружается при помощи диспетчера загрузки операционной системы. Другим типом загрузчика является загрузочный USB-диск (например, USB-HDD или USB-Flash). Загрузчик находится на USB-устройстве и, после определения этого устройства, загрузчик контролирует процесс загрузки операционной системы на вашем компьютере.
Если вы хотите загрузить несколько операционных систем, вы можете использовать мультизагрузочный загрузчик, который позволяет выбрать одну из всех доступных ОС при загрузке. Более сложным вариантом является установка дополнительной программы (например, Plop Boot Manager или Syslinux), которая предоставляет больше возможностей по управлению процессом загрузки.
Кроме того, имеется разнообразие разделов файловой системы, которые могут быть загружены во время процесса старта компьютера. Например, NTFS (формат файловой системы, используемый в Windows), FAT32 (часто используется для USB-устройств) и другие.
Всё это разнообразие загрузчиков и файловых систем может создать некоторую сложность в процессе определения способа загрузки вашей системы, поэтому важно иметь некоторую информацию о типах загрузчиков и разделов, чтобы правильно настроить процесс загрузки.
В итоге, загрузка операционной системы осуществляется при помощи загрузчика, который находится на определенном разделе или диске на вашем компьютере. Загрузчик определяет, какая система будет загружаться, и контролирует процесс загрузки в нужном режиме.
Где находится диспетчер загрузки Windows BOOTMGR
BOOTMGR находится в специальном секторе, который называется активным загрузочным сектором. Этот сектор находится в первом секторе активного раздела на вашем жестком диске или другом устройстве хранения данных, где установлена операционная система.
Если ваша система установлена в режиме UEFI, то BOOTMGR будет размещен на разделе EFI System Partition (ESP), который является отдельным разделом, предназначенным для загрузчиков и других файлов, необходимых для загрузки операционных систем.
BOOTMGR имеет несколько важных функций:
- Он устанавливает связь между BIOS/UEFI и загрузчиком операционной системы.
- Он загружает и запускает файл winload.exe, который является частью операционной системы и отвечает за загрузку самой системы.
- Он предоставляет дополнительную информацию о загрузке, например, конфигурацию загрузчика, список доступных операционных систем и так далее.
- Он позволяет открыть консоль восстановления, которая предоставляет инструменты для восстановления системы.
- Он управляет загрузкой операционных систем в мультизагрузочном окружении.
Если вы хотите узнать дополнительную информацию о диспетчере загрузки Windows BOOTMGR, вы можете воспользоваться различными утилитами. Например, с помощью утилит Syslinux, Plop или LDlinux.sys можно установить мультизагрузочный загрузочный сектор на вашем диске.
В системе с установленной ОС Windows BOOTMGR находится в файле с именем «bootmgr». Этот файл можно найти в корневой папке системного раздела. Например, для разделов, отформатированных в NTFS, путь может выглядеть следующим образом: C:\bootmgr. В случае, если ваша система использует BIOS вместо UEFI, то BOOTMGR будет находиться в загрузочном секторе MBR (Master Boot Record) на вашем жестком диске.
Теперь, когда вы знаете, где находится диспетчер загрузки Windows BOOTMGR, вы можете легко управлять загрузкой операционной системы, изменять настройки загрузки и выполнять восстановление системы в случае необходимости.
Всё расскажет консоль
Перед использованием консоли важно узнать некоторые принципы ее работы. Консоль может быть открыта в режиме дополнительной загрузки, который позволяет установить специальный загрузочный загрузочный модуль, такой как ntldr или bootmgr. Он также может быть открыт в режиме загрузки с установочного диска операционной системы или из-под Linux, используя разнообразие загрузочных загрузочных дисков, которые можно создать.
Для открытия консоли в режиме дополнительной загрузки необходимо знать, какой загрузчик и какие данные находятся в определенных секторах диска. Эта информация может быть получена с помощью программы bootice, которая позволяет узнать длину загрузочной записи, указывает активный и скрытый раздел и другую информацию о загрузчике.
С помощью консоли можно также установить или отключить определенные загрузочные записи. Например, с помощью команды «bootrec /fixmbr» можно отключить загрузчик MBR (Master Boot Record), что может быть полезно при установке другой операционной системы или при возникновении проблем с загрузкой. Также можно узнать информацию о загрузчике, использовав команду «bootrec /scanos», которая покажет разнообразные операционные системы, установленные на компьютере.
Консоль также может быть использована для выполнения операций восстановления системы. Например, с помощью команды «sfc /scannow» можно проверить целостность системных файлов и восстановить их в случае обнаружения повреждений. Кроме того, консоль позволяет выполнить операцию восстановления с помощью команды «chkdsk», которая проверяет файловую систему на ошибки и исправляет их.
В итоге, использование консоли в операционной системе Windows предоставляет широкие возможности для управления и восстановления системы. Если вы столкнулись с проблемами загрузки или нуждаетесь в получении операционной системы о загрузчике или его конфигурации — консоль будет незаменимым инструментом помощи.
Можно ли отключить диспетчер загрузки Windows?
В некоторых случаях пользователю может потребоваться отключить диспетчер загрузки Windows, чтобы изменить его поведение или использовать другой загрузочный менеджер. Однако отключение этого диспетчера не всегда возможно или рекомендуется для обычного пользователя.
Существует несколько методов отключения диспетчера загрузки Windows в зависимости от конкретных требований и системной конфигурации. Рассмотрим некоторые из них:
1. Использование Bootice: Bootice — это удобная утилита для работы с загрузочными записями и конфигурацией запуска операционной системы. С его помощью вы можете добавить или отменить загрузчики, изменить параметры загрузки и управлять разнообразием загрузочных дисков. Отключение диспетчера загрузки Windows возможно с помощью этой утилиты.
2. Использование Plop Boot Manager: Plop Boot Manager — это загрузочный менеджер, который позволяет загружать операционные системы с разных разделов и дисков, в том числе с USB-HDD и CD/DVD. Он может быть установлен на активный раздел или на сектор загрузки диска. Установка Plop Boot Manager позволит отключить диспетчер загрузки Windows и использовать другой загрузочный менеджер.
3. Использование Syslinux: Syslinux — часто используемый загрузочный менеджер для систем Linux, но он также может быть использован для загрузки Windows. Он позволяет создавать загрузочные образы, добавлять пользовательские параметры и управлять процессом загрузки. Отключение диспетчера загрузки Windows и использование Syslinux может быть достигнуто с помощью правильной конфигурации.
Важно отметить, что отключение диспетчера загрузки Windows — это продвинутая техника, которую следует использовать с осторожностью и только в случае необходимости. Рекомендуется резервное копирование всех важных данных и предварительное изучение выбранного метода отключения.
Теперь, когда вы знаете о возможности отключения диспетчера загрузки Windows и некоторых методах для достижения этого, вы можете решить, какой подход подходит для вашей системы и требований.
Видео:
Как восстановить загрузку Windows 10 из командной строки
Как восстановить загрузку Windows 10 из командной строки by Компьютерное SHOW 56,758 views 2 years ago 6 minutes, 12 seconds