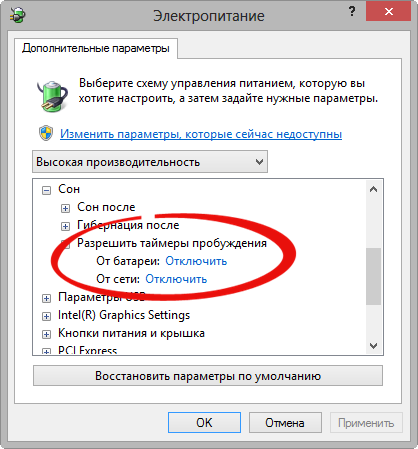- Планировщик заданий Windows 10: особенности настройка советы
- Планировщик заданий Windows 10
- Особенности планировщика заданий Windows 10
- Настройка планировщика заданий Windows 10
- Советы по использованию планировщика заданий Windows 10
- Как открыть планировщик заданий Windows 10
- Программное обеспечение для работы с планировщиком заданий Windows 10
- Полезные команды для использования с планировщиком заданий Windows 10
- 1. Команды для запуска планировщика
- 2. Отключение ненужных заданий
- 3. Настройка запускающихся приложений
- 4. Использование триггеров
- 5. Проверка использования памяти и процессора
- Резервное копирование и восстановление планировщика заданий Windows 10
- Видео:
- ⚙Как максимально комфортно настроить панель задач Windows 10?
Планировщик заданий Windows 10: особенности настройка советы
Планировщик заданий Windows 10 — это важный инструмент, предоставляемый операционной системой для автоматизации выполнения различных задач на вашем компьютере. Он может быть полезен для большинства пользователей, независимо от их опыта работы с компьютером. С помощью планировщика заданий вы можете автоматизировать запуск приложений, выполнение процессов, синхронизацию данных и многое другое.
Когда вам нужно запустить приложение или выполнить определенную задачу, используйте планировщик заданий Windows 10. В нем вы найдете множество функций, которые помогут вам управлять процессами на вашем компьютере. Для начала откройте планировщик заданий, нажав сочетание клавиш Win+R и введите «taskschd.msc».
В планировщике заданий Windows 10 вы найдете много вкладок с различными настройками. Если вы новичок, не бойтесь использовать сложные функции — здесь есть режим «Упрощенный вид», который поможет вам легко настроить автозагрузку и другие функции. Однако, если вы хотите изменить более продвинутые настройки, вы можете воспользоваться расширенным режимом.
Один из самых полезных инструментов планировщика заданий — это журнал событий. Это встроенный инструмент, который позволяет вам производить анализ производительности вашего компьютера и находить проблемы с системными ресурсами. Вы можете отключить или удалить ненужные задачи, которые могут повлиять на производительность вашего компьютера.
Важно:
Не забывайте, что при использовании планировщика заданий Windows 10 возможны опасные последствия. Поэтому будьте осторожны и не удаляйте или отключайте все задачи без необходимости. Перед внесением изменений, рекомендуется создать резервную копию системы для случая, если что-то пойдет не так.
Планировщик заданий Windows 10 предлагает своевременные уведомления о выполнении задач и важных событиях на вашем компьютере. Будьте внимательны и следите за этими уведомлениями, чтобы не пропустить ничего важного.
Также, помните о возможности запуска программ по расписанию или при определенных условиях, например, когда компьютер переходит в режим питания. Используйте планировщик заданий Windows 10, чтобы ускорить выполнение задач и улучшить производительность вашего компьютера.
Планировщик заданий Windows 10
Для работы с планировщиком задач в Windows 10 открываем контекстное меню на кнопке «Пуск» и выбираем «Планировщик задач». В открывшемся окне находим все планированные задания в разделе «Библиотека планировщика заданий». Здесь есть стандартные задания, предустановленные Microsoft, а также задачи, созданные пользователем.
Настройка задач происходит в отдельных вкладках. В разделе «Общие» можно задать имя, описание, активацию и дату начала работы задачи. Во вкладке «Триггеры» определяется условие запуска задачи (например, приложение, время, подключение или отключение пользователя). Если необходимо добавить новый триггер, просто нажимаем кнопку «Добавить».
Вкладка «Действия» позволяет задать, что должно происходить при запуске задачи. Можно указать запуск определенного приложения или скрипта, а также включение или выключение компьютера. В разделе «Условия» можно настроить дополнительные параметры, например, выполнение задачи только при наличии интернет-соединения или при определенном уровне заряда батареи.
Для повышения производительности системы и экономии памяти можно отключить стандартные задания, которые могут быть ненужными или сложными для обычного пользователя. Например, можно отключить автоматическую проверку обновлений или запуск программ при старте операционной системы.
Чтобы увидеть все задания, запускаемые при старте системы, переходим в раздел «Разделы планировщика заданий» и находим стандартный раздел «Запуск». Здесь можно добавить или удалить пути к исполняемым файлам приложений, которые запускаются при старте Windows 10. Если хотим отключить запуск какого-то элемента, просто выключаем соответствующую кнопку.
Если в системе возникли проблемы, связанные с производительностью или работой отдельных приложений, можно использовать планировщик задач для определения и удаления вирусов или вредоносных программ. Для этого открываем раздел «События планировщика задач» и выбираем нужные пункты в контекстном меню.
Планировщик задач Windows 10 предоставляет пользователю гибкие инструменты для управления задачами и процессами. Он позволяет важным образом повлиять на работу и производительность системы, можно настроить дополнительные условия запуска и действия, при этом отключив ненужные задания. Открывая планировщик задач, мы получаем возможность полностью контролировать состояние и запуск приложений и задач в Windows 10.
Особенности планировщика заданий Windows 10
В данном разделе мы рассмотрим основные особенности планировщика заданий Windows 10 и дадим советы по его настройке.
- Уведомления о выполнении задач
- Полезный инструмент для автоматического запуска программ
- Возможность изменить время запуска задачи или отключить ее выполнение
- Простая настройка задач в планировщике
- Инструменты для чистки планировщика задач
Планировщик задач в Windows 10 может быть очень полезным инструментом для автоматизации работы с приложениями. Он позволяет задать время запуска программ, например, после загрузки системы, или при наступлении определенного события. С его помощью можно легко настроить регулярную синхронизацию данных с OneDrive, выполнение резервного копирования и многие другие важные задачи.
Настройка планировщика задач в Windows 10 очень проста. Для этого откройте планировщик задач через меню «Пуск», найдite нужное задание в списке, выберите действие, которое хотите изменить, и нажмите правой кнопкой мыши на него. В появившемся контекстном меню выберите пункт «Свойства». В открывшемся окне вы можете изменить время запуска задачи, добавить или удалить триггеры, настроить дополнительные действия и так далее.
Однако не все задачи, предустановленные в планировщике задач Windows 10, могут быть полезными. Некоторые из них могут только обременять систему и пользовательский профиль. В этом случае рекомендуется отключить неиспользуемые или ненужные задачи, чтобы повлиять на производительность системы. Для этого просто выберите задачу в списке планировщика задач, нажмите правой кнопкой мыши и выберите пункт «Отключить».
В большинстве случаев планировщик задач Windows 10 будет полезным инструментом для автоматизации работы с приложениями и повышения производительности системы. Если вы хотите получить больше информации о планировщике задач, рекомендуется обратиться к инструкции или воспользоваться сторонними программами-органайзерами и отчетами о работе планировщика задач в Windows 10.
Настройка планировщика заданий Windows 10
Приложений и задач, которые можно настроить в планировщике, существует множество. От запуска программ и очистки диска до регулярного создания резервных копий и синхронизации данных. Планировщик заданий имеет много возможностей и удобства для работы со всеми заданиями.
В данном разделе мы рассмотрим инструкцию по настройке планировщика заданий Windows 10 для новичков. Очистка диска, настройка запуска программ при загрузке, автоматическое выполнение задач на определенное время и прочие рекомендации по повышению производительности компьютера.
Для настройки планировщика заданий Windows 10 вам нужно открыть его из контекстного меню «Мой компьютер». Кликните правой кнопкой мыши на иконке «Мой компьютер» на рабочем столе и выберите «Управление» в контекстном меню. В открывшемся окне найдите раздел «Планировщик заданий» и откройте его.
Теперь вы увидите список всех заданий, которые уже запланированы в планировщике. Если вы хотите добавить новое задание, нажмите правой кнопкой мыши на папке «Планировщик заданий» и выберите «Создать задание» в контекстном меню.
В окне настройки задания вы можете указать все необходимые параметры для его выполнения: время запуска, длительность, действие при завершении и прочие детали. Используйте инструменты внутри планировщика для настройки задания, такие как добавление плагинов, записей реестра и т. д.
Однако, если вы хотите отключить ненужные задачи в планировщике, вы также можете это сделать. Используйте инструмент «autoruns» для просмотра и отключения задач автозагрузки и плагинов, которые могут негативно влиять на производительность вашего компьютера или занимать большую часть памяти.
Для отключения задач автозагрузки и плагинов воспользуйтесь следующей инструкцией:
- Запустите «autoruns» и найдите пункт «Задачи планировщика» во вкладке «Плагины».
- Отключите те задачи, которые вы считаете ненужными или опасными для вашего компьютера.
- Удалите записи реестра, которые могут вызывать проблемы с производительностью.
Теперь, когда вы научились настраивать и отключать задачи в планировщике заданий Windows 10, вы можете свободно использовать этот инструмент для улучшения производительности вашего компьютера и удобной автоматизации различных задач. Не бойтесь экспериментировать и настраивать планировщик заданий под свои нужды!
Советы по использованию планировщика заданий Windows 10
- Ускорьте загрузку системы: вы можете настроить автозагрузку для программ и приложений, которые вы часто используете. Это позволит им запускаться сразу после загрузки компьютера, без необходимости запускать их вручную. Для этого найдите программу или папку, которую вы хотите добавить к автозагрузке, щелкните правой кнопкой мыши и выберите пункт «Добавить в автозагрузку».
- Используйте триггеры: планировщик заданий позволяет настроить различные триггеры, которые будут запускать задачи на основе определенных событий. Например, вы можете настроить запуск задачи при определенной дате и времени, при входе пользователя в систему или при измении определенного файла. Это особенно полезно для автоматизации сложных действий или задач.
- Активация задачи в определенное время: если у вас есть задачи, которые нужно выполнять только в определенное время, вы можете настроить время активации при создании задачи. Теперь ваша задача будет выполнена автоматически в заданное время, даже если вы не находитесь за компьютером.
- Анализ задач: планировщик заданий предлагает множество встроенных инструментов для анализа запланированных задач. Вы можете просмотреть все запланированные задачи, изменить их параметры или удалить ненужные. Также вы можете просмотреть журнал задач с информацией о выполнении каждой задачи.
- Настройте запуск программ и приложений: если у вас есть приложения, которые вы часто используете, вы можете настроить их запуск с помощью планировщика заданий. Для этого найдите исполняемый файл нужной программы, щелкните на него правой кнопкой мыши и выберите пункт «Создать задачу». Затем настройте параметры запуска программы в разделе «Действие».
- Используйте стандартные задачи: планировщик заданий Windows 10 предлагает множество стандартных задач, которые могут быть полезны в различных ситуациях. Например, вы можете настроить автоматическую очистку временных файлов или запуск антивирусной программы. Чтобы найти стандартные задачи, откройте планировщик задач и выберите пункт «Библиотека планировщика задач» с левой стороны окна.
- Добавьте задачи для браузеров: если вы хотите автоматизировать действия в своих любимых браузерах, таких как Chrome или Firefox, планировщик задач Windows 10 позволяет добавить задачи для запуска определенных веб-страниц или окон браузера. Это может быть полезно, например, для открытия нескольких веб-страниц сразу при запуске браузера.
Следуя этим советам, вы сможете максимально эффективно использовать планировщик заданий Windows 10. Не бойтесь экспериментировать с его различными функциями и настройками – это мощный инструмент, который поможет вам автоматизировать множество задач на вашем компьютере.
Как открыть планировщик заданий Windows 10
Для открытия планировщика заданий в Windows 10 можно использовать несколько способов. Рассмотрим самые простые и удобные.
1. Открыть планировщик заданий через меню «Пуск». В нижнем левом углу рабочего стола Windows 10 находится кнопка «Пуск», нажимайте на нее правой кнопкой мыши. В открывшемся контекстном меню выберите пункт «Панель управления», затем «Администрирование» и, наконец, «Планировщик заданий».
2. Открыть планировщик заданий через поисковую строку. Нажмите на значок лупы в нижнем левом углу экрана, чтобы открыть поисковую строку. Введите в поисковую строку «Планировщик заданий» и выберите результат «Планировщик заданий» из списка приложений Microsoft.
3. Открыть планировщик заданий через настройки Windows 10. Нажмите комбинацию клавиш Win + I одновременно, чтобы открыть настройки Windows 10. В открывшемся окне выберите пункт «Система», затем «Избранные» и, наконец, «Планировщик задач».
После выбора одного из способов открытия планировщика заданий в Windows 10, появится окно с основными настройками и списком заданий. Здесь вы можете просмотреть все задачи и их параметры, изменить или удалить задания, а также добавить новые задачи для выполнения в определенное время.
В планировщике заданий Windows 10 есть много функций, таких как выбор режима работы процессора, своевременная проверка и чистка реестра, установка приоритета заданий и многое другое. Подробности о каждой функции можно найти в описании заданий и в подразделах настроек планировщика.
Рекомендации по использованию планировщика заданий:
- Используйте планировщик заданий для установки регулярной проверки и чистки реестра. Это поможет ускорить работу компьютера и избежать возможных ошибок.
- В случае необходимости изменить приоритет выполнения задания, просто щелкните на нем правой кнопкой мыши и выберите соответствующий пункт в контекстном меню.
- Удалять ненужные задания из списка рекомендуется только тогда, когда вы уверены, что эти задания больше не потребуются. При удалении задания все его параметры удаляются, и вы не сможете восстановить его.
- Используйте расширенный режим планировщика заданий, чтобы получить больше возможностей и настроек для управления задачами. Для переключения в расширенный режим просто выберите соответствующий пункт в главном окне планировщика заданий.
Открытие планировщика заданий в Windows 10 — это простая и удобная функция, которую может использовать каждый пользователь. Используйте планировщик заданий для настройки и управления задачами на своем компьютере, чтобы повысить его производительность и эффективность работы.
Программное обеспечение для работы с планировщиком заданий Windows 10
Autoruns – это утилита от Microsoft, которая позволяет просматривать и управлять автозапуском приложений и компонентов на вашем компьютере. Вы можете использовать Autoruns для проверки запуска опасных программ или для настройки запускаемых приложений. Эта программа имеет множество функций, включая возможность отключить автозапуск приложений, плагинов и триггеров, которые могут негативно влиять на производительность или безопасность вашей системы.
Приложения Windows 10 – встроенные приложения, такие как Календарь, Калькулятор, Музыка и другие, также могут использовать планировщик заданий для запуска определенных задач. Вы можете изменить настройки запуска для этих приложений в разделе «Приложения и функции» настройки Windows 10. Например, вы можете отключить синхронизацию или изменить время и частоту запуска таких приложений.
Реестр – реестр Windows 10 хранит информацию о многих аспектах системы, включая запускаемые задачи. Вы можете изменить реестр, чтобы настроить запуск определенных задач в планировщике заданий Windows 10. Однако при работе с реестром следует быть осторожным и оставить эту задачу опытным пользователям, так как неправильное изменение реестра может привести к непредсказуемым последствиям.
Дополнительные программы – помимо вышеупомянутых инструментов, существуют также сторонние программы, которые помогут вам более удобно работать с планировщиком заданий Windows 10. Некоторые из них предоставляют более простой интерфейс для создания и редактирования задач, а другие – дополнительные функции, позволяющие запускать задачи в нескольких условиях и настройках.
Полезные команды для использования с планировщиком заданий Windows 10
1. Команды для запуска планировщика
Наиболее простым способом открыть планировщик заданий является использование комбинации клавиш Win+R для вызова окна «Выполнить». В окне «Выполнить» введите «taskschd.msc» и нажмите «ОК». Также, можно воспользоваться поиском Windows и ввести «Планировщик заданий».
2. Отключение ненужных заданий
Windows 10 предоставляет большое количество предустановленных заданий, которые автоматически выполняются на вашем компьютере. Некоторые из них могут быть ненужными и замедлять работу системы. Чтобы отключить ненужные задания, следуйте следующим шагам:
- Откройте Планировщик заданий и найдите задание, которое вы хотите отключить.
- Щелкните правой кнопкой мыши на задании и выберите «Отключить».
3. Настройка запускающихся приложений
В Windows 10 многие приложения запускаются автоматически при загрузке системы. Однако, не все из них необходимы и могут замедлять работу компьютера. Чтобы отключить запуск ненужных приложений, следуйте инструкциям:
- Откройте меню «Пуск» и выберите «Настройки».
- Выберите «Приложения» и затем «Запуск».
- Отключите запуск ненужных приложений, перемещая выключатель в положение «Выключено».
4. Использование триггеров
Триггеры позволяют запускать задания в определенные моменты времени или при наступлении определенных событий. Вы можете использовать триггеры для автоматического запуска заданий по расписанию или при изменении определенных параметров системы. Чтобы настроить триггеры для задания, выполните следующие действия:
- Откройте Планировщик заданий и найдите задание, для которого нужно настроить триггеры.
- Щелкните правой кнопкой мыши на задании и выберите «Свойства».
- Перейдите на вкладку «Триггеры» и нажмите «Новый».
- Выберите тип триггера из предложенного списка и настройте его параметры.
- Нажмите «Ок», чтобы сохранить настройки триггера.
5. Проверка использования памяти и процессора
Если ваш компьютер работает медленно или имеет проблемы с производительностью, можно проверить, какие процессы используют больше всего ресурсов системы, и при необходимости отключить ненужные процессы. Чтобы это сделать:
- Откройте диспетчер задач. Для этого нажмите Ctrl+Shift+Esc или правой кнопкой мыши на панели задач и выберите «Диспетчер задач».
- Перейдите на вкладку «Процессы» для просмотра процессов, использующих ресурсы системы.
- Отсортируйте процессы по использованию памяти или процессора и отключите ненужные процессы, щелкая правой кнопкой мыши на них и выбирая «Завершить задачу».
Используя эти полезные команды и функции планировщика заданий Windows 10, вы сможете настроить расписание выполнения задач, оптимизировать запуск приложений и контролировать использование ресурсов компьютера. Это поможет вам улучшить производительность и эффективность вашей работы.
Резервное копирование и восстановление планировщика заданий Windows 10
Планировщик заданий Windows 10 представляет собой мощный инструмент, который позволяет управлять запуском программ и задач в определенное время или при наступлении определенного события. Однако иногда возникает необходимость в резервном копировании и восстановлении планировщика заданий, чтобы сохранить информацию о запускаемых программах и настройках задач.
Если у вас много задач и программ, запланированных в планировщике, то потеря этой информации может негативно сказаться на производительности вашего компьютера. Кроме того, при обновлении операционной системы или переустановке Windows 10 может потребоваться восстановление запланированных задач. В таких случаях резервное копирование и восстановление становятся необходимыми.
Для резервного копирования задач планировщика в Windows 10, вы можете использовать стандартные инструменты операционной системы или сторонние программы. Один из способов — использовать встроенные инструменты, такие как «Журнал задач» и «Органайзер». Журнал задач позволяет просматривать и анализировать записи о запланированных задачах, а Органайзер позволяет добавлять и редактировать задачи. Для резервного копирования информации о задачах, вы можете экспортировать эту информацию в файл или записать на флеш-накопитель.
Если вы не хотите использовать стандартные инструменты, вы можете установить сторонние программы, которые предлагают дополнительные функции для резервного копирования и восстановления планировщика заданий в Windows 10. Эти программы позволяют создавать полные резервные копии задач, включая все настройки и параметры, а также восстанавливать задачи после переустановки операционной системы.
Для восстановления задач планировщика заданий на новом компьютере или после переустановки Windows 10 вы можете использовать резервную копию, созданную ранее. Просто откройте программу для работы с планировщиком заданий, найдите настройки восстановления и укажите путь к резервной копии. После этого задачи будут восстановлены с сохраненными настройками и временем запуска.
Необходимо отметить, что резервное копирование и восстановление планировщика заданий в Windows 10 могут быть сложными задачами, особенно для обычных пользователей. Поэтому, если вы не уверены в своих навыках работы с данного инструментом, рекомендуется обратиться к специалистам или использовать автоматические инструменты для выполнения этих задач.
Видео:
⚙Как максимально комфортно настроить панель задач Windows 10?
⚙Как максимально комфортно настроить панель задач Windows 10? by Android & Windows 49,342 views 5 years ago 4 minutes, 30 seconds