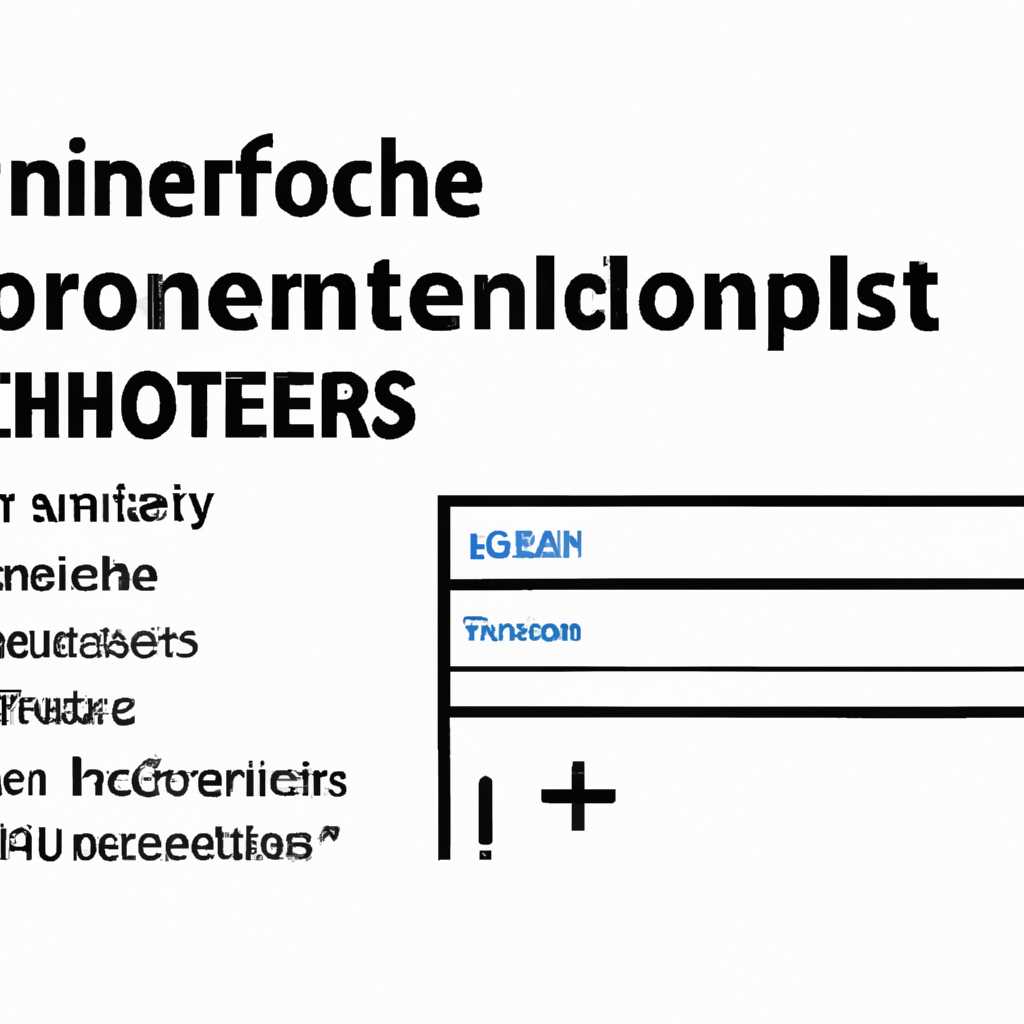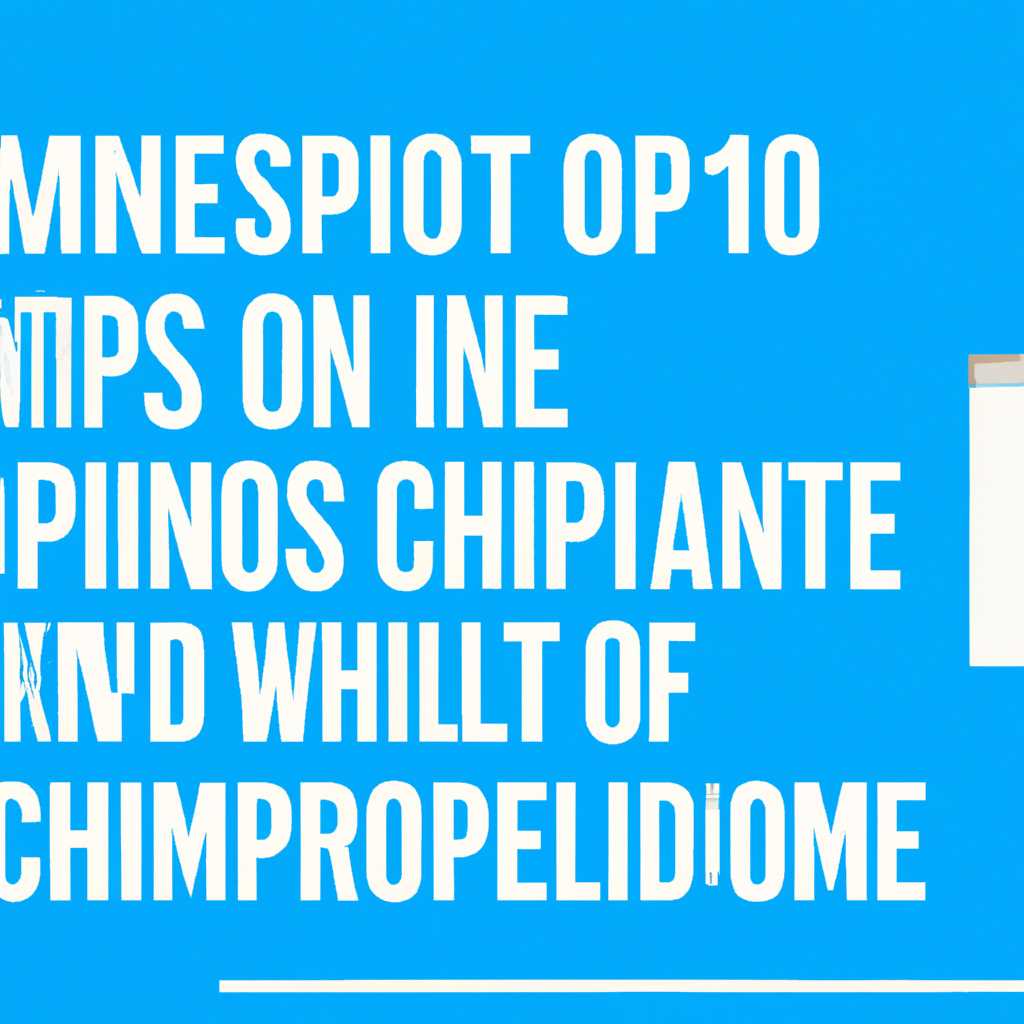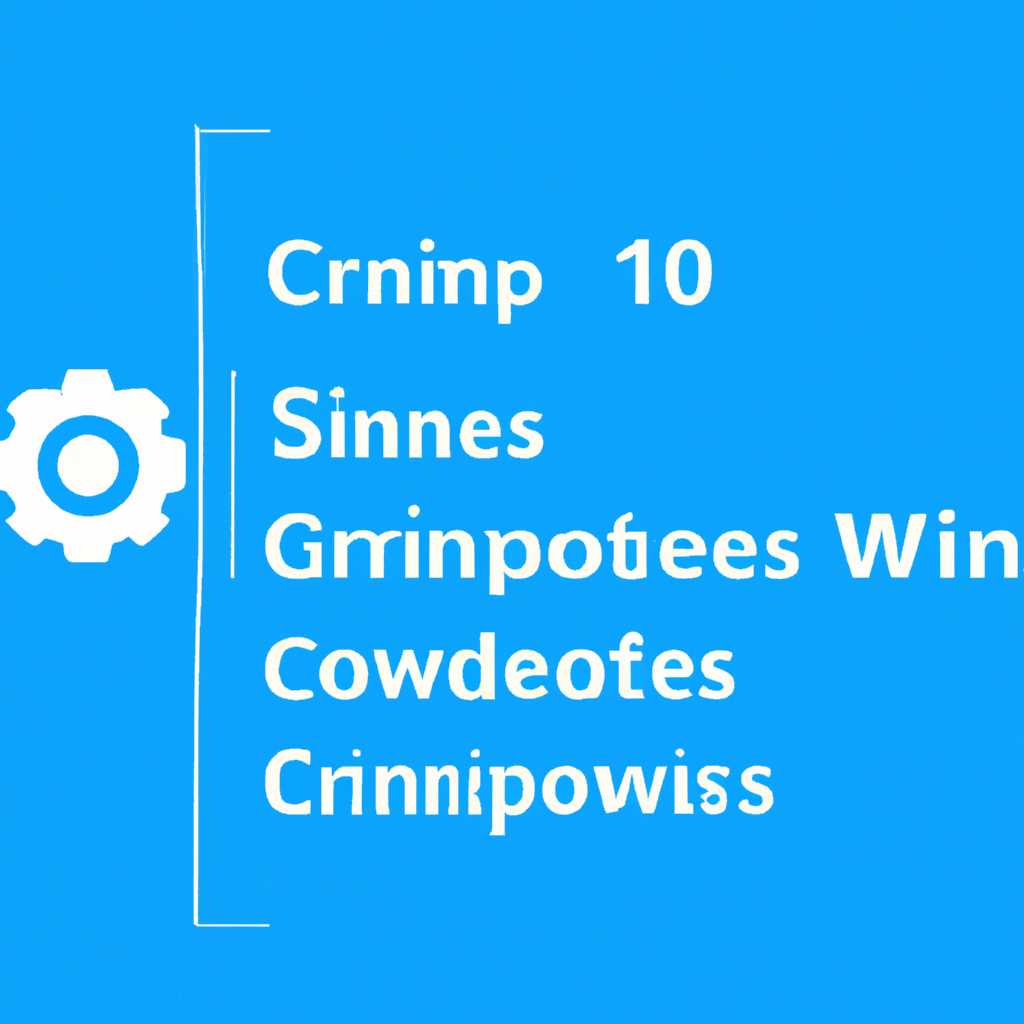- Команды командной строки для оптимизации процессора в Windows 10
- Как оптимизировать процессор Windows 10
- 1. Остановка служб и приложений, которые грузят процессор
- 2. Проверка и отключение запуска приложений при старте Windows
- 3. Поиск и исправление проблемных служб и процессов
- 4. Проверка обновлений и удаление вирусов
- 5. Увеличение приоритета работы приложений
- Справка по командам командной строки для ускорения работы
- Откат обновлений
- Перезапуск службы
- 1. Поиск и проверка параметров
- 2. Перезапуск службы
- 3. Перезапуск службы из списка задач
- 4. Решение проблемы с неправильной/испорченной службой
- Проверка на вирусы
- Видео:
- Настройка электропитания в Windows 10. Режим максимальной производительности
Команды командной строки для оптимизации процессора в Windows 10
Windows 10 – это мощная операционная система, которая способна работать с большим количеством приложений одновременно. Однако, иногда её процессор может подвисать и влиять на производительность всей системы. Чтобы избежать таких проблем и ускорить работу компьютера, можно воспользоваться командной строкой.
Находятся все эти команды в одном месте – командной строке. Чтобы её открыть, нужно нажать на главной панели винды кнопку «Пуск», потом ввести в строке поиска «cmd» или «командная строка» и нажать Enter. Пока командная строка всплывается в списке, просто мигом её называется.
Справка по командам командной строки помогает оптимизировать процессор Windows 10. Например, для ускорения загрузки системы можно ввести следующие команды: открыть «Службы» для проверки параметров и отключения ненужных служб; запустить «Панель обновления»; перезапустить и включить «WMI»; проверить дискету «Диспетчер работы с компонентами» и решить проблему; запустить антивирус Dr.Web или NOD32 для проверки системы на наличие вируса.
Если процессор Windows 10 грузится долго или заражается вирусом, это может быть вызвано несколькими причинами. Одна из проблем – служба «ClientProcessId», которая отвечает за графические процессы, и при этом нагружает процессор и память. В таком случае придется пойти в диспетчер задач, найти проблемный процесс и отключить его.
Как оптимизировать процессор Windows 10
1. Остановка служб и приложений, которые грузят процессор
Одной из причин медленной работы процессора может быть запуск нескольких приложений и служб одновременно. Для того чтобы выключить ненужные приложения, вы можете воспользоваться командой taskkill /f /im <имя приложения>. Например, чтобы закрыть процесс браузера Chrome, введите команду taskkill /f /im chrome.exe.
2. Проверка и отключение запуска приложений при старте Windows
Ещё одной причиной медленной работы процессора может быть запуск ненужных приложений при старте Windows. Чтобы проверить и отключить запуск приложений при старте, выполните следующие действия:
- Нажмите комбинацию клавиш Win + R для вызова окна «Выполнить».
- Введите команду
msconfigи нажмите Enter. - В открывшемся окне «Конфигурация системы» перейдите на вкладку «Приложения».
- Снимите галочку с приложений, которые вы не хотите запускать при старте системы.
- Нажмите «ОК» и перезапустите компьютер, чтобы изменения вступили в силу.
3. Поиск и исправление проблемных служб и процессов
Если у вас есть подозрение, что определенная служба или процесс замедляет работу процессора, вы можете воспользоваться командой sc query <имя службы или процесса> для получения информации о нем. Например, чтобы узнать информацию о службе Windows Update, введите команду sc query wuauserv. Если вы хотите остановить службу, используйте команду sc stop <имя службы>.
4. Проверка обновлений и удаление вирусов
Наличие неправильных/испорченных обновлений или вирусов на компьютере также может негативно сказываться на работе процессора. Чтобы проверить обновления, воспользуйтесь командой wmic qfe list, а для проверки наличия вирусов установите антивирусное программное обеспечение, например Dr.Web.
5. Увеличение приоритета работы приложений
Если у вас есть приложения, которые выполняют тяжелые задачи и на которые вы хотите сосредоточить больше процессорного времени, вы можете увеличить их приоритет работы. Для этого выполните следующие действия:
- Нажмите комбинацию клавиш Ctrl, Shift и Esc, чтобы открыть диспетчер задач.
- В диспетчере задач найдите нужное приложение и щелкните правой кнопкой мыши на нем.
- В контекстном меню выберите «Подробности».
- В окне «Детали» найдите процесс, связанный с выбранным приложением, и щелкните правой кнопкой мыши на нем.
- В контекстном меню выберите «Установить приоритет» и выберите желаемый приоритет (например, «Высокий»).
С помощью этих команд и настроек вы сможете оптимизировать процессор Windows 10 и достичь более эффективной работы вашего компьютера.
Справка по командам командной строки для ускорения работы
Если ваш компьютер на Windows 10 работает медленно, возможно, в нем есть вирусы или проблемы с процессором. Чтобы ускорить работу системы, вы можете использовать командную строку, вводя различные команды. Ниже приведен список полезных команд, которые могут помочь вам оптимизировать процессор и ускорить работу вашей системы:
| Команда | Описание |
|---|---|
| drweb | Запуск антивируса Dr.Web для поиска и удаления вирусов на вашем компьютере. |
| kolumb2-3 | Перезапуск службы «kolumb2-3». Это может помочь в случае, если ваш компьютер медленно работает из-за проблем с этой службой. |
| nod32 | Запуск антивируса NOD32 для поиска и удаления вирусов на вашем компьютере. |
| repeat | Запуск проверки системы на наличие обновлений. |
| winr | Запуск окна «Выполнить», где вы можете вводить различные команды для управления системой. |
| host | Проверка файла hosts на наличие вируса. Если в файле hosts есть вирус, ваш компьютер может медленно работать и возникнуть проблемы с подключением к интернету. |
| provider | Запуск провайдера для обновлений системы. Если вы обновляете систему несколько раз подряд, это может привести к торможению вашего компьютера. |
| посмотреть события | Просмотреть записи о событиях в системе, такие как ошибки или предупреждения, которые могут замедлить работу компьютера. |
Важно отметить, что перед выполнением любой команды командной строки вы должны быть уверены, что понимаете ее назначение и последствия. Неконтролируемое использование команд может привести к нежелательным результатам или даже повреждению системы. Если вы не уверены в том, что делаете, лучше обратиться к специалисту.
Откат обновлений
| 1. | Откройте окно командной строки, нажав комбинацию клавиш Win+R и вводом команды cmd. |
| 2. | В командной строке вводим команду wmic qfe list brief /format:table, чтобы получить список установленных обновлений. |
| 3. | Находим обновление, которое привело к проблемам с процессором, и запоминаем его номер (HotFixID). |
| 4. | В командной строке вводим команду wmic qfe where HotFixID=»номер_обновления» call Uninstall, заменяя «номер_обновления» на фактический номер найденного обновления. |
| 5. | Следуйте инструкциям, чтобы завершить процесс отката обновления. |
Откат обновления может помочь устранить проблемы с процессором, вызванные неправильными обновлениями. Если после отката обновления проблемы не исчезли, проверьте другие причины, такие как вирусы, службы и запускающиеся приложения. Возможно, вам понадобится запустить проверку системы на наличие вирусов с помощью антивирусного программного обеспечения или отключить ненужные службы и программы, чтобы снизить нагрузку на процессор.
Перезапуск службы
В Windows 10 одной из причин низкой производительности процессора может быть неправильная или испорченная служба. Перезапуск службы может помочь решить эту проблему. В данном разделе рассмотрим несколько команд командной строки, которые позволят перезапустить службу.
1. Поиск и проверка параметров
Прежде чем перезапустить службу, необходимо посмотреть, какая служба грузит процессор слишком сильно. Для этого можно воспользоваться командой командной строки:
tasklist | findstr "clientprocessid"
2. Перезапуск службы
Определённая служба может вызывать проблему. Если вы обнаружили такую службу, перезапустите её следующей командой:
net stop "название_службы"
net start "название_службы"
Вместо "название_службы" необходимо вводить название службы, которую вы хотите перезапустить.
3. Перезапуск службы из списка задач
Если служба не отображается в списке, возможно, она не относится к системным службам. В таком случае можно воспользоваться командой:
tasklist | findstr "имя_сервиса"
Команда найдет процесс, связанный с заданным сервисом, и вы увидите его идентификатор. Затем можно воспользоваться командой:
taskkill /F /PID "идентификатор_процесса"
Здесь /F означает, что процесс будет принудительно завершен, и "идентификатор_процесса" — идентификатор задачи, найденный в предыдущей команде.
4. Решение проблемы с неправильной/испорченной службой
Если перезапуск службы не помогает, то возможно в систему попал вирус или обновления службы неправильно установлены. В этом случае можно воспользоваться командой:
sfc /scannow
Команда проверит целостность системных файлов и восстановит их, если они повреждены. Однако, перезапуск системы может быть необходимым для полного исправления проблемы.
При возникновении новой проблемы с нагрузкой на процессор, всегда стоит посмотреть список запущенных приложений и служб в панели задач Windows. Если процесс, загружающий процессор, выделен особым значком, обычно процессор нагружается командой «host process for windows tasks». Это означает, что процесс-хост нагружается слишком сильно.
В некоторых случаях эту проблему можно обойти, перезапуская службы. Если после перезагрузки проблемного процесса ошибка остается в списке новых задач, придется проделать еще одну операцию. Вводим команду "goto kolumb2-3" в любое другое окно командной строки, после чего нажимаем Enter. Проблема скорее всего исправится. Если у вас стоит такой же продлемма не забудте обновить программу. Если мы замечаем сообщение о вирусах или других вирусов то пробовуем ввести файлик от правого антивиря «dwweb»
Проверка на вирусы
Для начала проверки на вирусы вам понадобится программа антивируса, такая как NOD32. Убедитесь, что ваш антивирус обновлен до последней версии, чтобы быть уверенным в его эффективности. Запустите программу антивируса и перейдите в раздел «Параметры». Здесь вы сможете выбрать различные опции сканирования, включая полное сканирование системы.
| Можно выполнить проверку на вирусы также с помощью инструментов операционной системы. Для этого вам понадобится открыть диспетчер задач, нажав комбинацию клавиш | |
Среди всех запущенных процессов найдите процесс с именем, похожим на host clientprocessid dwweb. Этот процесс является компонентом Windows Management Instrumentation (WMI) и может быть связан с проблемами производительности.
Если вы не уверены, что процесс является проблемным, вы можете нажать правой кнопкой мыши на нем и выбрать пункт «Посмотреть свойства» или «Найти в Интернете». Также рекомендуется проверить информацию о процессе в интернете, чтобы удостовериться в его безопасности.
Если вы уверены, что процесс является вредоносным, то можно попробовать его отключить или удалить. Для этого выполняется следующая последовательность команд в командной строке:
goto repeat
:kolumb2-3
taskkill /PID xxx /F
goto repeat
exit
:repeat
for /f "tokens=2 delims=," %a in ('tasklist /fi "imagename eq dwwebhost.exe" /fo csv ^| findstr /r "^2"') do set hostid=%a
tasklist /fi "clientprocessid eq %hostid%" /fi "sessionname eq Console" | findstr /i "dwweb" > NUL
if %errorlevel% neq 0 goto :kolumb2-3
timeout /t 1 > NUL
goto repeat
После выполнения этих команд вам следует перезагрузить компьютер, чтобы изменения вступили в силу.
Проверка на наличие вирусов — это важный шаг в оптимизации процессора в Windows 10. Не забывайте регулярно обновлять антивирусное ПО и проверять систему на вирусы, чтобы обеспечить безопасную и эффективную работу вашего компьютера.
Видео:
Настройка электропитания в Windows 10. Режим максимальной производительности
Настройка электропитания в Windows 10. Режим максимальной производительности by CyberFan 91,489 views 2 years ago 9 minutes, 38 seconds