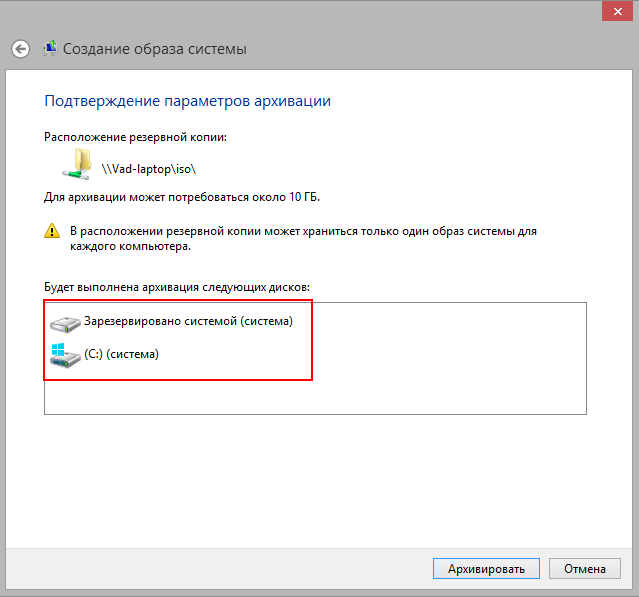- Эффективное управление резервным копированием в Windows с помощью WBADMIN
- Что такое WBADMIN?
- Преимущества использования WBADMIN
- Глава 2: Основные функции WBADMIN
- 1. Команда WBADMIN START BACKUP
- 2. Команда WBADMIN GET STATUS
- 3. Команда WBADMIN START RECOVERY
- Создание резервной копии системы
- Восстановление резервной копии
- Параметры восстановления
- Восстановление приложений и состояния системы
- Восстановление Hyper-V
- Просмотр информации о резервных копиях
- Планирование заданий резервного копирования
- Глава 3: Подробное руководство по использованию WBADMIN
- Установка WBADMIN
- Использование командной строки WBADMIN
- Настройка параметров резервного копирования
- Параметр -backupTarget
- Параметр -include
- Параметр -exclude
- Параметр -systemState
- Параметр -recoveryTarget
- Параметр -itemtype
- Параметр -noverify
- Параметр -disableBackupCleanup
- Глава 4: Примеры использования WBADMIN
- Пример 1: Создание полной резервной копии системы
- Пример 2: Создание резервной копии только определенных данных
- Пример 3: Отображение информации о доступных резервных копиях
- Пример 4: Восстановление данных из резервной копии
- Создание резервной копии всех данных на диске C
- Восстановление данных из резервной копии
- Автоматическое выполнение резервного копирования
- Восстановление только определенных файлов из резервной копии
- Видео:
- Резервное копирование Windows. Создание и восстановление бэкапа
Эффективное управление резервным копированием в Windows с помощью WBADMIN
WBADMIN — это программа командной строки в операционной системе Windows, которая предоставляет мощный инструмент для управления резервным копированием. Она позволяет создавать резервные копии файлов и системы, а также восстанавливать данные при необходимости. WBADMIN может быть особенно полезен для администраторов сервера, которые хотят обеспечить надежность и безопасность критически важных данных.
С помощью WBADMIN можно создавать резервные копии как на локальных дисках, так и на удаленных сетевых ресурсах. Программа позволяет сохранять данные в различных форматах и настраивать параметры резервного копирования, такие как расположение архива и права доступа к нему. Это позволяет пользователю создавать точки восстановления и восстанавливать систему в случае ошибок или сбоев.
Синтаксис команды WBADMIN прост и понятен. Одна из основных команд, используемых при работе с WBADMIN, — это «backup». Эта команда позволяет создавать резервные копии указанных элементов, таких как тома, папки или файлы. Например, команда «wbadmin.exe backup -itemType:volume -itemPath:D: -backupTarget:E: -quiet» создаст резервную копию тома D: и сохранит ее на диске E:. Это может быть полезно при регулярном архивировании данных или создании копии рабочей среды перед важными изменениями.
Что такое WBADMIN?
WBADMIN позволяет резервировать данные на локальных и сетевых дисках, а также на удаленных серверах. Он использует службу резервного копирования Windows (Windows Server Backup) для создания и восстановления копий данных.
С помощью WBADMIN можно управлять не только файлами и папками, но и другими элементами системы, такими как учетные записи, реестр, параметры приложений и т. д. Эта утилита также поддерживает создание копий данных из различных источников, включая Hyper-V-машину.
WBADMIN может выполнять множество операций, включая создание, обновление, отображение и удаление заданий резервного копирования. Он также предоставляет возможность проверки, восстановления и переключения между версиями созданных копий.
При использовании WBADMIN следует указывать параметры, которые определяют источник и цель резервного копирования. Параметр -backuptarget указывает путь к месту, где будут храниться резервные копии. Флаг -recoverytarget определяет путь к месту, где будут храниться файлы для восстановления.
WBADMIN поддерживает различные версии создания копий. Параметр -vsscopy указывает на использование функции теневого копирования Volume Snapshot Service. Это обеспечивает возможность создания резервных копий данных во время использования в том числе открытых файлов и файлов, используемых другими процессами.
Ежедневная задача создания резервной копии может быть выполнена с помощью команды WBADMIN START BACKUP. Параметр -allcritical указывает, что будут созданы полные резервные копии всех необходимых для восстановления компонентов системы.
WBADMIN также предоставляет возможность отображения текущего состояния задачи резервного копирования с помощью команды WBADMIN GET STATUS. Это позволяет узнать дату и время последней резервной копии, а также информацию о состоянии процесса.
При создании резервного копирования можно указать дополнительные параметры, такие как -itemtype и -item. Параметр -itemtype определяет тип элемента, который будет включен в копию, например, файлы, папки, Hyper-V или все. Параметр -item указывает на конкретный элемент, который нужно скопировать.
WBADMIN также предоставляет возможность остановить задачу резервного копирования с помощью команды WBADMIN STOP JOB. Параметр -quiet указывает на отключение запросов, которые могут появляться на экране во время выполнения команды.
При использовании WBADMIN очень важно иметь правильные разрешения и учетные записи. Например, чтобы создавать резервные копии на сетевом диске, необходимы администраторские права доступа к этому диску.
WBADMIN является мощным и эффективным инструментом для управления процессом резервного копирования данных в операционной системе Windows. Он предоставляет широкий набор функций, позволяющих создавать и управлять копиями данных разных типов и компонентов системы.
Преимущества использования WBADMIN
| Автоматическое создание резервной копии С помощью команды WBADMIN можно создать автоматические резервные копии системы и файлов, что сильно облегчает процесс резервного копирования. |
| Управление статусом резервных копий WBADMIN позволяет просмотреть информацию о статусе резервной копии на экране, включая успешно созданные копии и журналы, которые отображаются на экране. |
| Гибкость в выборе места хранения WBADMIN позволяет указать место хранения резервных копий, включая съемные диски, общую папку с доступом по сети или даже на удаленный сервер. |
| Удобное восстановление системы WBADMIN предоставляет возможность восстановления системы с помощью резервной копии предыдущей версии, предоставляя полезную информацию о расположении файлов в архиве. |
| Резервное копирование Hyper-V виртуальных машин WBADMIN используется для создания резервных копий виртуальных машин Hyper-V, что позволяет сохранить копии всех серверных конфигураций в удобном формате. |
Глава 2: Основные функции WBADMIN
1. Команда WBADMIN START BACKUP
Одной из основных команд WBADMIN является команда START BACKUP. С ее помощью можно настроить резервное копирование на текущей системе Windows. Для этого необходимо указать диски или тома, которые требуется архивировать, а также задать место для архивации.
Пример использования команды:
wbadmin start backup -backupTarget:D:\Backup -include:C:,D: -vssFull -quiet
В этом примере команда WBADMIN создаст резервную копию дисков C и D на компьютере и запишет их в папку «D:\Backup». Опция -vssFull указывает на полное резервное копирование, а опция -quiet позволяет выполнить операцию без отображения запросов.
2. Команда WBADMIN GET STATUS
Пример использования команды:
wbadmin get status
Этот пример покажет текущий статус резервного копирования или восстановления, если таковой процесс в данный момент выполняется.
3. Команда WBADMIN START RECOVERY
Команда START RECOVERY используется для восстановления данных из резервной копии. При использовании этой команды необходимо указать идентификатор резервной копии и папку в которую требуется восстановить данные.
Пример использования команды:
wbadmin start recovery -version:01/01/2022-23:59 -recoveryTarget:E:\Restore -itemType:Volume -items:C:
В этом примере команда WBADMIN восстановит данные с резервной копии, созданной 1 января 2022 года до 23:59, и поместит их в папку «E:\Restore». Опция -itemType указывает тип восстанавливаемых данных, в данном случае это «Volume» для всей рабочей папки. Параметр -items задает путь к папке, которую требуется восстановить.
Это лишь небольшой обзор основных функций WBADMIN. Более подробную информацию и список всех параметров вы можете найти в справке Microsoft.
Создание резервной копии системы
Для создания резервной копии системы на удаленном сервере или общем ресурсе, необходимо указать имя сервера или имя общего ресурса с помощью параметра «-itemtype». Кроме того, можно использовать параметр «-vsscopy» для использования технологии теневого копирования томов (VSS) при выполнении операции.
Также можно создать резервную копию отдельного тома, указав параметр «-volume» и имя буквы диска. Например, «-volume C:» для тома, на котором расположена система, или «-volume D:» для съемного диска.
При создании резервной копии системы можно указать дополнительные параметры. Например, параметр «-backuptarget» позволяет указать расположение, где будут сохраняться копии. Также можно использовать параметр «-recoverytarget» для указания расположения, где будет производиться восстановление системы.
Если резервная копия создается на основе родительской копии, то можно использовать параметр «-parentbackup» и указать идентификатор родительской копии с помощью параметра «-backupId».
Для создания копии состояния системы можно использовать параметр «-systemstate». Он позволяет создать резервную копию системных файлов, папок, реестра и других компонентов, которые необходимы для восстановления системы в случае сбоя.
Примечание: при использовании команды WBADMIN на компьютере должны быть установлены права и доступ к файлам и папкам, а также необходимые компоненты и приложения, включая VSS Writer, Hypervisor и ADIFM Writer.
Состояние операции резервного копирования может быть найдено с помощью параметра «-status». По умолчанию, созданная резервная копия будет иметь имя «serverbackup» с добавлением даты и времени.
При создании резервных копий системы рекомендуется учитывать размер данных, доступные ресурсы и время, затраченное на выполнение операции. Также рекомендуется обновлять созданные копии с определенной периодичностью для сохранения актуальности данных.
Восстановление резервной копии
Параметры восстановления
Для выполнения восстановления резервной копии с помощью WBADMIN необходимо указать несколько параметров. Один из параметров — -backuptarget, который указывает путь к резервной копии. Также может потребоваться указать параметр -itemtype для указания типа элементов, которые следует восстановить (например, файлы или папки).
Для восстановления определенной папки или файла используйте параметр -itemname, в котором указывается полный путь к папке или файлу. При восстановлении файлов архива можно указать дату создания резервной копии с помощью параметра -version.
Восстановление приложений и состояния системы
WBADMIN также позволяет восстанавливать приложения и состояние системы. Для этого используйте параметр -allcritical, который выполняет полное восстановление всех критических компонентов системы, включая реестр и права доступа.
При восстановлении приложений, которые были запущены в момент создания резервной копии, рекомендуется использовать параметр -exclusion, с помощью которого можно исключить определенные приложения из восстановления.
Восстановление Hyper-V
Программа WBADMIN поддерживает восстановление Hyper-V виртуальных машин. Для этого используйте параметр -hyperv. При восстановлении Hyper-V виртуальных машин можно также указать параметр -vhdpath для указания расположения файлов VHDX, а параметр -user для указания учетной записи пользователя, от имени которого будет выполнено восстановление.
При восстановлении Hyper-V виртуальных машин также можно указать параметр -recovery, чтобы восстановить только виртуальные машины, которые были восстановлены из резервной копии.
Просмотр информации о резервных копиях
Для просмотра содержимого резервной копии, используйте параметр -items. Этот параметр выведет список файлов и папок, содержащихся в резервной копии.
Если требуется удалить резервную копию, используйте параметр -deletebackup. Примечание: это действие нельзя отменить, поэтому будьте внимательны.
WBADMIN предоставляет широкие возможности для восстановления резервных копий в Windows. Управляйте своими резервными копиями с помощью этого инструмента от компании Майкрософт.
Планирование заданий резервного копирования
Для эффективного управления процессом резервного копирования в Windows можно использовать инструмент WBADMIN. Он позволяет создавать и настраивать расписания задач, которые будут выполняться автоматически по заданному графику.
Основным параметром при планировании заданий резервного копирования является буква диска, на котором расположена целевая папка или файлы для архивирования. Чтобы указать эту букву, необходимо использовать параметр «-recoverytarget», за которым следует путь к папке или файлу. Если резервное копирование выполняется на сервере, можно использовать сетевое подключение и указать путь к общему каталогу.
Для указания конкретной папки или файлов, которые необходимо скопировать, используется параметр «-itemtype». В качестве значения можно указать «volume» для копирования папок или «hyperv» для создания образа виртуальной машины Hyper-V. Если необходимо выполнить резервное копирование других папок или файлов, можно указать их идентификаторы.
Учетные данные серверных служб могут быть настроены с помощью параметра «-user» и «-password». Это позволяет получить доступ к данным, требующим авторизации для архивирования или восстановления.
Для создания задачи резервного копирования можно использовать параметр «-schedule». Он позволяет указать время и дни недели, когда должно выполняться резервное копирование. Также можно указать периодичность выполнения задачи с помощью параметра «-repeat».
При выполнении задания резервного копирования возможно использование параметров «-vssfull» и «-vsscopy». Первый параметр позволяет создать полную копию файлов и состояния системы, а второй — только копию файлов без сохранения состояния. По умолчанию используется параметр «-vssfull».
При необходимости восстановления данных с резервных копий можно использовать параметр «-version». Он позволяет получить список доступных версий файлов и папок в архивах. Для восстановления файлов и папок необходимо указать параметр «-restore», за которым следует путь к файлу или папке в архиве.
При выполнении заданий резервного копирования можно использовать параметр «-exclude». Он позволяет указать папки или файлы, которые нужно исключить из процесса архивирования.
Для получения справочной информации о заданиях резервного копирования и их выполнении можно использовать команду «wbadmin get versions». Она отобразит список найденных резервных копий, их расположение и доступные опции восстановления.
Таким образом, с помощью инструмента WBADMIN можно эффективно планировать и управлять заданиями резервного копирования в Windows, настраивая параметры, расписания и применяя различные опции для обеспечения надежности и безопасности данных.
Глава 3: Подробное руководство по использованию WBADMIN
Для создания резервной копии родительской папки или volume, вы можете использовать команду WBADMIN START BACKUP. Эта команда запускает процесс создания копии, при котором будут найдены и скопированы все файлы и папки. При создании резервной копии можно указать параметр -noverify, который отключит верификацию файлов после их копирования, что значительно ускорит процесс.
Для отображения списка всех доступных копий резервных файлов, вы можете использовать команду WBADMIN GET VERSIONS. При выполнении этой команды будет получен список всех созданных резервных копий, их идентификаторов и состояний. Также можно запросить список резервных копий на других серверных системах, указав параметр -backuptarget с указанием пути к этим системам.
Для восстановления файлов из резервной копии, используйте команду WBADMIN START RECOVERY. С помощью этой команды можно указать идентификатор резервного архива и параметр -itemtype, чтобы указать тип файлов для восстановления. Например, для восстановления файлов из резервных копий Hyper-V используйте параметр -itemtype:hyperv.
В процессе восстановления может потребоваться указать путь к папке, в которую будут сохраняться восстановленные файлы. Он указывается с помощью параметра -workfolder. Если восстанавливаются файлы Hyper-V, также может потребоваться указать путь к папке, в которую будут сохраняться файлы конфигурации виртуальных машин. Для этого используется параметр -vsscopy.
WBADMIN также позволяет получить сведения об учетных записях пользователей, которые будут использоваться при восстановлении файлов. Для этого используйте параметр -adifm, который отобразит список всех активных учетных записей в системе.
Важно отметить, что WBADMIN поддерживает полное восстановление системы. При этом будет создана полная копия текущего состояния системы на выбранный носитель, например, USB-флешку или внешний жесткий диск. При восстановлении системы с помощью WBADMIN, все файлы и настройки будут восстановлены в их предыдущем состоянии.
В этой главе мы рассмотрели подробное руководство по использованию WBADMIN для эффективного управления резервным копированием в Windows. Вы изучили основные команды и параметры, которые позволяют создавать, восстанавливать и управлять резервными копиями файлов и системы. Теперь вы можете использовать WBADMIN для обеспечения безопасности и сохранности ваших данных.
Установка WBADMIN
Для начала работы с WBADMIN необходимо установить инструмент на компьютер. В зависимости от версии Windows, установка может быть выполнена различными способами.
Одним из способов установки WBADMIN является установка с помощью программы установки Windows в режиме полной установки. В этом случае WBADMIN автоматически будет установлен вместе с операционной системой.
Если на компьютере уже установлен Windows, но WBADMIN не найден, то для его установки следует выполнить следующие шаги:
- Откройте командную строку.
- Введите команду
wbadmin.exeи нажмите клавишу Enter. - Если вводится сообщение о том, что WBADMIN не найден, перейдите к следующему шагу.
- Установите WBADMIN следующей командой:
dism /online /enable-feature /featurename:BackupCommandlet /all - После успешной установки можно выполнить команду
wbadmin.exeдля проверки работоспособности инструмента.
После установки WBADMIN становится доступным для использования. Для выполнения операций резервного копирования и восстановления данных в формате WBADMIN необходимо знать основные команды и параметры.
Примеры команд:
| Команда | Описание |
|---|---|
| wbadmin start backup | Начать операцию резервного копирования |
| wbadmin start recovery | Начать операцию восстановления данных |
| wbadmin get versions | Получить список доступных версий архивов |
Параметры команд позволяют указывать расположение создаваемого архива, формат копии, дату и время, состояние архивируемых томов и другие опции. Используя эти параметры, можно настроить резервное копирование согласно требованиям.
Установка WBADMIN позволяет эффективно управлять процессом резервного копирования данных в операционной системе Windows. С его помощью можно создавать архивы, восстанавливать данные, указывать параметры копирования и многое другое.
Использование командной строки WBADMIN
Команда WBADMIN предоставляет возможность управления и настройки процесса резервного копирования и восстановления в операционной системе Windows. Для работы с WBADMIN необходимо использовать командную строку.
Для создания резервной копии существующих томов и файловых ресурсов следует использовать параметры команды WBADMIN. Например, команда «WBADMIN START BACKUP -backuptarget:имя_устройства» создает резервную копию и сохраняет ее на указанном устройстве. При этом выполнение команды может занять некоторое время, в зависимости от объема данных.
Для восстановления резервной копии можно использовать команду «WBADMIN START RECOVERY -version:версия_резервной_копии». Здесь параметр версии резервной копии позволяет указать конкретную версию для восстановления. После восстановления данные и система будут восстановлены в состояние, на момент создания указанной версии резервной копии.
При использовании команды WBADMIN необходимо указать различные параметры, в зависимости от требуемого действия. Например, с помощью параметра «-backuptarget:имя_сервера\имя_общего_ресурса» можно указать расположение сетевого общего ресурса, на котором будет сохранена резервная копия.
Для более гибкой настройки процесса резервного копирования в команде WBADMIN можно использовать и другие параметры, такие как «-include:путь_к_папке» для указания папки, которую следует включить в резервную копию, или «-exclude:путь_к_папке» для исключения конкретной папки из резервного копирования. Также можно использовать параметр «-allcritical» для включения всех критических файлов и папок в резервное копирование.
При использовании командной строки WBADMIN следует обратить внимание на права доступа к данным и папкам, которые копируются или восстанавливаются. Если определенные данные требуют особых прав доступа, необходимо предварительно настроить их правильно.
Размер созданных резервных копий может значительно варьироваться в зависимости от количества данных и настроек архивирования. Для экономии места можно использовать параметр «-vssfull», который создает виртуальную теневую копию системы перед созданием резервной копии. Это позволяет значительно сжать объем данных при архивировании.
Для установки параметров и настройки команды WBADMIN можно использовать команду «WBADMIN ENABLE BACKUP» или «WBADMIN DISABLE BACKUP». При этом параметр «disable» отключает автоматическое резервное копирование, а параметр «enable» включает его.
Становится ясно, что использование командной строки WBADMIN позволяет эффективно управлять процессом резервного копирования и восстановления в операционной системе Windows. Это удобно при работе с большим объемом данных или в случае необходимости настройки конкретных параметров для архивирования и восстановления приложений.
Настройка параметров резервного копирования
При использовании инструмента резервного копирования WBADMIN в Windows можно настроить различные параметры, чтобы оптимизировать процесс создания и восстановления резервных копий.
Параметр -backupTarget
Используется для указания расположения резервного копирования. Может быть задан сетевой ресурс, локальный диск или удаленный общий ресурс. Пример использования: wbadmin.exe start backup -backupTarget:\\server\share
Параметр -include
Позволяет указать дополнительные элементы, которые нужно включить в резервное копирование. Например, wbadmin.exe start backup -include:C:\data,d:\programs включит данные с диска C: и D:.
Параметр -exclude
Позволяет исключить определенные элементы из резервного копирования. Пример использования: wbadmin.exe start backup -exclude:C:\temp исключит папку C:\temp из резервного копирования.
Параметр -systemState
Позволяет сохранить состояние системы (System State) в резервной копии. Например, wbadmin.exe start backup -systemState сохранит состояние реестра, журналы восстановления и другую системную информацию.
Параметр -recoveryTarget
Задает расположение для восстановления резервной копии. Может быть указан сетевой ресурс или локальный диск. Пример использования: wbadmin.exe start recovery -recoveryTarget:d:
ecovery
Параметр -itemtype
Используется для выбора типа элемента, который нужно восстановить. Например, wbadmin.exe start recovery -itemtype:volume восстановит только тома дисков. Другие доступные значения: диски, приложения, Hyper-V, System State и т. д.
Параметр -noverify
Отключает проверку целостности данных в создаваемой резервной копии. Это может сократить время создания резервной копии, но повысить риск потери данных. Пример использования: wbadmin.exe start backup -noverify
Параметр -disableBackupCleanup
Отключает автоматическую очистку старых резервных копий. Старые копии будут сохраняться, даже если превышен допустимый размер для хранилища. Пример использования: wbadmin.exe start backup -disableBackupCleanup
Используя эти параметры, вы сможете настроить резервное копирование в Windows таким образом, чтобы оно соответствовало вашим потребностям и требованиям безопасности данных.
| Параметр | Описание |
|---|---|
| -backupTarget | Задает расположение резервного копирования |
| -include | Указывает элементы для включения в резервное копирование |
| -exclude | Исключает определенные элементы из резервного копирования |
| -systemState | Сохраняет состояние системы в резервной копии |
| -recoveryTarget | Задает расположение для восстановления резервной копии |
| -itemtype | Выбор типа элемента для восстановления |
| -noverify | Отключает проверку целостности данных в копии |
| -disableBackupCleanup | Отключает автоматическую очистку старых копий |
Глава 4: Примеры использования WBADMIN
WBADMIN предоставляет мощные возможности для управления процессом резервного копирования данных в операционной системе Windows. В данной главе мы рассмотрим несколько примеров использования утилиты WBADMIN, чтобы лучше понять, как можно эффективно использовать ее функции.
Пример 1: Создание полной резервной копии системы
Для создания полной резервной копии всей текущей системы воспользуемся следующей командой:
wbadmin start backup -backupTarget:\\имя_сервера\имя_общего_ресурса -allCritical -quiet
В данном примере мы указываем, что требуется создать полную резервную копию всех критически важных данных и приложений, и сохранить ее на общем ресурсе с именем «\\имя_сервера\имя_общего_ресурса».
Пример 2: Создание резервной копии только определенных данных
Если нам нужно создать резервную копию только определенных данных (например, только содержимого определенных папок или файлов), мы можем воспользоваться следующей командой:
wbadmin start backup -backupTarget:\\имя_сервера\имя_общего_ресурса -include:C:\путь_к_директории -allCritical -quiet
В данном примере мы указываем, что требуется создать резервную копию только данных, находящихся в директории с расположением «C:\путь_к_директории». Таким образом, WBADMIN создаст архив с данными только из этой директории.
Пример 3: Отображение информации о доступных резервных копиях
WBADMIN также позволяет отобразить информацию о доступных резервных копиях в системе. Для этого мы можем использовать следующую команду:
wbadmin get versions -backupTarget:\\имя_сервера\имя_общего_ресурса
С помощью данной команды на экране будет отображена информация о доступных резервных копиях, включая их идентификаторы, состояния, размеры и время создания.
Пример 4: Восстановление данных из резервной копии
Для восстановления данных из резервной копии можно воспользоваться командой:
wbadmin start recovery -version:идентификатор_резервной_копии -itemtype:file -items:C:\путь_к_директории -recursive
С помощью данной команды мы указываем WBADMIN, что необходимо восстановить данные из резервной копии с определенным идентификатором для директории с расположением «C:\путь_к_директории». При необходимости также можно указать опцию «-recursive», чтобы восстановить все данные в поддиректориях.
В данной главе мы рассмотрели лишь несколько примеров использования WBADMIN, однако утилита предоставляет значительно больше возможностей для управления процессом резервного копирования в Windows. Рекомендуется ознакомиться с официальной документацией от Microsoft, чтобы получить более подробную информацию о функциях и вариантах использования WBADMIN.
Создание резервной копии всех данных на диске C
Для создания резервной копии всех данных на диске C в операционной системе Windows рекомендуется использовать команду WBADMIN. Эта утилита позволяет выполнять различные операции резервного копирования с параметрами, указывающими место расположения резервной копии, тип данных, которые нужно скопировать, и другие опции.
Примеры использования команды WBADMIN:
wbadmin start backup -backupTarget:\\server\share -include:c: -allCritical
В этом примере параметр -backupTarget указывает на расположение, где будет создана резервная копия. Параметр -include:c: указывает, что нужно включить все данные с диска C в резервную копию. Опция -allCritical указывает на необходимость скопировать все критические данные, включая файлы системы и данные реестра.
При использовании команды WBADMIN можно также указать другие параметры, чтобы настроить операцию резервного копирования по своему усмотрению. Справочная информация о доступных параметрах и примеры команд можно найти на сайте Microsoft.
Восстановление данных из резервной копии
Для восстановления данных из резервной копии можно использовать команду WBADMIN с параметром -recoverytarget. Например:
wbadmin start recovery -version:01/01/2022-08:00 -recoverytarget:c:
В этом примере параметр -version указывает на дату и время создания резервной копии, которую нужно восстановить. Параметр -recoverytarget указывает на расположение, куда будут восстановлены данные.
При восстановлении данных из резервной копии также можно указать другие параметры для настройки процесса восстановления. Информацию о доступных параметрах и примеры команд можно найти в справочной документации на сайте Microsoft.
Автоматическое выполнение резервного копирования
Для автоматического выполнения операции резервного копирования можно использовать планировщик задач в Windows. Для этого нужно создать новую задачу и настроить параметры запуска команды WBADMIN с необходимыми параметрами.
Параметры архивирования и расположение резервной копии могут быть разными для каждой задачи в планировщике задач. При создании задачи рекомендуется указывать подключение к родительской папке с резервными копиями, чтобы другие задачи могли использовать существующий архив.
Успешно выполненные операции резервного копирования можно отслеживать в журналах событий Windows. В случае ошибок или проблем при создании резервной копии или восстановлении данных можно использовать информацию в журналах для устранения проблемы.
Восстановление только определенных файлов из резервной копии
При создании резервной копии с помощью программы WBADMIN можно сохранить весь файловый диск или только определенные файлы и папки. Если пользователю необходимо восстановить только определенные файлы из резервной копии, он может использовать параметры команды WBADMIN для восстановления отдельных элементов.
Для восстановления файлов или папок из резервной копии, созданной с помощью WBADMIN, пользователю необходимо знать следующую информацию:
- Список файлов и папок, которые нужно восстановить;
- Параметры резервного копирования, например, путь к архиву;
- Параметры восстановления, такие как цель восстановления.
При восстановлении файлов из резервной копии внешний жесткий диск обычно используется в качестве цели восстановления. Например, если резервная копия была создана на съемном диске с буквой «E», то для восстановления файлов на сервере можно использовать команду:
wbadmin.exe -version:предыдущем_архиве -recoverytarget:E:\backups -itemtype:File -items:путь_к_файлу
Если необходимо восстановить весь файловый диск, то используется параметр -itemtype:Volume:
wbadmin.exe -version:предыдущем_архиве -recoverytarget:E:\backups -itemtype:Volume -items:C:
При восстановлении виртуальной машины Hyper-V из резервной копии используется параметр -itemtype:HyperV:
wbadmin.exe -version:предыдущем_архиве -recoverytarget:E:\backups -itemtype:HyperV -items:имя_виртуальной_машины
Пользователю также может потребоваться указать пароль для доступа к зашифрованной резервной копии:
wbadmin.exe -version:предыдущем_архиве -recoverytarget:E:\backups -itemtype:HyperV -items:имя_виртуальной_машины -password:пароль
Обратите внимание, что цель восстановления должна быть доступна по сети или подключена непосредственно к компьютеру. Также проверьте права доступа к указанному пути в цели восстановления.
По умолчанию, программа WBADMIN создает резервную копию на сетевом пути \\server\backup. Для изменения пути резервного копирования используется параметр -backuptarget:путь_к_архиву. Например:
wbadmin.exe -backuptarget:E:\backups
Таким образом, восстановление отдельных файлов или папок из резервной копии, созданной с помощью программы WBADMIN, может быть выполнено с помощью соответствующих параметров команды. Это позволяет пользователям быстро восстановить необходимую информацию без необходимости полного восстановления всего архива.
Видео:
Резервное копирование Windows. Создание и восстановление бэкапа
Резервное копирование Windows. Создание и восстановление бэкапа by MartyFiles 24,928 views 1 year ago 7 minutes