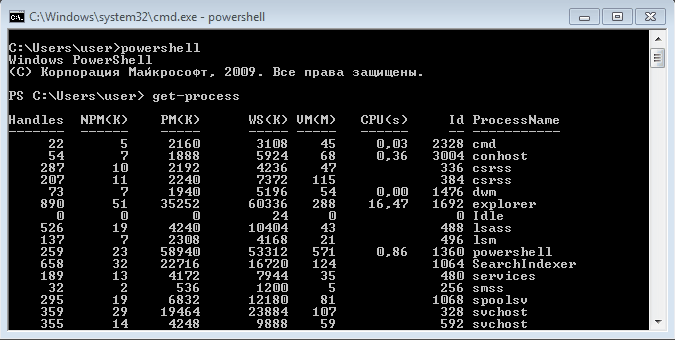- Как остановить выполнение программы из командной строки
- Как остановить выполнение программы из командной строки
- Как закрыть командную строку мышью с клавиатуры при помощи текстовой команды
- Батником: как закрыть программу через командную строку в Windows и терминал в Linux
- Используем «батник»: как закрыть программу с помощью командного файла
- Закрыть cmd: как быстро закрыть командную строку
- Закрытие командной строки с помощью мыши
- Закрытие командной строки с помощью клавиатуры
- Создание bat-файла для закрытия командной строки
- Свернуть окно cmd: как минимизировать командную строку на экране
- Linux: команды для терминала в Линукс для быстрого закрытия программ
- Метод 1: Завершение процесса через команду «kill»
- Запустить cmd и отобразить все процессы: текстовая команда для получения списка процессов
- Видео:
- Как закрыть программу из командной строки
Как остановить выполнение программы из командной строки
Многие пользователи Windows сталкиваются с такой ситуацией, когда программа не отвечает и не реагирует на команды. В этом случае необходимо остановить выполнение программы, чтобы вернуть контроль над компьютером. В этой статье мы рассмотрим, как можно остановить программу с помощью командной строки.
Существует несколько способов остановить выполнение программы. Первый и самый простой способ — это использовать сочетание клавиш Ctrl+C. Когда программа не отвечает, достаточно нажать Ctrl+C и программа прекратит свою работу. Однако этот способ не подходит для всех случаев. Например, если программа запущена в окне командной строки (CMD) и окно CMD заблокировано, сочетание клавиш Ctrl+C не сработает.
Второй способ — это использование командной строки. Для это необходимо открыть командную строку (CMD) и ввести команду taskkill /im название_процесса, где «название_процесса» — это имя процесса, который нужно остановить. Если вы не знаете имя процесса, вы можете воспользоваться командой tasklist, которая отобразит список всех запущенных процессов.
Третий способ — это использование bat-файла. Bat-файлы — это текстовые файлы с расширением .bat, содержащие команды, которые нужно выполнить. Чтобы создать bat-файл, откройте блокнот, введите нужные команды и сохраните файл с расширением .bat. Затем запустите bat-файл, двойным щелчком мыши, и он выполнит команды, указанные в файле.
Как остановить выполнение программы из командной строки
Для остановки выполнения программы из командной строки в Windows вам необходимо выбрать один из нескольких способов, в зависимости от того, какой метод вам нужен.
1. Используем команду «Ctrl+C»:
В командной строке или терминале запустите программу, которую вы хотите остановить.
Чтобы остановить выполнение программы, нажмите одновременно "Ctrl" и "C".
2. Используем команду «taskkill»:
Откройте командную строку (CMD) или терминал.
Введите команду "taskkill /IM название_программы.exe /F", где "название_программы.exe" - это имя программы, которую вы хотите закрыть.
Нажмите клавишу "Enter". Программа должна быть закрыта.
3. Используем командный файл (bat-файл):
Откройте блокнот или любой другой текстовый редактор.
Напишите команду, которая должна быть выполнена.
Сохраните файл с расширением ".bat" (например, "закрыть.bat").
Дважды щелкните на файле "закрыть.bat" или запустите его через командную строку.
Программа должна быть закрыта.
Если вы используете Linux или другую операционную систему, у вас также есть несколько способов остановить выполнение программы из командной строки:
1. Используем команду «Ctrl+C»:
В командной строке или терминале запустите программу, которую вы хотите остановить.
Чтобы остановить выполнение программы, нажмите одновременно "Ctrl" и "C".
2. Используем команду «kill»:
Откройте командную строку (терминал).
Введите команду "ps -aux | grep 'название_программы'" для отображения списка процессов.
Найдите процесс, который вы хотите завершить, и запомните его идентификатор (PID).
Введите команду "kill -9 PID", где "PID" - это идентификатор процесса, который вы хотите завершить.
Программа должна быть закрыта.
Теперь, когда вы знаете как остановить выполнение программы из командной строки, вы можете выбрать подходящий метод в зависимости от вашей операционной системы и требований.
Как закрыть командную строку мышью с клавиатуры при помощи текстовой команды
Если вы работаете в командной строке (CMD) в операционной системе Windows или Linux, у вас есть возможность закрыть окно терминала с помощью текстовой команды. Этот способ позволяет закрыть терминал без использования мыши.
Для Windows:
- Нажмите клавишу
Ctrl+Cдля остановки текущей выполняющейся программы или команды. - Если вы хотите закрыть окно терминала полностью, введите команду
exitи нажмите клавишуEnter. - Вы также можете использовать команду
taskkill /IM имя_процессадля завершения программы по ее имени.
Для Linux:
- Нажмите клавишу
Ctrl+Cдля остановки текущей выполняющейся программы или команды. - Чтобы закрыть окно терминала, можно воспользоваться командой
exit. - Если вы хотите закрыть терминал непосредственно через команду, используйте
ctrl+Dили командуkillall -9 имя_процесса.
Также вы можете создать .bat-файл (Windows) или .sh-файл (Linux) с командой для закрытия программы, чтобы в дальнейшем запустить его и закрыть терминал одним щелчком мыши.
Когда вы используете текстовую команду для закрытия терминала, вам не нужно открывать блокнот или комментировать команды. Просто запустите .bat или .sh-файл, чтобы закрыть программу прямо из окна командной строки.
Для отображения окна терминала в полноэкранном режиме или изменения его размера используйте команды «zoom in» или «zoom out».
Запомните эти методы, и вы сможете закрыть командную строку мышью с клавиатуры, когда это необходимо!
Если у вас есть какие-либо вопросы или комментарии, пожалуйста, оставьте их внизу. Мы выберите из ответов наиболее полезные и добавим их в список.
Батником: как закрыть программу через командную строку в Windows и терминал в Linux
Когда мы запускаем программу через командную строку (CMD) или терминал в Linux, иногда может возникнуть необходимость ее закрыть. Существуют различные способы завершить выполнение программы, как с помощью мыши, так и через командную строку. В данной статье рассмотрим, как закрыть программу посредством создания и использования «батника» (bat-файла) в Windows, а также методы, доступные в Linux.
Для того чтобы закрыть программу на Windows с помощью «батника», мы должны создать такой файл и сохранить его с расширением .bat. Внутри этого файла мы можем использовать различные команды для выполнения необходимого действия. Например, чтобы закрыть программу, мы можем использовать команду taskkill. Давайте рассмотрим пример создания «батника» для закрытия программы:
1. Откройте блокнот или другой текстовый редактор.
2. Введите следующую команду:
taskkill /IM имя_программы.exe
Вместо имя_программы.exe укажите имя программы, которую необходимо закрыть. Например, для закрытия программы Notepad.exe команда будет выглядеть так:
taskkill /IM Notepad.exe
3. Сохраните файл с расширением .bat (например, закрыть.bat). При сохранении выберите тип «Все файлы».
Теперь, чтобы закрыть программу, достаточно дважды щелкнуть на созданном «батнике».
В Linux также есть несколько способов закрыть программу с помощью команд в терминале. Одним из них является использование комбинации клавиш Ctrl+C. Когда вы запускаете программу в терминале, вы можете просто нажать Ctrl+C на клавиатуре, и программа будет завершена.
Если вам необходимо завершить процесс с точностью до имени программы, вы можете воспользоваться командой kill в Linux. Для этого выполните следующую команду:
killall имя_программы
Вместо имя_программы укажите имя программы, которую необходимо закрыть. Например, чтобы закрыть программу Firefox, выполните следующую команду:
killall firefox
Также существуют другие методы для завершения процессов в терминале Linux, такие как использование команды pkill или прямоугольника с помощью мыши для отображения списка процессов и выбора нужного процесса для завершения.
Используем «батник»: как закрыть программу с помощью командного файла
Существует несколько способов закрыть программу из командной строки (CMD) с помощью командного файла, также известного как «батник». Название «батник» происходит от расширения файла .bat (от англ. batch), что означает пакетная обработка команд.
Когда вам нужно закрыть программу через командную строку, вы можете использовать команду taskkill в командном файле .bat. Но перед тем, как мы приступим к примерам, давайте разберемся в нескольких важных вещах.
В Windows каждая программа имеет собственное окно (интерфейс), в котором происходит взаимодействие с пользователем. Окно программы является процессом, который выполняет задачи во время работы. Каждому процессу присваивается уникальный идентификационный номер, называемый идентификатором процесса (PID).
В Linux также есть окна и процессы, но у них есть свои особенности. Например, вместо окон используется терминал или консоль. Терминал может иметь несколько вкладок с разными процессами. Вместо использования команды taskkill в Linux мы будем использовать команду kill для завершения процесса. Теперь, после небольшого представления, перейдем к методам.
-
С помощью команды
taskkillДля использования команды
taskkillдля завершения программы, вы должны знать название процесса или окна, которое вы хотите закрыть. Чтобы получить список всех активных процессов, откройте командную строку (CMD) и введите команду:tasklistВыберите нужный процесс и запишите его название или PID.
Теперь, откройте блокнот и введите команду:
taskkill /F /IM "название" taskkill /F /PID PID_числоЗамените «название» на название процесса или введите PID_число вместо PID_число.
Сохраните файл с расширением .bat (например, close_program.bat) и запустите его.
-
С помощью команды
killв LinuxВ Linux, чтобы завершить процесс, вам нужно знать его PID или название. Введите команду:
ps -aux | grep названиеЗамените «название» на название процесса и запишите его PID.
Теперь, введите команду:
kill PID_числоЗамените PID_число на нужный PID.
Сохраните файл с расширением .sh (например, close_program.sh) и запустите его.
-
С помощью комментариях и клавиш Ctrl+C
Этот способ применим для закрытия программы, которая работает в командной строке без постоянного запуска и закрытия окна.
Нажмите клавиши Ctrl+C на клавиатуре, чтобы завершить работу программы.
Сохраните файл с расширением .bat (например, close_program.bat) и запустите его.
Это лишь некоторые из способов закрыть программу с помощью командного файла (.bat). В зависимости от ситуации и программы, могут потребоваться другие методы. Всегда убедитесь, что закрываемая программа не содержит важных данных, которые могут быть потеряны при прекращении работы.
Закрыть cmd: как быстро закрыть командную строку
Когда вы работаете в командной строке (CMD) или терминале, может возникнуть необходимость закрыть окно командной строки. В этой статье мы расскажем вам о нескольких способах закрыть cmd в Windows и Linux.
Закрытие командной строки с помощью мыши
Самым простым способом закрыть окно командной строки является использование мыши. Просто щелкните по крестику в правом верхнем углу окна cmd, и оно закроется. Это действие аналогично нажатию на кнопку «Закрыть» в других программах.
Закрытие командной строки с помощью клавиатуры
Если вам удобнее использовать клавиатуру, то для закрытия командной строки вы можете воспользоваться следующими методами:
- Используйте команду «exit». В строке команд введите «exit» и нажмите клавишу Enter. Это приведет к закрытию окна командной строки.
- Используйте комбинацию клавиш «Ctrl+C». Если у вас выполняется какой-то процесс или программа в командной строке, вы можете прервать его выполнение, нажав сочетание клавиш «Ctrl+C». Это приведет к остановке программы и закрытию окна командной строки.
- Используйте команду «taskkill». В командной строке введите команду «taskkill /IM cmd.exe» и нажмите Enter. Эта команда принудительно завершит процесс командной строки.
В Linux также можно использовать те же методы для закрытия терминала. Например, воспользуйтесь командой «exit» или нажмите сочетание клавиш «Ctrl+C».
Создание bat-файла для закрытия командной строки
Если вы часто выполняете одни и те же команды в командной строке и хотите сделать закрытие проще и быстрее, вы можете создать bat-файл. Bat-файл — это текстовой файл, содержащий команды, которые командная строка будет выполнять при запуске bat-файла.
Давайте рассмотрим пример создания bat-файла для закрытия командной строки:
- Откройте блокнот или любой другой текстовый редактор.
- Введите команду «taskkill /IM cmd.exe» в открытом блокноте.
- Сохраните файл с расширением «.bat». Например, «close_cmd.bat».
- Теперь, чтобы закрыть командную строку, просто запустите сохраненный bat-файл двойным щелчком мыши. Он выполнит команду «taskkill /IM cmd.exe» и закроет окно командной строки.
Это были основные способы закрыть командную строку в Windows и Linux. Выберите тот метод, который вам удобен, и закрывайте окно командной строки прямоугольником, щелчками мыши или через команды и комбинации клавиш.
Свернуть окно cmd: как минимизировать командную строку на экране
Когда мы используем командную строку (CMD) для выполнения различных действий или запуска программ, возникает вопрос о том, как свернуть ее. Существует несколько способов минимизировать окно CMD, чтобы оно не мешало в работе или не загромождало экран.
Первый способ — использование клавиш клавиатуры. Для сворачивания окна CMD вы можете нажать клавишу «Alt» и клавишу с буквой «Space» одновременно. После этого выберите пункт «Свернуть» с помощью клавиш со стрелками и нажмите клавишу «Enter». Окно CMD будет свернуто, и вы сможете продолжить работу на рабочем столе.
Второй способ — использование мыши. Если у вас есть мышь, вы можете свернуть окно CMD с помощью нескольких щелчков мышью. Наведите указатель мыши на название окна CMD в верхнем левом углу и щелкните правой кнопкой мыши. В появившемся контекстном меню выберите пункт «Свернуть». Окно CMD свернется в панель задач, и вы сможете отобразить его позже.
Третий способ — использование командной строки. Если вы предпочитаете работать с командами, то можно использовать команду «minimize» для сворачивания окна CMD. Откройте командную строку и введите команду «start /min cmd». Это запустит новое окно CMD, но оно будет сразу минимизировано.
Не важно, какой способ сворачивания окна CMD вы выберите, главное — найти удобный для вас метод. Это позволит сохранить эффективность работы с командной строкой и быстро вернуться к ней, когда это будет необходимо.
Linux: команды для терминала в Линукс для быстрого закрытия программ
Когда вам нужно закрыть программу в Linux с помощью командной строки, есть несколько способов, которые вы можете использовать. В этой статье мы рассмотрим несколько методов, которые можно применить, чтобы быстро и эффективно завершить программу.
Метод 1: Завершение процесса через команду «kill»
Первый метод заключается в использовании команды «kill», которая позволяет нам завершить процесс программы. Для этого нужно знать идентификатор процесса (PID) той программы, которую вы хотите закрыть. Следуя этим шагам, вы сможете провести данное действие:
- Откройте терминал.
- Запустите программу, которую вы хотите закрыть.
- Введите команду «ps -ef | grep [название программы]», чтобы отобразить список процессов, связанных с этой программой.
- Найдите нужный процесс в списке и запишите его идентификатор (PID).
- Введите команду «kill [PID]», где [PID] — идентификатор процесса, чтобы завершить процесс программы.
Метод 2: Использование команды «pkill»
Если вы не знаете идентификатор процесса программы, можно воспользоваться командой «pkill», которая позволяет завершить процесс по его имени. Следуйте этим шагам:
- Откройте терминал.
- Запустите программу, которую вы хотите закрыть.
- Введите команду «pkill [название программы]», чтобы закрыть все процессы, связанные с этой программой.
Метод 3: Использование команды «killall»
Если вы хотите закрыть все процессы по определенному имени программы, вы можете использовать команду «killall». Вот какой набор действий понадобится:
- Откройте терминал.
- Введите команду «killall [название программы]», чтобы завершить все процессы, связанные с этой программой.
Теперь вы знакомы с несколькими методами, с помощью которых можно завершить программу в Linux с помощью командной строки. Используйте тот метод, который лучше всего соответствует вашим потребностям и предпочтениям.
Запустить cmd и отобразить все процессы: текстовая команда для получения списка процессов
Если вам просто нужно запустить терминал Windows, чтобы выполнить какое-то действие, например, отобразить список всех процессов, вы можете использовать командную строку (CMD).
- Нажмите клавишу Win+R, чтобы открыть окно «Выполнить».
- Введите команду «cmd» и нажмите Enter.
- В командной строке введите команду «tasklist» для отображения списка всех процессов в системе.
Вы увидите название процесса, идентификатор процесса (PID), имя сеанса, использование памяти и другую информацию о каждом процессе.
Для сохранения списка процессов в файле текстового формата, используйте следующую команду:
- tasklist > processes.txt
Команду «tasklist» можно использовать также и на Linux, но с некоторыми отличиями в синтаксисе.
Видео:
Как закрыть программу из командной строки
Как закрыть программу из командной строки by SergeyOrlov Reviews 9,859 views 7 years ago 5 minutes, 51 seconds