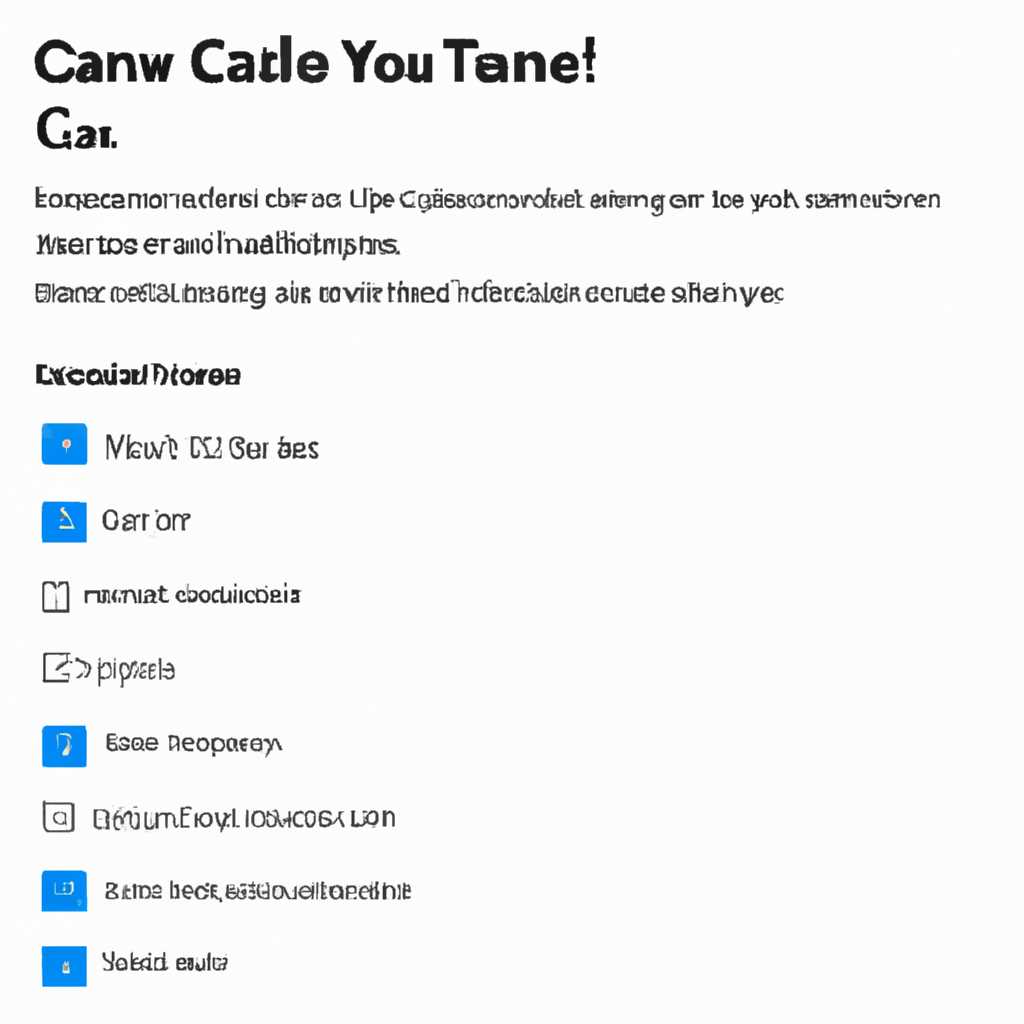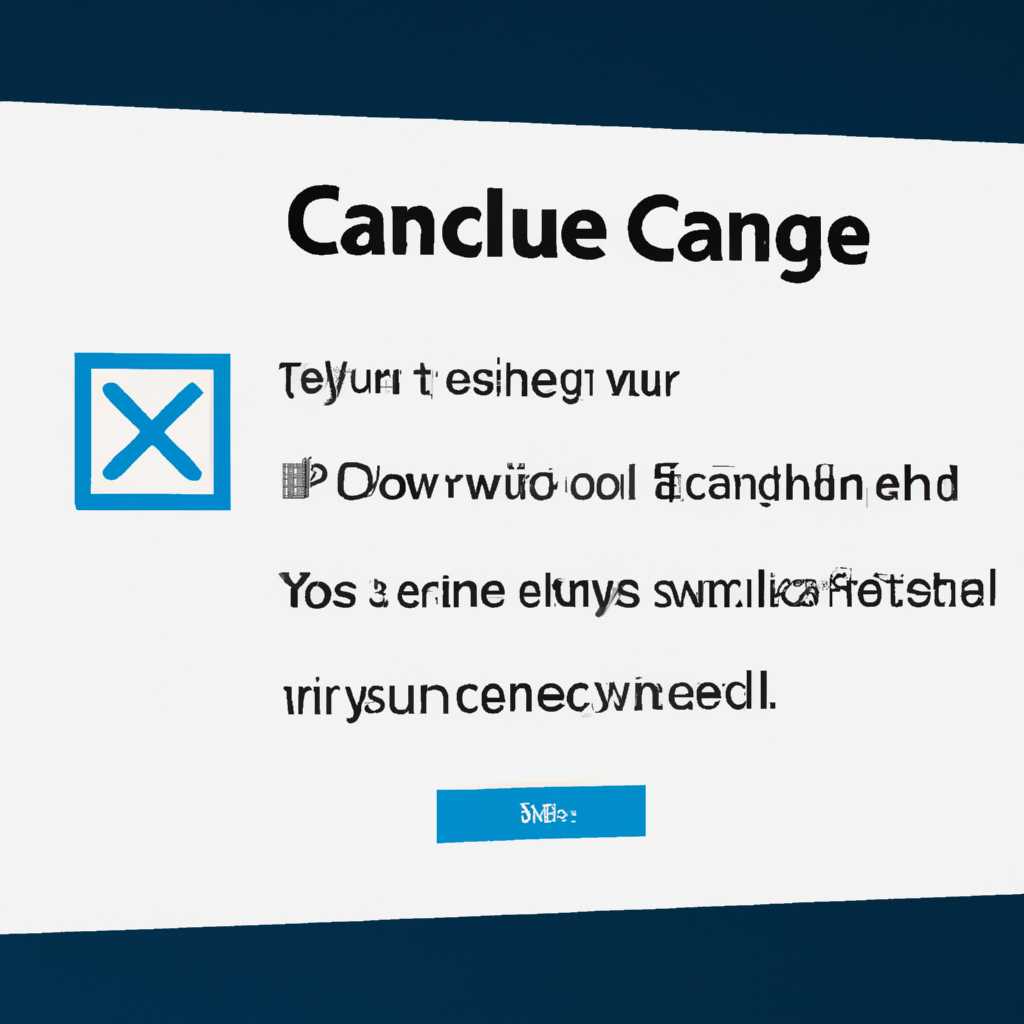- Как остановить, отменить или прервать выключение системы в Windows 10/8/7
- Как остановить выключение системы в Windows 10/8/7
- Остановка выключения через командную строку
- Остановка выключения через Панель управления
- Остановка выключения через программу от третьего лица
- Отмена выключения через командную строку
- Отмена выключения через Пуск
- Отмена выключения с помощью команды shutdown.exe
- Отмена выключения через Планировщик задач
- Отмена выключения через Wise Auto Shutdown
- Отмена выключения через Диспетчер задач
- Шаг 1: Открытие Диспетчера задач
- Шаг 2: Отмена выключения
- Отмена выключения через Планировщик задач
- Отмена выключения через Групповую политику
- Сторонние программы для отключения Windows
- Как прервать выключение системы в Windows 10/8/7
- Использование командной строки
- Использование Планировщика задач
- Использование программы отключения времени PC
- Видео:
- Нажмите SHIFT при выключение компьютера. Отключение функции быстрого запуска компьютера.
Как остановить, отменить или прервать выключение системы в Windows 10/8/7
Автоматическое выключение компьютера может быть полезной функцией, но иногда возникает необходимость отменить эту настройку. Если вам необходимо включить или отменить автоматическое выключение компьютера, у вас есть несколько вариантов.
Перед тем, как приступить к настройке, рекомендуется сохранить все свои задачи, чтобы не потерять данные при выключении компьютера. В настройках Windows есть возможность задать время, через которое компьютер автоматически выключится. Это можно сделать, перейдя в раздел «Система и безопасность» в настройках компьютера и выбрав нужную опцию.
Если вам необходимо отменить автоматическое выключение компьютера, вы можете сделать это с помощью планировщика задач. Для этого вам необходимо создать новую задачу и задать нужные параметры. После создания задачи, компьютер перестанет выключаться автоматически.
Если вам нужно временно остановить собственный компьютер, вы можете использовать команду «shutdown /a». Для этого откройте командную строку, введя команду «win+r» и введите «cmd». После открытия командной строки введите команду «shutdown /a», чтобы прервать процесс выключения.
Как остановить выключение системы в Windows 10/8/7
Выполнение области задач «Выключение» в Windows 10/8/7 может вызвать проблемы, если вы хотите продолжить работу или сохранить файлы, но компьютер автоматически выключается по таймеру. В этом разделе вы узнаете, как остановить выключение системы и отменить задачу автовыключения.
Остановка выключения через командную строку
1. На рабочем экране вводим «cmd» и нажимаем клавишу Enter, чтобы открыть окно командной строки.
2. В окне командной строки вводим команду «shutdown -a» и нажимаем клавишу Enter. Эта команда отменяет запланированное выключение.
3. После ввода команды вы увидете сообщение о том, что задача автовыключения отменена.
Остановка выключения через Панель управления
1. Нажмите комбинацию клавиш «Win + X» и выберите «Панель управления» из контекстного меню.
2. В окне Панели управления выберите «Система и безопасность», а затем «Администрирование».
3. В разделе «Планирование заданий» выберите «Диспетчер задач».
4. В окне Диспетчера задач щелкните на «Библиотека» в левой части окна.
5. В списке задач найдите задачу «Выключение» и выберите ее.
6. Щелкните правой кнопкой мыши на задаче «Выключение» и выберите «Отменить задачу».
7. После этого задача автовыключения будет отменена и ваш компьютер больше не будет автоматически выключаться.
Остановка выключения через программу от третьего лица
Если вам необходимо создание дополнительные возможности для отмены выключения, вы можете воспользоваться сторонней программой. Одним из таких инструментов является «TimePC», который позволяет установить таймер для автовыключения и предоставляет возможность отменить или заставить компьютер выключиться/перезагрузиться. Скачать программу вы можете на официальном сайте разработчика.
Чтобы остановить автовыключение с помощью программы «TimePC», выполните следующие действия:
1. Запустите программу «TimePC» и выберите ваш язык.
2. В окне программы введите время, через которое компьютер должен выключиться.
3. Выберите пункт «Отменить задачу» и нажмите кнопку «Включить».
4. После этого автовыключение будет отменено и ваш компьютер больше не выключится самостоятельно.
Обратите внимание, что выключение системы может быть необходимо для сохранения важной работы или файлов, поэтому остановка выключения может привести к потере данных. Внимательно проверяйте задачи выключения и используйте эту функцию с осторожностью, чтобы избежать нежелательных последствий.
Отмена выключения через командную строку
Создание таймера в системе Windows позволяет отложить выключение компьютера, если вам требуется продолжить работу или сохранить свои данные. В первом нашем шаге мы включим автоматическое выключение компьютера через командную строку.
1. Нажмите кнопку «Пуск» и в поисковой строке введите «командная строка».
2. В списке результатов щелкните правой кнопкой мыши на приложение «Командная строка» и выберите «Запустить от имени администратора».
3. В открывшемся окне командной строки введите следующую команду:
| Команда | Описание |
|---|---|
| shutdown -s -t 3600 | Заставить компьютер выключиться через 3600 секунд |
4. Нажмите клавишу «Enter», чтобы выполнить команду. После истечения указанного времени компьютер автоматически выключится.
Если вы все-таки решите отменить выключение, выполните следующие шаги:
1. Снова откройте командную строку от имени администратора.
2. Введите следующую команду:
| Команда | Описание |
|---|---|
| shutdown -a | Отменить запланированное выключение |
3. Нажмите клавишу «Enter», чтобы выполнить команду. Теперь компьютер не выключится по назначенному таймеру.
Создавая таймер с помощью командной строки, вы получаете возможность выбрать дополнительные параметры для автоматического выключения компьютера, такие как язык системы, запуск приложения при истечении таймера и т. д.
Отмена выключения через Пуск
Windows предоставляет возможность автоматически отменить назначенное выключение компьютера. Для этого существуют различные способы, включая использование стандартных функций операционной системы или сторонних программ.
Отмена выключения с помощью команды shutdown.exe
- Нажмите сочетание клавиш
Win+R, чтобы вызвать окно «Выполнить». - В первом поле строки введите команду
shutdown.exe -aи нажмите кнопку «OK». - После выполнения этой команды компьютер отменит запланированное выключение.
Вы также можете использовать эту команду для отмены выключения по истечении определенного времени:
- Введите команду
shutdown.exe -t <время в секундах>, где <время в секундах> – количество секунд до отключения компьютера. Например, командаshutdown.exe -t 300отменит выключение через 5 минут.
Отмена выключения через Планировщик задач
- Нажмите сочетание клавиш
Win+R, чтобы вызвать окно «Выполнить». - В первом поле строки введите команду
shutdown.exe /aи нажмите кнопку «OK». - Компьютер отменит запланированное выключение.
Отмена выключения через Wise Auto Shutdown
- Установите программу Wise Auto Shutdown на ваш компьютер.
- Откройте программу и выберите язык системы.
- В разделе «Отсчет времени до выключения» выберите возможность «отменить выключение компьютера».
- Установите таймер на нужное время и нажмите кнопку «Старт».
- Если вы захотите отменить выключение раньше, чем установленный таймер истечет, просто откройте программу и нажмите кнопку «Прервать отключение».
После выполнения этих действий ваш компьютер не выключится автоматически, а продолжит свою работу. Не забывайте отменить выключение при необходимости.
Отмена выключения через Диспетчер задач
Помимо использования командной строки или настройки автоматического таймера, отключение выключения системы также можно отменить через Диспетчер задач в Windows 10/8/7.
Шаг 1: Открытие Диспетчера задач
Чтобы открыть Диспетчер задач, можно использовать несколько способов:
- Щелкните правой кнопкой мыши по пустой области панели задач (в нижней части экрана) и выберите пункт «Диспетчер задач».
- Нажмите комбинацию клавиш Ctrl+Shift+Esc.
- Щелкните правой кнопкой мыши по кнопке «Пуск» и выберите пункт «Диспетчер задач».
- Нажмите комбинацию клавиш Ctrl+Alt+Delete и выберите пункт «Диспетчер задач».
Шаг 2: Отмена выключения
В Диспетчере задач выберите вкладку «Автозагрузка». Здесь вы найдете список программ, которые запускаются при загрузке системы. Найдите программу, которая отвечает за запуск таймера выключения (обычно это будет программой с именем «timepc» или «poweroff»). Щелкните правой кнопкой мыши по этой программе и выберите пункт «Отключить».
Теперь выключение системы не будет происходить автоматически по истечении заданного времени. Если вы все же захотите завершить выключение, можете снова включить программу, щелкнув правой кнопкой мыши и выбрав пункт «Включить».
Также можно отменить выключение системы через Планировщик задач:
Отмена выключения через Планировщик задач
Шаг 1: Введите «Планировщик задач» в области поиска на панели задач и выберите соответствующий результат.
Шаг 2: В левой части окна Планировщика задач выберите раздел «Действия» и щелкните правой кнопкой мыши по пустой области в области заданий. В контекстном меню выберите пункт «Создать задачу…».
Шаг 3: В появившемся окне введите имя своей задачи в поле «Имя». В разделе «Запуск» выберите событие «Время» и укажите время запуска задачи. В разделе «Действие» выберите «Запустить программу» и введите следующую команду в поле «Программа/сценарий»:
shutdown.exe
Щелкните кнопку «OK», чтобы сохранить настройки задачи.
Теперь, когда ваш компьютер находится включенным, он не будет автоматически выключаться по истечении заданного времени. Если вам все же нужно завершить выключение, просто запустите предварительно созданную задачу через Планировщик задач.
Вы можете создать ярлык для данной команды shutdown.exe -a, чтобы отменить таймер выключения в будущем. Чтобы это сделать, щелкните правой кнопкой мыши на рабочем столе и выберите «Новый» -> «Ярлык». В поле «Местоположение элемента» введите следующую команду:
shutdown.exe -a
Щелкните кнопку «Далее» и введите имя для ярлыка. Чтобы отменить таймер выключения позже, просто запустите этот ярлык.
Отмена выключения через Групповую политику
Если ваш компьютер находится в корпоративной сети и у вас есть доступ к групповым политикам, вы можете использовать этот метод для отмены автоматического выключения системы.
1. Откройте командную строку, нажав сочетание клавиш «Win + R» и вводя команду «cmd».
2. В открывшемся окне командной строки введите следующую команду:
shutdown /a
3. Нажмите клавишу «Enter». Если автоматическое выключение было успешно отменено, вы увидите сообщение «Выключение было отменено».
Вы также можете создать планировщик задач, чтобы автоматически отменить выключение в определенное время. Для этого выполните следующие действия:
1. Запустите Планировщик задач, открыв командную строку и введя команду «taskschd.msc».
2. В окне Планировщика задач выберите «Создать задачу» в правой области экрана.
3. Введите название для задачи и, при необходимости, описание.
4. Вкладка «Триггеры»: создайте новый триггер и выберите «Включить задачу», когда «Профиль рабочего времени изменяется», если вам нужно отменить выключение только в период работы.
5. Вкладка «Действия»: создайте новое действие и укажите путь к файлу «shutdown.exe». В поле «Аргументы» введите -a, чтобы отменить автоматическое выключение при активации задачи.
6. Нажмите «ОК» для сохранения настроек.
Теперь, когда наступит заданное время автовыключения, планировщик задач автоматически отменит выключение системы.
Сторонние программы для отключения Windows
В Windows 10/8/7 есть встроенная функция планировщика, которая позволяет создать задачу для автоматического выключения системы. Однако, если вам требуется более гибкое управление выключением вашего ПК, вы можете воспользоваться сторонними программами.
Одна из таких программ — PowerOff, предлагает простой и удобный способ для отключения вашего компьютера. Вы можете запустить программу и задать время, через которое она выполнит выключение. Например, если вы хотите, чтобы ПК выключился через 1 час (3600 секунд), введите «-t 3600» в поле таймера и щелкните на кнопку «Отключить». PowerOff также позволяет создать ярлыков, чтобы упростить процесс выключения. Программа поддерживает несколько языков, включая русский.
Еще одна популярная программа — TimePC. С ее помощью можно настроить автоматическое выключение компьютера. Для этого откройте программу TimePC, щелкните на кнопку «Настройка» в правой верхней области окна. Далее в открывшемся окне щелкните на кнопку «Отключить». В первом поле вводим количество минут, через которое ПК должен выключиться. Далее можно выбрать действие при отключении — «Выключить компьютер», «Перезагрузить компьютер» или «Заблокировать компьютер». Нажмите «Создать» и задача по автоматическому отключению будет создана.
Также существуют другие сторонние программы, такие как 3600 Shutdown или Switch Off, которые предоставляют дополнительные функции и возможности для управления выключением и перезагрузки вашего компьютера. Выберите программу, которая лучше всего соответствует вашим требованиям и настройте ее согласно вашим предпочтениям.
Как прервать выключение системы в Windows 10/8/7
Windows 10/8/7 имеет функцию автоматического выключения системы через определенное время с помощью таймера поверхностного отключения. Если вы случайно запустили этот таймер или просто хотите прервать выключение компьютера, есть несколько способов сделать это.
Использование командной строки
Один из самых простых способов прервать выключение системы — это использовать команду shutdown -a в командной строке. Следуйте этим шагам:
- Откройте командную строку, нажав Win + R и введя
cmd. - В командной строке введите
shutdown -aи нажмите Enter.
Когда вы введете эту команду, она отменит запланированное выключение системы, и компьютер продолжит работать.
Использование Планировщика задач
Другой способ прервать выключение системы — это использовать Планировщик задач Windows. Следуйте этим шагам:
- Откройте Планировщик задач, нажав Win + R и введя
taskschd.msc. - На левой панели выберите «Библиотека Планировщика задач».
- Правой кнопкой мыши щелкните пустое место и выберите «Создать задачу».
- Во вкладке «Основные» введите имя для задачи, например «Прервать выключение».
- Перейдите на вкладку «Триггеры» и нажмите «Новый».
- Выберите нужный триггер, например «При запуске компьютера».
- Перейдите на вкладку «Действия» и нажмите «Новый».
- В поле «Программа/сценарий» введите
shutdown -a. - Нажмите «OK» и закройте Планировщик задач.
Теперь, когда таймер выключения активирован, задача в Планировщике задач автоматически отменит его, и ваш компьютер продолжит работать.
Использование программы отключения времени PC
Если вам нужно отключить таймер выключения и настроить свою собственную задержку перед выключением, можете использовать программу отключения времени PC. Следуйте этим шагам:
- Загрузите программу отключения времени PC с официального сайта или других надежных источников.
- Установите программу на свой компьютер.
- Запустите программу и настройте свою собственную задержку перед выключением.
- Нажмите кнопку «Применить» или «Сохранить» для активации изменений.
Теперь ваш компьютер будет выключаться только после истечения указанного вами времени, и вы можете прервать выключение в любой момент.
Видео:
Нажмите SHIFT при выключение компьютера. Отключение функции быстрого запуска компьютера.
Нажмите SHIFT при выключение компьютера. Отключение функции быстрого запуска компьютера. by Компьютер для начинающих от Влада 5,209 views 4 years ago 4 minutes, 28 seconds