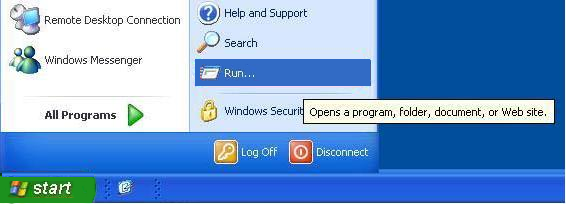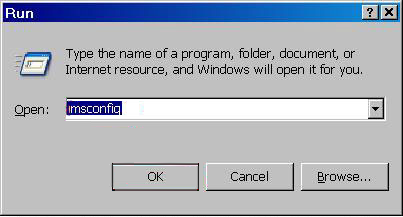- Решение проблемы: недоступна служба установщика Windows
- Наличие установщика Windows
- Удаление программы
- 1. Запустите установщик
- 2. Перезагрузите компьютер
- 3. Удалите программу вручную
- 4. Удалите программу из реестра системы
- 5. Запустите сканирование системы на наличие ошибок установщика Windows
- 6. Повторная регистрация установщика Windows
- Удаление и повторная регистрация службы
- Недоступна служба Установщика Windows 10
- Как найти проблему
- Проблемы и возможные решения
- Почему Windows Modules Installer Worker или Установщик модулей Windows нагружает процессор
- Удаление устаревшей версии
- Изменения в реестре
- reg add HKLM\SYSTEM\CurrentControlSet\Services\MSIServer /v Start /t REG_DWORD /d 2 /f
- sfc /scannow
- msiexec.exe /unregister
- msiexec.exe /regserver
- Как остановить процесс Windows Modules Installer Worker
- Как отключить процесс Windows Modules Installer Worker в Windows 10
- Служба установщика Windows 7, 8, 10 недоступна или не отвечает
- Видео:
- 100% Решение при установке Windows 7 "Не найден необходимый драйвер для дисковода оптических дисков"
Решение проблемы: недоступна служба установщика Windows
Когда вам необходимо установить новое программное обеспечение или обновить уже установленные программы на вашем компьютере с операционной системой Windows 10, вы обращаетесь к службе установщика Windows (Windows Installer Service). Однако иногда может возникнуть ситуация, когда этот важный сервис недоступен. В таком случае вам придется вручную восстановить функциональность установщика Windows, чтобы продолжить процесс установки или обновления программ.
Почему может возникнуть проблема с доступом к службе установщика Windows? Одна из частых причин — поврежденный реестр, где хранятся настройки и параметры всех программ, установленных на вашем компьютере. Если в реестре происходит ошибка или запись об установщике Windows становится некорректной, то служба может перестать отвечать. В других случаях проблему вызывает устаревшая версия установщика или некоторые программируемые модули (DLL).
Для решения подобных проблем можно воспользоваться командной строкой, где можно ввести несколько команд, чтобы проверить и, если необходимо, перезапустить или отключить службу установщика Windows. Также вы можете удалить и переустановить установщик Windows, чтобы обновить его до последней версии. Если вы хотите выполнить подобные действия, но не уверены в своих навыках работы с командной строкой, мы предлагаем вам пошаговую инструкцию, чтобы помочь вам разобраться в этом важном процессе.
Наличие установщика Windows
Если у вас возникает проблема с доступностью службы установщика Windows, вот несколько методов, которые могут помочь в ее решении:
- Проверьте наличие установщика Windows на вашем компьютере. Чтобы это сделать, выполните следующие действия:
- Нажмите клавиши «Win + R» на клавиатуре, чтобы открыть окно «Выполнить».
- В окне «Выполнить» введите команду «msiexec.exe» и нажмите клавишу «Enter».
- Если установщик Windows запускается и отображается командная строка с его версией, то установщик Windows установлен на вашем компьютере.
- Если служба установщика Windows не установлена на вашем компьютере, вы можете попробовать установить ее вручную. Для этого выполните следующие действия:
- Откройте «Панель управления» и выберите раздел «Программы» или «Программы и компоненты».
- В разделе «Программы» или «Программы и компоненты» выберите пункт «Включение или отключение компонентов Windows».
- В окне «Компоненты Windows» найдите строку «Служба установщика Windows» и установите флажок напротив нее.
- Нажмите кнопку «OK», чтобы сохранить изменения.
- Дождитесь завершения установки службы установщика Windows.
- Если служба установщика Windows установлена на вашем компьютере, но вы все равно испытываете проблемы с ее доступностью, попробуйте выполнить сканирование системных файлов и модулей командой «sfc /scannow» в командной строке.
- Если проблема с доступностью установщика Windows сохраняется, вы можете попробовать запустить установку утилиты msirepair.reg от Microsoft. Для этого выполните следующие действия:
- Найдите файл msirepair.reg на официальном сайте Microsoft.
- Дважды щелкните на этом файле, чтобы запустить его.
- Согласитесь на внесение изменений в реестр, если вас об этом попросят.
- После завершения установки файлы реестра будут восстановлены в исходное состояние, что может решить проблему с доступностью установщика Windows.
- Если все вышеперечисленные методы не помогли решить проблему, обязательно обратитесь в службу поддержки Microsoft для получения профессиональной помощи.
Важно помнить, что служба установщика Windows является важной частью операционной системы, и ее доступность необходима для корректной работы программного обеспечения на компьютере. Поэтому обеспечение наличия установщика Windows на вашем компьютере — важная задача для поддержания функциональности операционной системы Windows.
Удаление программы
Если возникают ошибки при удалении программы через установщик Windows, следуйте следующим инструкциям.
1. Запустите установщик
Если программа еще установлена на вашем компьютере, запустите установщик. Это может быть исполняемый файл с расширением .exe или файл с именем «installer» или «setup».
2. Перезагрузите компьютер
Если программный установщик не запускается, перезагрузите компьютер и повторите попытку запуска установки программы.
3. Удалите программу вручную
Если у вас возникли проблемы с удалением программы посредством установщика, вы можете удалить ее вручную. Для этого выполните следующие действия:
Шаг 1: Откройте окно командной строки
Нажмите клавишу «Windows» + «R», введите «cmd» и нажмите «Enter».
Шаг 2: Введите команду для удаления программы
В окне командной строки введите следующую команду и нажмите «Enter»:
msiexec /x "путь_к_файлу.msi"
Вместо «путь_к_файлу.msi» укажите путь к файлу установки программы, который вы хотите удалить.
Примечание: Если у вас установлена несколько версий программы, удаление каждой версии проводится отдельно с помощью этой команды.
4. Удалите программу из реестра системы
После удаления программы вручную вам также следует удалить все соответствующие записи из реестра системы. Для этого выполните следующие действия:
Шаг 1: Откройте окно редактора реестра
Нажмите клавишу «Windows» + «R», введите «regedit» и нажмите «Enter».
Шаг 2: Перейдите к следующему пути в редакторе реестра
Перейдите по следующему пути:
HKEY_CURRENT_USER\Software
На этой ветке реестра находятся записи программ, установленных для текущего пользователя.
Шаг 3: Удалите записи программы
Найдите записи программы, которую вы хотите удалить, и щелкните правой кнопкой мыши на каждой записи, выберите «Удалить».
Примечание: Будьте осторожны при удалении записей из реестра, так как это может привести к нежелательным изменениям в работе компьютерной системы.
5. Запустите сканирование системы на наличие ошибок установщика Windows
Если все предыдущие шаги не решают проблему, может возникнуть проблема с самим установщиком Windows. Чтобы проверить его на наличие ошибок и восстановить его функциональность, выполните следующие действия:
Шаг 1: Откройте окно командной строки с правами администратора
Нажмите клавишу «Windows» + «R», введите «cmd» и нажмите клавишу «Ctrl» + «Shift» + «Enter».
Шаг 2: Введите команду сканирования
В окне командной строки введите следующую команду и нажмите «Enter»:
sfc /scannow
Данная команда запускает сканирование системных файлов и исправляет обнаруженные ошибки.
6. Повторная регистрация установщика Windows
Если все остальные методы не помогают, попробуйте повторно зарегистрировать установщика Windows. Для этого выполните следующие действия:
Шаг 1: Откройте окно командной строки с правами администратора
Нажмите клавишу «Windows» + «R», введите «cmd» и нажмите клавишу «Ctrl» + «Shift» + «Enter».
Шаг 2: Введите команду регистрации
В окне командной строки введите следующую команду и нажмите «Enter»:
msiexec /unregister
Данная команда отменяет регистрацию установщика Windows.
Шаг 3: Введите команду повторной регистрации
В окне командной строки введите следующую команду и нажмите «Enter»:
msiexec /regserver
Данная команда повторно регистрирует установщика Windows.
Примечание: После повторной регистрации установщика Windows перезагрузите компьютер и повторите попытку установки или удаления программы.
После выполнения всех этих шагов ошибки при удалении программы должны быть устранены. Если проблемы продолжаются, рекомендуется обратиться к специалисту по программному обеспечению или системному администратору для получения дополнительной помощи.
Удаление и повторная регистрация службы
Если служба установщика Windows недоступна или не работает должным образом, можно попробовать удалить и повторно зарегистрировать эту службу. Вот как это сделать:
- Откройте окно «Выполнить», нажав одновременно клавиши Windows + R.
- Введите команду
cmdилиcmd.exeи нажмите клавишу Enter. Откроется окно командной строки. - В окне командной строки введите следующую команду:
msiexec /unregister
Эта команда отключит службу установщика Windows.
- Затем введите следующую команду, чтобы зарегистрировать службу установщика Windows:
msiexec /regserver
После выполнения этих команд служба установщика Windows будет удалена и зарегистрирована заново в операционной системе Windows.
После этого рекомендуется перезагрузить компьютер и проверить, работает ли служба установщика Windows нормально.
Важно: Удалять или регистрировать службу установщика Windows следует только при наличии проблем с ее работой. В противном случае, выполнение этих действий может привести к нежелательным изменениям в системе.
Недоступна служба Установщика Windows 10
Если вы столкнулись с проблемой, когда служба Установщика Windows недоступна, есть несколько возможных причин и решений. В этой статье мы рассмотрим, как найти проблему и что можно сделать, чтобы исправить ее.
Как найти проблему
Если служба Установщика Windows недоступна, вы можете заметить следующие симптомы:
- При попытке запустить программу или установить новое приложение появляется ошибка.
- Методы, которые обычно используются для установки программ, не работают.
- В системных параметрах компьютера отсутствует служба Установщика Windows.
Если вы столкнулись с этими проблемами, важно найти причину и приступить к ее исправлению.
Проблемы и возможные решения
Если служба Установщика Windows 10 недоступна, возможные причины и решения могут быть следующими:
| Проблема | Возможное решение |
|---|---|
| Наличие ошибок в реестре | Выполните сканирование реестра с помощью программного обеспечения, такого как msirepairreg, чтобы найти и удалить ошибки. |
| Отключение службы Установщика Windows | Проверьте наличие изменений в службах системы. Убедитесь, что служба Установщика Windows не отключена. |
| Устаревшая версия Установщика Windows | Если у вас установлена старая версия Установщика Windows, обновите ее до последней версии. |
| Проблемы с файлами Установщика | Возможно, некоторые файлы Установщика Windows повреждены или удалены. Попробуйте удалить и повторно установить службу Установщика. |
| Проблемы с безопасностью операционной системы | Если ваш компьютер подвергся воздействию вредоносных программ или атаки, может быть заблокирован доступ к службе Установщика Windows. Выполните сканирование системы на наличие вредоносных программ и обновите программное обеспечение для защиты. |
Иногда проблема с недоступной службой Установщика Windows может быть сложной для решения, поэтому важно обратиться к материалам поддержки от Microsoft или обратиться за помощью к специалистам.
Удаление устаревшей версии
Если у вас установлена устаревшая версия службы установщика Windows на операционной системе Windows 10, вам нужно выполнить несколько шагов, чтобы ее удалить.
- Перейдите в командную строку. Для этого нажмите клавиши Win + R, введите «cmd» и нажмите Enter.
- Убедитесь, что командная строка запущена с правами администратора. Для этого щелкните правой кнопкой мыши по значку командной строки и выберите «Запустить от имени администратора».
- В командной строке введите следующую команду:
cd %systemroot%\system32 - Затем введите команду
msiexec.exe /unregisterи нажмите Enter. Это отключит службу установщика Windows. - Для проверки, что служба установщика Windows успешно отключена, выполните команду
msiexec.exe /regserverи нажмите Enter. - Выполните команду
exit, чтобы закрыть командную строку.
После удаления устаревшей версии службы установщика Windows вы можете запустить повторное сканирование вашей системы и установить новую версию, если потребуется. При этом также важно убедиться, что ваш компьютер защищен от вредоносных программ и уязвимостей, связанных с установкой программ.
Изменения в реестре
Иногда недоступность службы установщика Windows может быть связана с некорректными значениями в реестре операционной системы. Исправление этой проблемы может потребовать изменений в реестре, которые обеспечат правильную работу службы.
Перед внесением любых изменений в реестр, стоит выполнить резервное копирование системного реестра. Это делается для предотвращения негативных последствий, которые могут возникнуть при ошибочных изменениях.
Для доступа к реестру нужно открыть Командную строку от имени администратора. Для этого следует нажать клавишу Windows, ввести «cmd» в поисковой строке, а затем нажать правой кнопкой мыши на «Командной строке» и выбрать пункт «Запуск от имени администратора».
После этого следует выполнить следующую команду:
reg add HKLM\SYSTEM\CurrentControlSet\Services\MSIServer /v Start /t REG_DWORD /d 2 /f
Эта команда изменяет параметр «Start» в реестре службы установщика (MSIServer) на значение 2. Значение 2 указывает, что служба должна быть автоматически запущена.
После выполнения команды следует закрыть Командную строку и перезагрузить компьютер. Настройки службы установщика должны быть восстановлены после перезагрузки, и служба должна быть доступна для использования.
Если служба установщика по-прежнему недоступна, можно попробовать выполнить сканирование системных файлов посредством следующей команды:
sfc /scannow
Командная строка начнет сканирование системных файлов, чтобы найти и исправить ошибки. В процессе сканирования могут быть найдены и восстановлены поврежденные файлы, которые могут вызывать проблемы с установщиком Windows.
Если ни одно из предыдущих решений не помогло, можно попробовать выполнить повторную установку службы установщика Windows. Для этого следует открыть Командную строку от имени администратора и выполнить следующую команду:
msiexec.exe /unregister
msiexec.exe /regserver
После выполнения этих команд следует перезагрузить компьютер. После перезагрузки служба установщика Windows должна быть доступна для использования.
Помимо этого, иногда проблемы с доступностью службы установщика могут быть связаны с устаревшей версией программного обеспечения установщика Windows. В таком случае рекомендуется скачать и установить последнюю версию программы установки Windows с официального сайта Майкрософт.
Если после выполнения всех вышеперечисленных шагов служба установщика Windows все еще недоступна, стоит обратиться за помощью к службе поддержки Майкрософт или специалисту по компьютерным компонентам и программному обеспечению.
Как остановить процесс Windows Modules Installer Worker
Если вы хотите остановить процесс Windows Modules Installer Worker, есть несколько способов это сделать:
| Способ | Описание |
|---|---|
| 1 | Остановка службы установщика Windows |
| 2 | Отключение автоматической установки обновлений Windows |
| 3 | Удаление программы или компонентов, вызывающих ошибки |
Остановка службы установщика Windows:
Для остановки процесса Windows Modules Installer Worker вам нужно выполнить следующие шаги:
- Нажмите на клавиатуре комбинацию клавиш Win + R, чтобы открыть окно «Выполнить».
- В строке «Выполнить» введите команду
services.mscи нажмите клавишу Enter, чтобы открыть окно «Службы». - В списке служб найдите Windows Modules Installer (услуга установщика Windows).
- Щелкните правой кнопкой мыши на службе и выберите пункт меню Свойства.
- В окне свойств службы установщика Windows выберите вкладку Общие.
- В разделе «Статус службы» нажмите кнопку Остановить.
- В поле «Тип запуска» выберите значение Отключено.
- Нажмите кнопку Применить, а затем ОК.
После выполнения этих действий процесс Windows Modules Installer Worker будет остановлен, и он больше не будет потреблять ресурсы компьютера.
Отключение автоматической установки обновлений Windows:
Если вы хотите предотвратить автоматическую установку обновлений Windows, которая может вызывать процесс Windows Modules Installer Worker, выполните следующие действия:
- Нажмите на клавиатуре комбинацию клавиш Win + R, чтобы открыть окно «Выполнить».
- В строке «Выполнить» введите команду
msconfigи нажмите клавишу Enter, чтобы открыть окно «Конфигурация системы». - Перейдите на вкладку Службы.
- В списке служб найдите Windows Update (обновление Windows).
- Снять флажок с Windows Update.
- Нажмите кнопку Применить, а затем ОК.
- Перезагрузите компьютер, чтобы изменения вступили в силу.
После выполнения этих действий автоматическая установка обновлений Windows будет отключена, и процесс Windows Modules Installer Worker больше не будет запускаться.
Удаление программы или компонентов, вызывающих ошибки:
Если процесс Windows Modules Installer Worker вызывает ошибки из-за определенной программы или компонента, вы можете попробовать удалить эту программу или компонент, чтобы остановить процесс:
- Нажмите на клавиатуре комбинацию клавиш Win + R, чтобы открыть окно «Выполнить».
- В строке «Выполнить» введите команду
appwiz.cplи нажмите клавишу Enter, чтобы открыть окно «Установка и удаление программ». - В списке программ найдите ту, которая вызывает ошибки.
- Щелкните правой кнопкой мыши на программе и выберите пункт меню Удалить.
- Следуйте инструкциям по удалению программы.
После удаления проблемной программы или компонента процесс Windows Modules Installer Worker больше не будет запускаться.
Как отключить процесс Windows Modules Installer Worker в Windows 10
Если вы столкнулись с этой проблемой и хотите временно отключить процесс Windows Modules Installer Worker, следуйте инструкциям ниже:
Шаг 1: Нажмите клавишу Windows + R, чтобы открыть окно «Выполнить». Введите «services.msc» и нажмите «ОК», чтобы открыть окно «Службы».
Шаг 2: В окне «Службы» найдите «Служба установщика модулей Windows (TrustedInstaller)» и щелкните правой кнопкой мыши на ней. Выберите «Свойства».
Шаг 3: В окне свойств «Служба установщика модулей Windows (TrustedInstaller)» перейдите на вкладку «Общие».
Шаг 4: В поле «Тип запуска» выберите «Отключено». Затем нажмите кнопку «ОК», чтобы сохранить изменения.
Шаг 5: После этого нажмите правой кнопкой мыши на «Служба установщика модулей Windows (TrustedInstaller)» и выберите «Остановить» или «Перезапустить», чтобы остановить службу.
Теперь процесс Windows Modules Installer Worker не будет запускаться автоматически при запуске компьютера. Обратите внимание, что отключение этого процесса может привести к невозможности установки или удаления некоторых программ и обновлений системы. Если вы хотите вернуться к нормальному состоянию, повторите эти шаги и выберите «Автоматически» в поле «Тип запуска» на вкладке «Общие».
Служба установщика Windows 7, 8, 10 недоступна или не отвечает
В случае недоступности или неработы службы установщика Windows вам могут встретиться ошибки при установке, удалении или изменении программ. Чтобы исправить эту проблему, можно применить следующий метод:
- Откройте командную строку с правами администратора. Для этого нажмите комбинацию клавиш Win + X и выберите пункт «Командная строка (администратор)».
- В командной строке введите команду
msiexec /unregи нажмите клавишу Enter. Это остановит службу установщика Windows. - Затем введите команду
msiexec /regserverи снова нажмите клавишу Enter. Это перезарегистрирует все модули службы установщика. - Проверьте, доступна ли служба установщика Windows. Для этого введите команду
services.mscв командной строке и нажмите Enter. В открывшемся окне «Службы» найдите службу «Windows Installer» и убедитесь, что ее статус — «Запущено». Если служба не запущена, щелкните правой кнопкой мыши на ней и выберите «Запустить».
Если вы по-прежнему сталкиваетесь с проблемой, то можете попробовать следующие дополнительные методы:
- Проверьте системные файлы на наличие ошибок. В командной строке введите команду
sfc /scannowи нажмите Enter. Это выполнит сканирование системных файлов и, если будут обнаружены какие-либо ошибки, попытается их исправить. - Проверьте реестр на наличие ошибок. В командной строке введите команду
msirepairregи нажмите Enter. Это выполнит сканирование и исправление ошибок в реестре, связанных с установщиком Windows.
Важно отметить, что в случае Windows 10 и более новых версий операционной системы установщик Windows обычно работает без проблем. Если вы используете устаревшую версию Windows, рекомендуется обновить ее до последней версии или перейти на новую операционную систему.
Надеемся, что эти рекомендации помогут вам в решении проблемы со службой установщика Windows. Если проблема все же не удается устранить, рекомендуем обратиться в службу поддержки Microsoft для получения дополнительной помощи.
Видео:
100% Решение при установке Windows 7 "Не найден необходимый драйвер для дисковода оптических дисков"
100% Решение при установке Windows 7 "Не найден необходимый драйвер для дисковода оптических дисков" by Компьютерный Мастер 45,708 views 4 years ago 5 minutes, 20 seconds