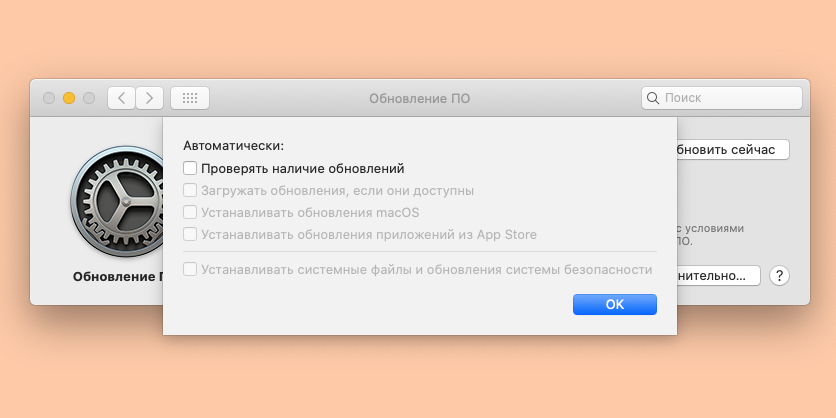- Как отключить автоматическое обновление в Mac OS пошаговая инструкция
- Как отключить автоматическое обновление в Mac OS
- Необходимые действия для отключения автоматического обновления в Mac OS
- Шаги по отключению автоматического обновления в Mac OS
- Как отключить автоматическое обновление в Mac OS: инструкция
- Подробная инструкция: как отключить автоматическое обновление в Mac OS
- Шаг 1: Проверьте текущее состояние системы
- Шаг 2: Отключите автоматическое обновление
- Шаг 3: Заблокировать обновления программного обеспечения
- Как выключить автоматическое обновление Mac OS: пошаговая инструкция
- 1. Чтобы узнать версию вашего Mac OS
- 2. Ожидайте, когда обновления автоматически установятся
- 3. Отключите автоматические обновления из настроек
- 4. Отключите автоматические обновления через Терминал
- Советы по отключению автоматического обновления в Mac OS
- 1. Использование функции «Контролируйте обновления» в настройках системы
- 2. Использование терминала
- 3. Использование блокировщика обновлений
- Как избавиться от автоматических обновлений в Mac OS: шаги
- Шаг 1: Отключение автоматического обновления через системные настройки
- Шаг 2: Запрет обновлений через Terminal
- Шаг 3: Отключение обновлений в безопасном режиме восстановления
- Отключение автоматического обновления Mac OS: пошаговая схема
- Шаг 1: Переход в раздел «Настройки системы»
- Шаг 2: Открытие раздела «Обновление программного обеспечения»
- Шаг 3: Отключение автоматического обновления Mac OS
- Шаг 4: Предосторожности и возможные решения
- Шаг 5: Избегание автоматического обновления приложений
- Подробное руководство: как отключить автоматическое обновление в Mac OS
- Зачем отключать автоматическое обновление?
- Шаги по отключению автоматического обновления
- Видео:
- Как включить или отключить автоматическое обновление приложений в macOS
Как отключить автоматическое обновление в Mac OS пошаговая инструкция
Ваш Macbook работает медленнее обычного? Возможно, проблема заключается в том, что ваша операционная система автоматически обновляется без вашего согласия. Это может быть причиной не только неполадок и задержек, но и потери важных данных. Хотя обновление операционной системы и приложений важно для безопасности вашего устройства, иногда может возникнуть необходимость отключить эту функцию.
Настройка автоматических обновлений в Mac OS доступна в настройках системы. Менее опытные пользователи могут столкнуться с трудностями при ее выполнении. В этой статье мы предоставим вам пошаговую инструкцию о том, как отключить автоматическое обновление в Mac OS.
Прежде чем мы начнем, выполните следующее:
1. Проверьте версию вашей операционной системы
Если вы используете macOS Big Sur, откройте меню «О компьютере» и найдите в нем информацию о версии. Если вы используете более старую версию операционной системы, некоторые действия могут отличаться.
2. Сделайте резервную копию ваших данных
Перед внесением изменений в настройки системы важно сделать резервную копию ваших файлов и данных. Это позволит вам безопасно восстановить все, если что-то пойдет не так.
Теперь, когда вы убедились, что ваша система и данные в безопасности, мы можем приступить к отключению автоматического обновления.
Как отключить автоматическое обновление в Mac OS
В операционной системе Mac OS есть инструменты, чтобы полностью или частично отключить автоматическое обновление вашего приложения, softwareupdate.
Чтобы отключить автоматическое обновление, есть несколько вариантов:
-
Метод 1: Откройте меню System Preferences и нажмите на значок App Store. Уберите галочку возле «Automatically check for updates» и «Download newly available updates in the background».
-
Метод 2: Откройте Terminal и выполните команду sudo softwareupdate —schedule off. Это полностью отключит автоматическое обновление системы.
-
Метод 3: Откройте System Preferences, затем нажмите на значок App Store. Снимите галочку рядом с «Install app updates».
-
Метод 4: При загрузке вашего Mac нажмите и удерживайте комбинацию клавиш Command и R, чтобы открыть Режим восстановления. В меню выберите Utility > Terminal и введите команду nvram boot-args=»auto-boot=false». Затем нажмите Enter.
Важно отметить, что отключение автоматического обновления может быть не безопасным и может представлять определенные риски в плане безопасности. Поэтому, прежде чем отключить автоматическое обновление, проверьте, что ваша система получает обновления в достаточной степени.
Если вы все же решили использовать эту возможность, то используйте ее на свой страх и риск.
Необходимые действия для отключения автоматического обновления в Mac OS
Шаг 1: Откройте настройки обновления программного обеспечения
1. Откройте меню Apple и выберите «Настройки системы».
2. В открывшемся окне выберите «Обновление программного обеспечения».
Шаг 2: Отключите автоматическое обновление
1. Снимите флажок рядом с «Автоматически закачивать обновления macOS».
2. Если вы хотите отключить только автоматические обновления macOS без отключения других автоматических обновлений, убедитесь, что флажок рядом с «Обновлять остальное программное обеспечение Apple» остается установленным.
3. Закройте окно настроек.
Шаг 3: Остановите загрузку сразу после открытия
1. Если вам нужно отключить автоматическую загрузку обновлений macOS, когда она уже началась, выполните следующие действия:
а. Независимо от того, в каком режиме в данный момент находится ваш компьютер (включен или выключен), нажмите и удерживайте клавишу «ctrl» на клавиатуре.
б. Когда ваш компьютер запустится или перезагрузится, но до того, как начнется загрузка macOS, удерживайте клавишу «ctrl».
в. Удерживайте клавишу «ctrl» до появления экрана выбора диска загрузки.
г. Выберите ваш внутренний диск и нажмите клавишу «Ввод».
д. Когда ваш компьютер загружается с внутреннего диска, автоматическая загрузка обновления macOS будет остановлена.
Шаг 4: Отключите возможность автоматического обновления
1. Откройте Finder и перейдите в папку «Программы» на вашем компьютере.
2. Найдите и откройте папку «Утилиты».
3. Откройте приложение «Терминал».
4. В открывшемся окне Терминала введите следующую команду и нажмите клавишу «Ввод»:
sudo nvram auto-boot=false
5. Вам будет предложено ввести ваш пароль. Введите пароль и нажмите клавишу «Ввод». Пароль не будет отображаться при вводе.
6. Закройте Терминал.
Вы успешно отключили автоматическое обновление в Mac OS. Запомните, что отключение автоматического обновления может потенциально увеличить риск безопасности, поэтому рекомендуется использовать эту функцию осознанно и применять предосторожность при установке обновлений вручную.
Шаги по отключению автоматического обновления в Mac OS
Вот шаги, которые вам нужно выполнить, чтобы отключить автоматическое обновление в Mac OS:
- Включите ваш Mac и откройте меню Apple, которое находится в левом верхнем углу экрана. Выберите пункт «О системе».
- В открывшемся окне выберите раздел «Обновление программного обеспечения».
- Кликните на кнопку «Дополнительные параметры».
- На следующей странице вы увидите множество настроек, связанных с обновлением программного обеспечения. Чтобы отключить автоматическое обновление, снимите флажок напротив опции «Установка обновлений» или «Скачивание обновлений».
- После того как вы выбрали нужные параметры, нажмите на кнопку «Готово».
- Теперь ваш Mac не будет автоматически скачивать и устанавливать обновления. Однако, помните, что это решение крайней меры, и вы должны быть предосторожными и регулярно проверять и устанавливать доступные обновления, чтобы обеспечить безопасность вашего устройства и сохранить его функциональность.
Если вы хотите полностью заблокировать автоматическое обновление в Mac OS, вы можете использовать программы-блокираторы. Один из таких программ — неофициальный блокиратор обновления macOS, доступный на GitHub. Скачайте его и следуйте инструкциям для установки и использования.
Но заметьте, что блокиратор обновления macOS может быть опасен и нежелателен, так как он может привести к проблемам с безопасностью и работой системы в дальнейшем. Если вы все-таки решите использовать эту программу, будьте готовы принимать на себя ответственность за возможные последствия.
Важно также отметить, что отключение автоматического обновления может привести к нежелательным результатам, таким как уязвимость системы или неправильная работа программного обеспечения. Перед отключением автоматического обновления внимательно ознакомьтесь с возможными рисками и примите решение на основе своих потребностей и предпочтений.
Как отключить автоматическое обновление в Mac OS: инструкция
Чтобы отключить автоматическое обновление, выполните следующие шаги:
- Нажмите на логотип Apple в верхнем левом углу экрана и выберите пункт «Системные настройки».
- На открывшейся странице «Системные настройки» найдите и нажмите на пункт «Обновление программного обеспечения».
- Вы увидите окно с информацией о наличии новых обновлений. Нажмите на кнопку «Настройки», которая находится рядом с кнопкой «Загрузить новые обновления, когда они станут доступны».
- В появившемся окне «Обновление программного обеспечения» снимите флажок рядом с опцией «Автоматически загружать обновления».
- Теперь обновления не будут автоматически загружаться и устанавливаться. Вы сможете скачать и установить их вручную.
Если вы хотите полностью остановить загрузку и установку новых обновлений на вашем Mac, вы можете заблокировать Apple Software Update сервер в файле хостов. Чтобы это сделать:
- Откройте Терминал. Это можно сделать, перейдя в «Приложения» -> «Служебные программы» или найти в поиске.
- В командной строке Терминала введите следующую команду и нажмите клавишу Enter:
sudo nano /etc/hosts - Введите пароль вашей учетной записи.
- В текстовом редакторе найдите строку с записью «gs.apple.com». Если ее нет, добавьте следующую строку:
0.0.0.0 gs.apple.com - Нажмите клавиши Control + X, затем клавишу Y, затем клавишу Enter, чтобы сохранить изменения.
- Теперь обновления не будут загружаться и устанавливаться на ваш Mac.
Чтобы возобновить скачивание и установку обновлений, повторите вышеперечисленные шаги и удалите или измените строку «gs.apple.com» в файле hosts. После этого обновления снова будут доступны для загрузки и установки.
Зачем отключать автоматическое обновление Mac OS? Несмотря на то, что автоматическое обновление обеспечивает правильную работу и безопасность системы, иногда оно может вызывать проблемы. Например, обновление может вызвать зависание вашего Mac, особенно если ваш компьютер старый или у вас есть множество открытых приложений. Также, обновление может занять много времени и использовать большое количество системных ресурсов, что может замедлить работу вашего Mac.
Если в вашей системе есть проблемы с автоматическим обновлением, вы всегда можете отключить его, используя предложенные выше инструкции. Помните, что регулярные обновления операционной системы и приложений важны для безопасности и правильной работы вашего Mac. Поэтому рекомендуется периодически проверять наличие новых обновлений и устанавливать их вручную.
Подробная инструкция: как отключить автоматическое обновление в Mac OS
Автоматическое обновление в операционной системе Mac OS может быть полезным, но иногда вы можете захотеть самостоятельно управлять этим процессом. Например, у вас может быть ограниченный интернет-трафик или вы хотите контролировать установку новых версий ПО.
Вот пошаговая инструкция, как отключить автоматическое обновление в Mac OS:
Шаг 1: Проверьте текущее состояние системы
Вам нужно увидеть, включено ли автоматическое обновление на вашем Макбук. Для этого перейдите в System Preferences (Панель управления), найдите и выберите раздел Software Update (Обновление системы).
На странице обновления вы увидите подробную информацию о текущем состоянии системы и наличии новых обновлений.
Шаг 2: Отключите автоматическое обновление
Чтобы отключить автоматическое обновление, сбросьте флажок «Automatically keep my Mac up to date» (Автоматическое обновление системы). Теперь система больше не будет скачивать и устанавливать обновления без вашего ведома.
 | Точное расположение этого флажка может немного отличаться в зависимости от версии операционной системы. Но обычно он находится в верхней части страницы обновления системы. Если у вас установлена macOS Big Sur или новее, вам также могут быть доступны дополнительные настройки автоматического обновления. |
Шаг 3: Заблокировать обновления программного обеспечения
Если вы хотите полностью избавиться от возможности скачивания и установки новых обновлений программного обеспечения, вы можете воспользоваться специальным решением — блокировщиком обновлений.
Одно из популярных решений — использование программы github.com/kholia/OSX-KVM. Она позволяет заблокировать скачивание обновлений и сохранить текущую стабильную версию операционной системы Mac OS.
Таким образом, вы можете легко отключить автоматическое обновление в Mac OS при помощи нативных настроек системы. Если вам нужно больше контроля и управления, вы можете использовать специальные инструменты, такие как блокировщик обновлений.
Запомните, что не забудьте самостоятельно проверять наличие новых обновлений системы, чтобы быть в курсе последних изменений и обновлений в вашей операционной системе Mac OS.
Как выключить автоматическое обновление Mac OS: пошаговая инструкция
Если вы не хотите, чтобы ваш Mac автоматически обновлялся, есть несколько способов отключить эту функцию и иметь больший контроль над обновлениями операционной системы. Ниже приведена пошаговая инструкция о том, как это сделать.
1. Чтобы узнать версию вашего Mac OS
Чтобы убедиться, что ваш Mac работает на определенной версии операционной системы, вы можете проверить это. Откройте меню «Apple» в левом верхнем углу экрана, выберите пункт «О системе». Вы увидите информацию о вашей системе, включая версию Mac OS.
2. Ожидайте, когда обновления автоматически установятся
Ваш Mac может автоматически устанавливать обновления, когда они станут доступны. По умолчанию обновления устанавливаются ночью, если ваш Mac включен и подключен к сети.
3. Отключите автоматические обновления из настроек
Вы можете отключить автоматические обновления непосредственно из настроек вашего Mac. Чтобы сделать это, откройте меню «Apple», выберите пункт «Поддержка программного обеспечения». В этом окне вы увидите кнопку «Настройки обновления». Щелкните на нее и снимите флажок «Установить обновления автоматически». Теперь ваш Mac больше не будет автоматически устанавливать обновления.
4. Отключите автоматические обновления через Терминал
Вы также можете отключить автоматические обновления, используя командную строку или Терминал. Чтобы это сделать, откройте Терминал, который находится в папке «Приложения» -> «Служебные программы». В Терминале введите следующую команду:
softwareupdate --schedule off
После ввода этой команды, нажмите клавишу «Return». Теперь ваш Mac больше не будет автоматически устанавливать обновления.
Обратите внимание, что отключение автоматических обновлений на вашем Mac может относиться к вашей безопасности и стабильности системы. Обновления содержат исправления ошибок, улучшения производительности и новые функции, которые могут быть важными для правильной работы вашего Mac.
Также имейте в виду, что время от времени Apple выпускает новые версии Mac OS X, которые требуют обновления для безопасности и совместимости. Поэтому рекомендуется установить обновления вручную всякий раз, когда это возможно, чтобы всегда использовать самую новую и безопасную версию операционной системы на вашем Mac.
Надеюсь, эта пошаговая инструкция помогла вам отключить автоматическое обновление Mac OS на вашем MacBook или другом устройстве Mac. Если у вас возникли проблемы или вопросы, вы можете обратиться к руководству пользователя вашего устройства или посетить официальную страницу поддержки Mac на сайте Apple.
Советы по отключению автоматического обновления в Mac OS
Автоматическое обновление в Mac OS может быть не всегда желательным для пользователей. Некоторые беспокоятся о безопасности своих данных или просто предпочитают контролировать время и способ обновления своих систем. В данной статье мы рассмотрим несколько способов отключить автоматическое обновление в Mac OS.
1. Использование функции «Контролируйте обновления» в настройках системы
Один из самых простых способов отключить автоматическое обновление — использовать функцию «Контролируйте обновления» в настройках системы. Для этого выполните следующие шаги:
- Откройте меню «Приложение Программы» на вашем MacBook.
- Выберите «Настройки системы».
- В появившемся окне выберите «Обновление программного обеспечения».
- Снимите флажок рядом с «Автоматически загружать обновления macOS».
2. Использование терминала
Другой способ отключить автоматическое обновление в Mac OS — это использование командной строки (терминала). Для этого выполните следующие действия:
- Откройте приложение «Терминал».
- В терминале введите следующую точную команду:
sudo softwareupdate --schedule off. - Нажмите клавишу Enter.
- Введите пароль пользователя для подтверждения.
Выполнение этих команд должно полностью остановить автоматическое обновление системы. Однако, имейте в виду, что они отключают только автоматическое обновление и не влияют на возможность установки обновлений вручную.
3. Использование блокировщика обновлений
Если вы хотите избавиться от автоматического обновления и в тоже время иметь возможность вручную устанавливать обновления, вы можете воспользоваться блокировщиком обновлений, доступным на GitHub. Если вы решите использовать этот метод, выполните следующие шаги:
- Находясь на GitHub, введите «macOS Big Sur software update blocker» в поисковую строку.
- Выберите репозиторий с наибольшим количеством звездочек и перейдите в него.
- В репозитории найдите и скачайте файл «softwareupdateblocker.dmg».
- Запустите загруженный файл и следуйте инструкциям по установке.
После установки данного блокировщика вы сможете проверять наличие обновлений вручную и устанавливать их при необходимости.
Вот несколько способов отключить автоматическое обновление в Mac OS. Выберите тот, который наиболее подходит вам и вашим потребностям. Все эти методы позволяют вам полностью контролировать процесс обновления вашей системы Mac.
Как избавиться от автоматических обновлений в Mac OS: шаги
Автоматическое обновление операционной системы Mac OS может быть удобной функцией, но иногда пользователю может захотеться контролировать процесс обновления самостоятельно. В этой статье мы расскажем вам, как отключить автоматические обновления и сохранить полный контроль над процессом.
Шаг 1: Отключение автоматического обновления через системные настройки
Первым шагом вы можете попробовать отключить автоматическое обновление, используя системные настройки.
- Откройте меню «Системные настройки» на вашем MacBook.
- Выберите «Обновление программного обеспечения».
- Снимите галочку с пункта «Установка обновлений при включении компьютера».
Теперь ваш компьютер не будет автоматически устанавливать новые обновления после перезагрузки.
Шаг 2: Запрет обновлений через Terminal
Если предыдущий метод не дал результатов, вы можете отключить обновления через Terminal.
- Откройте Terminal, выбрав его из папки «Утилиты» в папке «Программы».
- Введите следующую команду: sudo softwareupdate —ignore.
- Далее введите название обновления, которое вы хотите заблокировать. Например, для блокировки обновления macOS Sierra, введите macOS Sierra.
- Подтвердите ввод пароля вашего пользователя.
- Теперь выбранное обновление будет заблокировано и больше не будет устанавливаться автоматически.
Шаг 3: Отключение обновлений в безопасном режиме восстановления
Если вы хотите полностью отключить автоматические обновления, включая обновления, выполняемые во время восстановления системы, вы можете сделать это в безопасном режиме восстановления.
- Перезагрузите ваш MacBook и сразу после включения нажмите и удерживайте клавишу Command + R, пока не увидите логотип Apple.
- Выберите «Утилиты» и откройте «Terminal».
- Введите следующую команду: sudo softwareupdate —ignore.
- Затем введите название обновления, которое вы хотите заблокировать, и нажмите «Enter».
- Теперь выбранное обновление не будет устанавливаться как в обычном режиме работы, так и в режиме восстановления системы.
Вот и все! Теперь вы полностью контролируете процесс обновления на вашем MacBook и можете устанавливать обновления только в тех случаях, когда вам хочется.
Заключение:
Отключение автоматических обновлений на Mac OS может быть полезным решением в тех случаях, когда вы хотите полностью контролировать процесс установки обновлений. Будьте осторожны при блокировке обновлений, чтобы не пропустить важные исправления и новые функции. Помните, что регулярное обновление вашей системы безопасности является важным аспектом поддержки вашего Mac.
Отключение автоматического обновления Mac OS: пошаговая схема
Автоматическое обновление операционной системы Mac OS может быть полезной функцией, но в некоторых случаях вы можете захотеть отключить ее, чтобы избежать неудобств или сохранить текущую версию системы. Поэтому в данной статье мы рассмотрим, как отключить автоматическое обновление Mac OS и предоставим пошаговую схему для этого.
Шаг 1: Переход в раздел «Настройки системы»
В вашем Mac OS откройте раздел «Настройки системы», который находится на панели управления.
Шаг 2: Открытие раздела «Обновление программного обеспечения»
В разделе «Настройки системы» найдите и откройте раздел «Обновление программного обеспечения».
Шаг 3: Отключение автоматического обновления Mac OS
В окне «Обновление программного обеспечения» снимите флажок рядом с параметром «Автоматически загружать обновления для системы Mac и установленных приложений». Теперь автоматические обновления будут отключены.
Шаг 4: Предосторожности и возможные решения
Не забудьте, что отключение автоматического обновления Mac OS может означать упущение важных исправлений и улучшений. Поэтому будьте внимательны и следите самостоятельно за обновлениями.
Если вы хотите временно остановить обновление Mac OS, но все же хотите получать уведомления о наличии новых обновлений, вы можете заблокировать установку обновлений до момента, когда вы будете готовы их установить.
Если вы хотите полностью заблокировать обновление Mac OS, можно использовать сторонние приложения или расширения, способные заблокировать процесс обновления.
Шаг 5: Избегание автоматического обновления приложений
Кроме автоматического обновления операционной системы, ваш Mac также может автоматически обновлять установленные приложения. Если вы хотите отключить это функцию, перейдите в раздел «App Store» в разделе «Настройки системы» и снимите флажок рядом с параметром «Автоматическая загрузка для обновления приложений».
Вот и все! Теперь вы знаете, как отключить автоматическое обновление Mac OS и приложений. Будьте внимательны и следите за обновлениями своей системы вручную, чтобы быть в курсе последних изменений и исправлений.
Подробное руководство: как отключить автоматическое обновление в Mac OS
Автоматическое обновление операционной системы Mac OS может быть полезным для многих пользователей, но некоторым может потребоваться отключить эту функцию. В этом подробном руководстве вы узнаете, как отключить автоматическое обновление в Mac OS.
Зачем отключать автоматическое обновление?
Есть несколько причин, по которым вы можете захотеть отключить автоматическое обновление в Mac OS:
- Вы хотите контролировать, когда и какие обновления устанавливать на вашем Mac;
- У вас медленное Интернет-соединение, и автоматическое обновление замедляет вашу работу;
- Вы хотите избежать возможных проблем совместимости или ошибок, которые могут возникнуть после обновления системы.
Шаги по отключению автоматического обновления
Следуйте этим шагам, чтобы отключить автоматическое обновление в Mac OS:
- Откройте меню «Системные настройки» на вашем Mac. Вы можете найти его в панели управления Mac OS, либо вы можете найти его в поисковой строке Spotlight в правом верхнем углу экрана Mac по названию.
- На странице «Системные настройки» найдите и выберите «Обновление программного обеспечения».
- В следующем окне вы увидите, что обновление программного обеспечения на вашем Mac настроено на «Автоматическое обновление».
- Снимите флажок рядом с «Автоматическим обновлением».
Теперь автоматическое обновление на вашем Mac будет отключено. Вы будете получать уведомления о доступных обновлениях, но обновления не будут автоматически скачиваться и устанавливаться. Вы сможете скачать и установить обновления вручную, когда будете готовы.
Если вы хотите полностью заблокировать обновление системы Mac, вы можете воспользоваться инструментами командной строки. Вот как это сделать:
- Откройте «Терминал», который можно найти в папке «Программы» -> «Служебные программы».
- Введите следующую команду и нажмите клавишу Enter:
sudo softwareupdate --ignore "macOS Sierra". Вместо «macOS Sierra» введите название последней версии Mac OS, которую вы хотите заблокировать. - Теперь обновление операционной системы Mac OS будет заблокировано. Вы можете повторить эту команду для других версий Mac OS, если хотите заблокировать их.
Вы также можете восстановить автоматическое обновление, если впоследствии захотите его включить. Для этого воспользуйтесь следующей командой в Терминале: sudo softwareupdate --reset-ignored.
Теперь вы знаете, как отключить автоматическое обновление в Mac OS и заблокировать обновления вручную. Следуйте этим шагам, чтобы иметь полный контроль над обновлениями вашей системы Mac.
Видео:
Как включить или отключить автоматическое обновление приложений в macOS
Как включить или отключить автоматическое обновление приложений в macOS by MDTechVideos International 306 views 1 year ago 2 minutes, 36 seconds