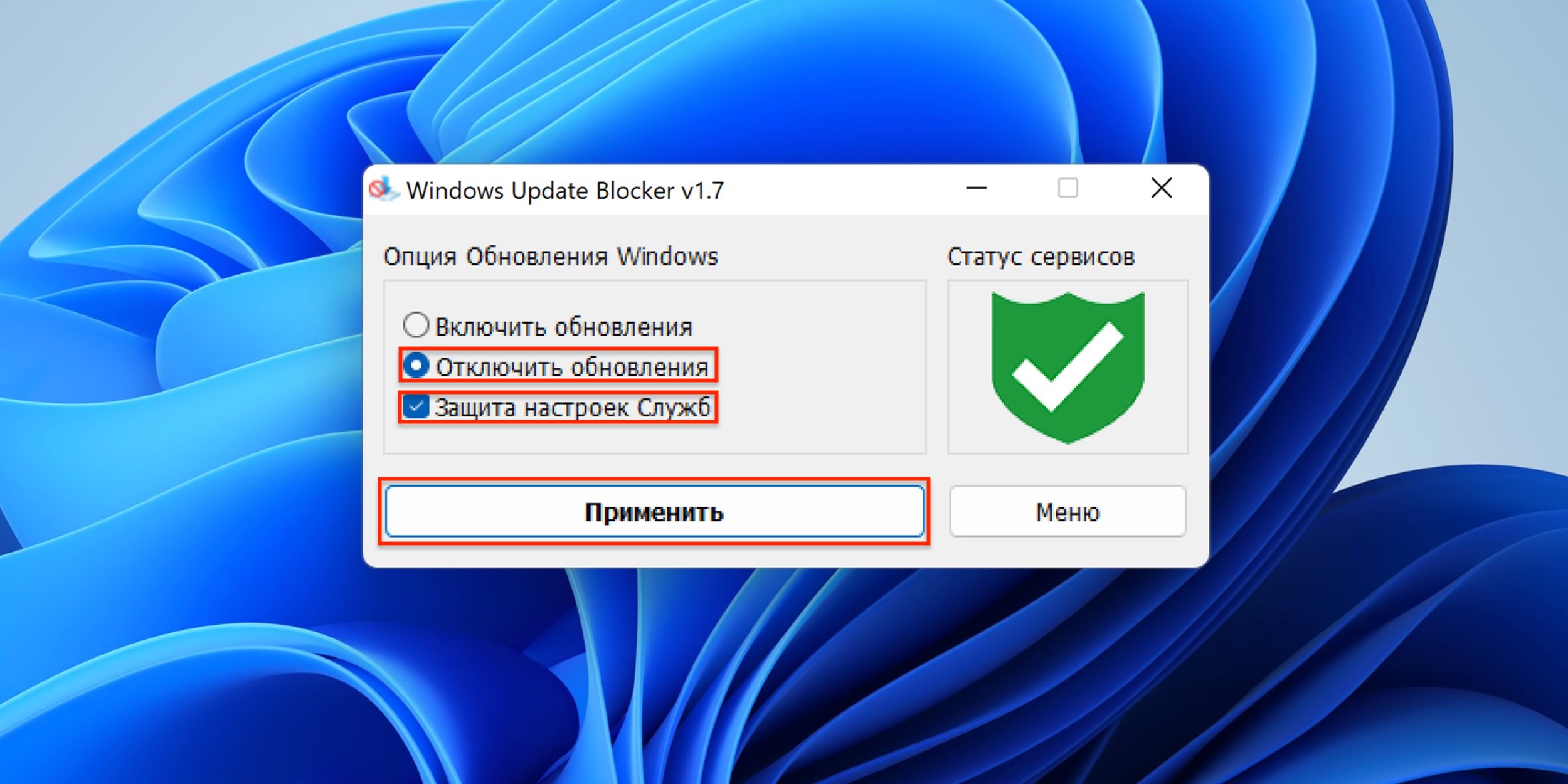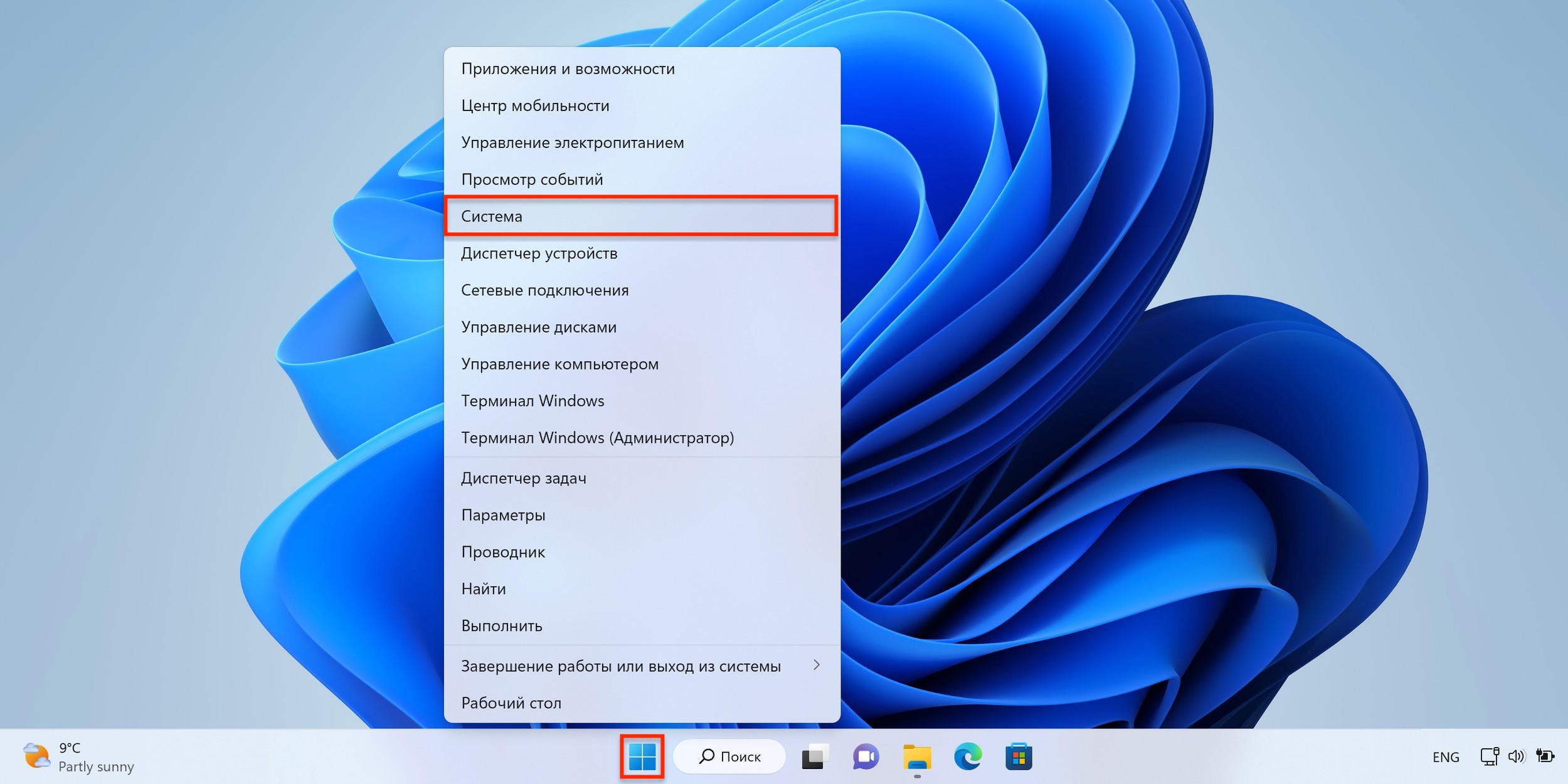- Как отменить обновление Windows 10 простые способы и инструкции
- Отключение автоматического обновления Windows 10
- Блокировка обновлений через групповую политику
- Шаг 1: Открываем редактор групповой политики
- Шаг 2: Включаем запрет обновлений в системе
- Шаг 3: Приостанавливаем обновления на компьютере
- Установка специальных утилит для отмены обновлений
- Временное отключение обновлений через командную строку
- Восстановление системы до предыдущей версии Windows
- Отключение службы обновлений через Панель управления
- Создание точки восстановления перед обновлениями
- Видео:
- Как отключить обновление Windows 10 навсегда? Рабочие способы
Как отменить обновление Windows 10 простые способы и инструкции
Обновления Windows 10 – один из способов поддерживать операционную систему в актуальном состоянии и обеспечивать безопасность. Однако не всегда обновление оказывается полезным или желанным. Иногда после установки новой версии Windows 10 пользователи сталкиваются с проблемами, такими как неполадки в работе программ, сбои в системе или несовместимость с установленным оборудованием.
Несмотря на то, что Windows 10 предлагает более простые способы управления обновлениями по сравнению с предыдущими версиями ОС, пользователи иногда все равно хотят отменить или задержать обновления. В этой статье мы рассмотрим несколько способов, которые позволяют полностью отменить обновление Windows 10 или задать время его установки.
Один из способов отменить обновление Windows 10 заключается в использовании групповой политики. Для этого выполните следующие шаги: откройте «Центр обновления и безопасности» (вызовите его, выполните команду «wuauserv» в командной строке или нажмите кнопку «Windows» + «I» и выберите соответствующий пункт в меню), перейдите в раздел «Обновление и безопасность» и кликните на «Установка обновлений». Затем нажмите кнопку «Остановить» и задайте время, через которое обновление Windows 10 будет запрещено. Этот метод позволяет полностью запретить самостоятельную загрузку и запуск обновления.
Отключение автоматического обновления Windows 10
Существуют несколько способов, позволяющих отключить или приостановить автоматическое обновление Windows 10.
1. Через Центр обновления Windows.
Откройте меню «Пуск», перейдите в «Центр обновления Windows».
В разделе «Настройка обновления» выберите «Никогда не проверять обновления».
Нажмите кнопку «OK», чтобы сохранить изменения.
2. Через Редактор групповой политики.
Нажмите «Win + R», чтобы открыть «Выполнить», введите «gpedit.msc» и нажмите «Enter».
Перейдите в «Конфигурация компьютера» > «Административные шаблоны» > «Компоненты Windows» > «Windows Update».
Дважды щелкните на «Настроить автоматическое обновление».
Выберите «Выключено» и нажмите «OK».
3. Через командную строку.
Нажмите «Win + X» и выберите «Командная строка (администратор)».
В командной строке введите следующую команду: «net stop wuauserv» и нажмите «Enter».
Эта команда остановит службу обновления Windows.
Чтобы снова включить службу обновления Windows, введите команду «net start wuauserv» и нажмите «Enter».
4. Через редактор реестра.
Нажмите «Win + R», введите «regedit» и нажмите «Enter».
Перейдите в «HKEY_LOCAL_MACHINE\SOFTWARE\Policies\Microsoft\Windows\WindowsUpdate\AU».
Создайте новый параметр типа «DWORD» и назовите его «AUOptions».
Установите значение «AUOptions» на 2, чтобы отключить автоматическое обновление.
Перезагрузите компьютер, чтобы изменения вступили в силу.
Выберите один из описанных способов, чтобы отключить автоматическое обновление Windows 10 в команде с разработчиками операционной системы, поскольку полная отмена обновления или активация лимитного режима подключения в компьютере может привести к полной остановке загрузки компонентов системы и её полностью использованию в самолёте.
Блокировка обновлений через групповую политику
Для блокировки обновлений через групповую политику в Windows 10 вам потребуется редактор групповой политики. Для его открытия нажмите клавишу «Win» и «R» одновременно на клавиатуре, введите «gpedit.msc» (без кавычек) в строке запуска и нажмите «Enter».
Шаг 1: Открываем редактор групповой политики
После открытия редактора групповой политики переходим в «Конфигурация компьютера» -> «Административные шаблоны» -> «Компоненты Windows» -> «Windows Update».
Шаг 2: Включаем запрет обновлений в системе
Дважды кликаем на параметр «Конфигурация автоматической загрузки и установки обновлений». В открывшемся окне выбираем «Включить» и нажимаем «OK».
Шаг 3: Приостанавливаем обновления на компьютере
Для того чтобы остановить обновления на компьютере с помощью групповой политики, вам необходимо выполнить следующие шаги:
- Нажмите «Win» + «R», введите «cmd» и нажмите «Enter».
- В командной строке введите «gpupdate /force» и нажмите «Enter».
После выполнения этих команд обновления в Windows 10 будут приостановлены. Однако, если вам захочется активировать обновления в системе, вы сможете повторно выполнить эти шаги и изменить параметр с «Включить» на «Отключить», таким образом разрешив обновления.
Следуя данной инструкции, вы сможете использовать групповую политику для блокировки обновлений в Windows 10. Теперь вы сами можете решать, когда и какие обновления будете устанавливать!
Установка специальных утилит для отмены обновлений
Для отмены обновлений Windows 10 существуют специальные утилиты, которые позволят вам полностью отключить автоматическую установку новых версий операционной системы.
Одним из таких инструментов является запуск командной строки в безопасном режиме с использованием специальных команд. Чтобы воспользоваться этим методом, следуйте инструкциям:
- Нажмите на кнопку «Пуск» в левом нижнем углу экрана.
- В строке поиска введите «cmd». Появится результат «Командная строка».
- Кликните правой кнопкой мыши на результате и выберите «Запуск от имени администратора».
- В открывшемся окне командной строки введите следующую команду и нажмите Enter: net stop dosvc.
- Благодаря этой команде будет задано принудительное отключение службы обновлений Windows.
- Теперь вы можете отключить обновления Windows 10 полностью.
Также можно воспользоваться центром обновления Windows для отмены установки обновлений на время. Чтобы это сделать, следуйте инструкциям:
- Откройте «Панель управления».
- Переходите на раздел «Центр обновления».
- В левой панели выберите «Изменение параметров».
- Поставьте галочку напротив пункта «Никогда проверять наличие обновлений».
- Нажмите «OK», чтобы сохранить изменения.
Единственный недостаток этого метода заключается в том, что полное отключение обновлений может привести к риску безопасности вашей системы. Поэтому рекомендуется использовать этот метод с осторожностью.
Временное отключение обновлений через командную строку
Если вы хотите приостановить обновления операционной системы Windows 10, то можете воспользоваться командной строкой. Установка обновок иногда может занимать много времени и создавать неудобства, особенно если вы хотите выполнить какие-то задачи без прерывания установки новых версий Windows.
Чтобы выполнить временную отмену обновлений в Windows 10 через командную строку, следуйте инструкции ниже:
- Нажмите комбинацию клавиш Win + X и в появившемся меню выберите пункт «Командная строка (администратор)».
- В открывшемся окне командной строки введите следующие строки поочередно (нажимаем Enter после каждой строки):
net stop wuauserv
net stop dosvc
- После выполнения вышеуказанных команд, обновления Windows 10 будут приостановлены. Вам будет доступно несколько дней для выполнения своих задач и работы с компьютером, не беспокоясь о новых обновлениях. При этом обратите внимание, что Windows 10 имеет лимитный режим обновлений, который позволяет пользователям отложить обновления только на несколько дней.
- Если вы захотите снова включить обновления, выполните следующие команды:
net start wuauserv
net start dosvc
После выполнения этих команд Windows 10 снова будет загружать и устанавливать обновления.
Восстановление системы до предыдущей версии Windows
Иногда после обновления операционной системы Windows 10 возникают проблемы или несовместимости, и пользователю хочется вернуться к предыдущей версии системы. В таком случае можно воспользоваться функцией «Восстановление системы». Данная функция позволяет вернуть компьютер к состоянию, которое было на определенный момент времени до установки обновлений.
Чтобы выполнить восстановление системы, следуйте инструкциям ниже:
| 1. | Переходим в раздел «Настройки» Windows 10, открыв меню «Пуск» и выбрав соответствующий символ шестеренки. |
| 2. | В окне настроек выбираем раздел «Обновление и безопасность». |
| 3. | В соседней области меню выбираем вкладку «Восстановление». |
| 4. | Нажимаем кнопку «Запустить» в разделе «Восстановление этого компьютера» и дожидаемся загрузки. |
| 5. | После загрузки компьютера откроется окно восстановления системы. Здесь выбираем опцию «Вернуться к предыдущей версии Windows». |
| 6. | Следуем указаниям на экране и дожидаемся завершения процесса восстановления. |
После завершения восстановления системы компьютер будет перезагружен и возвращен к состоянию, которое было до установки последнего обновления.
Восстановление системы до предыдущей версии Windows может быть полезным при возникновении ошибок после обновления или при несовместимости с инсталлированным программным обеспечением. Благодаря этой функции вы сможете вернуть систему к предыдущему стабильному состоянию и избежать возможных проблем.
Отключение службы обновлений через Панель управления
Если вы администратор компьютера и хотите отключить функцию автообновления Windows 10, вы можете выполнить отмену обновления через Панель управления. Для этого следуйте описанным ниже инструкциям:
- Нажмите на кнопку «Пуск» в левом нижнем углу экрана или нажмите клавишу Windows на клавиатуре.
- В появившемся меню выберите пункт «Панель управления».
- В открывшемся окне Панели управления найдите и кликните на раздел «Система и безопасность».
- В области «Администрирование» кликните на ссылку «Службы».
- В списке служб найдите компоненты «Обновление Windows» и «Windows Update».
- Дважды кликните по каждой из этих служб.
- В открывшемся окне «Свойства» выберите вкладку «Общие».
- В разделе «Статус службы» нажмите кнопку «Остановить», чтобы приостановить работу службы.
- В выпадающем меню «Тип запуска» выберите значение «Отключено».
- Кликните на кнопку «Применить» и затем на «ОК», чтобы сохранить изменения.
После выполнения данных инструкций службы обновлений Windows 10 будут запрещены, и автоматическая загрузка обновлений не будет продолжаться. Обратите внимание, что вам потребуется активировать службы вручную, чтобы снова получать и устанавливать обновления Windows.
Создание точки восстановления перед обновлениями
При обновлении операционной системы Windows 10 всегда полезно создавать точку восстановления, чтобы иметь возможность вернуться к предыдущей версии системы в случае необходимости. Вот несколько способов создать точку восстановления перед обновлениями:
- Воспользоваться автоматическим созданием точки восстановления:
— Открываем «Параметры» через пункт «Пуск» или нажатие клавиш Windows + I
— В параметрах выбираем пункт «Обновление и безопасность» и переходим в раздел «Восстановление»
— В разделе «Расширенное восстановление» нажимаем на «Запустить» под пунктом «Загрузить функции востановления»
— В появившемся окне жмем на «Создать» под пунктом «Создание точки восстановления»
— Запускаем процесс создания точки восстановления, следуя инструкциям на экране
- Создание точки восстановления через командную строку:
— Запускаем командную строку от имени администратора. Для этого открываем «Пуск», вводим в поиск «командная строка», нажимаем правой кнопкой мыши на найденный результат и выбираем «Запуск от имени администратора»
— В командной строке вводим команду «wmic.exe /Namespace:\\\
oot\\default Path SystemRestore Call CreateRestorePoint «My Restore Point», 100, 7″ и нажимаем Enter
— Процесс создания точки восстановления начнется. Дожидаемся его завершения.
- Создание точки восстановления через реестр:
— Нажимаем клавишу Windows + R, чтобы открыть окно «Выполнить»
— В окне «Выполнить» вводим команду «regedit» и нажимаем Enter, открывается Редактор реестра
— В левой панели Редактора реестра переходим по следующему пути: HKEY_LOCAL_MACHINE\SOFTWARE\Microsoft\Windows NT\CurrentVersion\SystemRestore
— В правой панели Редактора реестра дважды кликаем на ключе «DisableSR» и меняем значение на «0» (ноль)
— Закрываем Редактор реестра
После создания точки восстановления можно спокойно продолжить установку обновлений. В случае необходимости откатиться к предыдущей версии системы, можно воспользоваться функцией восстановления, доступной через «Параметры» -> «Обновление и безопасность» -> «Восстановление».
Видео:
Как отключить обновление Windows 10 навсегда? Рабочие способы
Как отключить обновление Windows 10 навсегда? Рабочие способы by С компьютером на Ты 5,793 views 3 years ago 2 minutes, 28 seconds