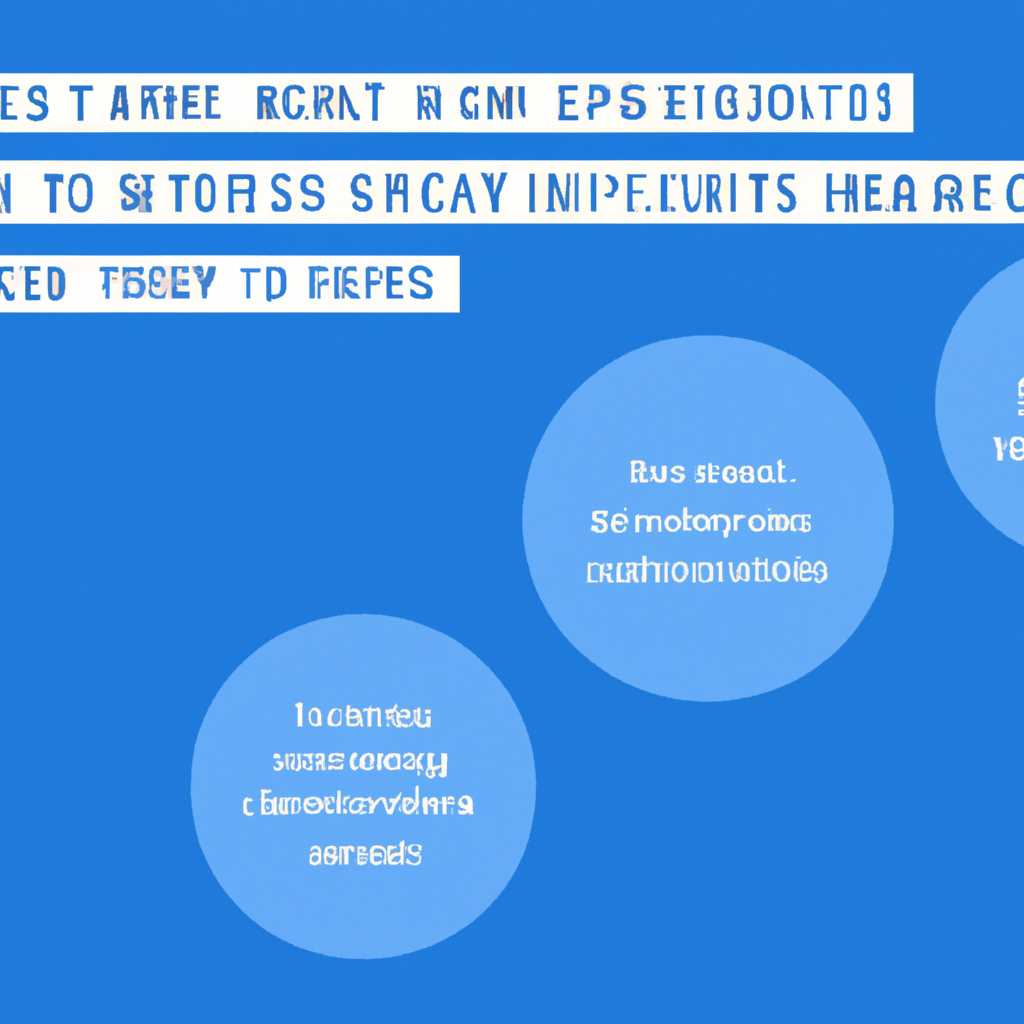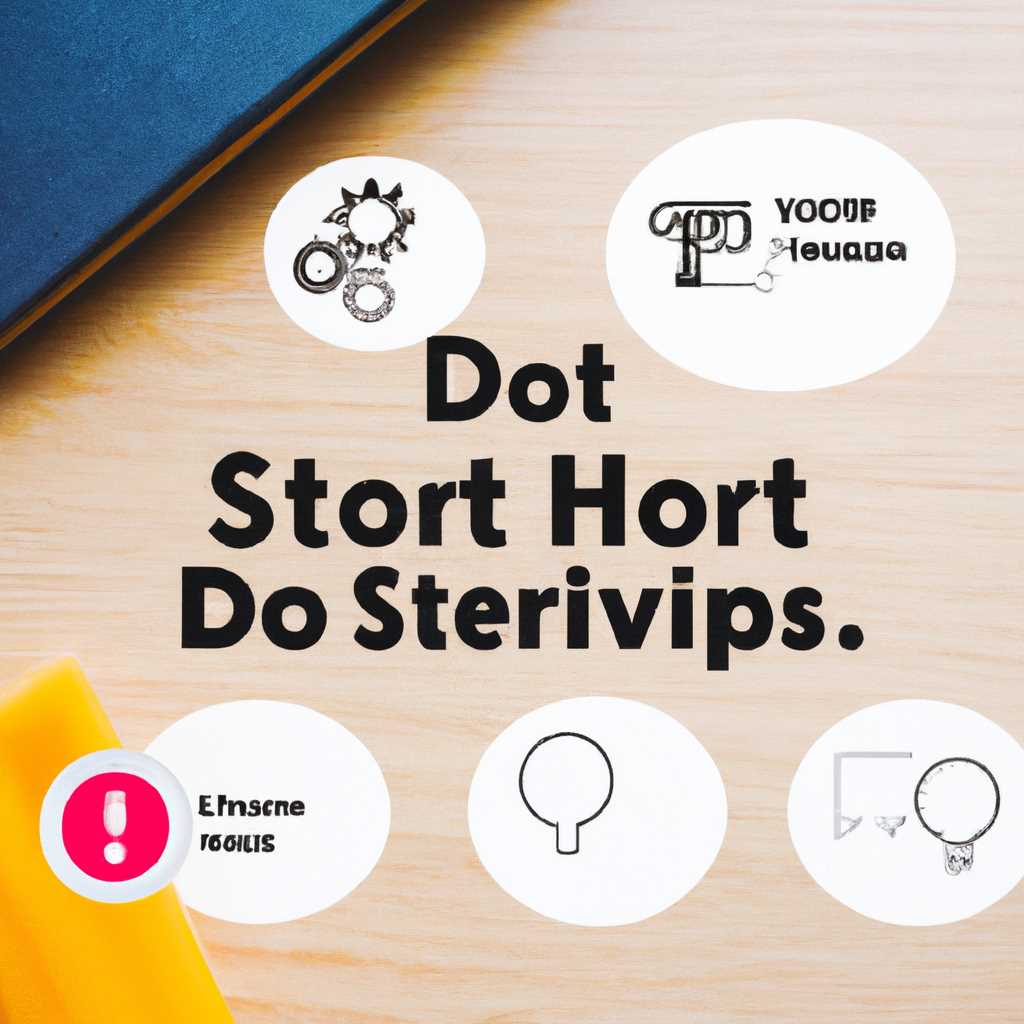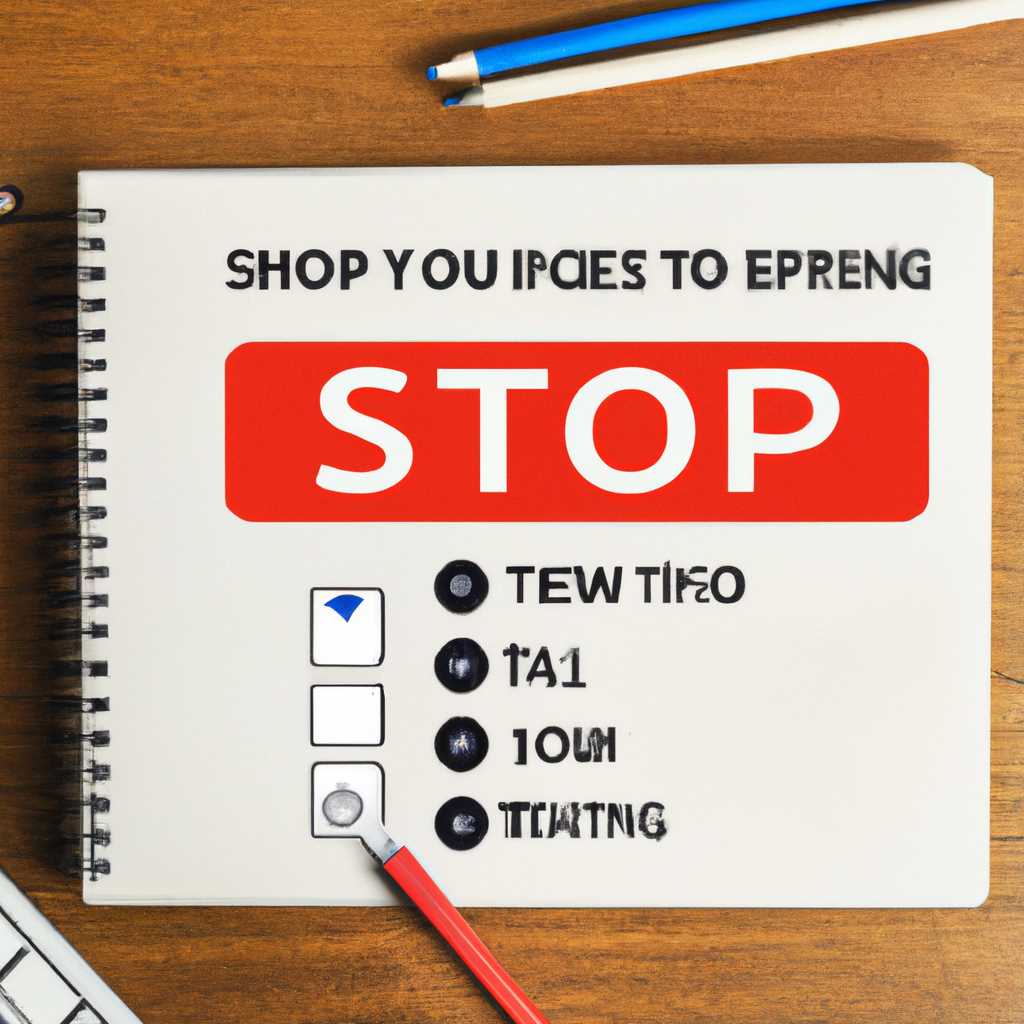- Как остановить, запустить, отключить службы: полное руководство
- Остановка службы Windows: шаг за шагом
- Как запустить службу Windows вручную
- Использование командной строки и команды sc
- Использование диспетчера служб
- Полный список служб Windows для отключения
- Видео:
- Как отключить процесс Antimalware Service Executable?
Как остановить, запустить, отключить службы: полное руководство
Управление службами является важной задачей для любого пользователя. В операционной системе Windows 7 для этого можно использовать диспетчер служб. С его помощью можно не только отключить ненужные службы для освобождения памяти и улучшения производительности, но и назначить автоматический запуск и остановку служб при определенных условиях.
Чтобы открыть диспетчер служб, нажмите комбинацию клавиш «Win + R» и введите «services.msc». В диспетчере служб вы увидите список всех доступных служб, каждая из которых выполняет определенную функцию. Отключение служб может быть полезным, когда вы хотите улучшить производительность компьютера или предотвратить выполнение операций, которые вам не нужны.
Чтобы отключить службу, найдите ее в списке и щелкните правой кнопкой мыши. В контекстном меню выберите «Свойства» и перейдите на вкладку «Общие». Здесь вы можете изменить режим запуска службы: автоматический, ручной или отключенный. Автоматический режим запускает службу при загрузке системы, ручной позволяет пользователю запустить или остановить службу по своему усмотрению, а отключенный полностью отключает службу.
Если у вас есть права администратора, вы также можете задействовать групповые политики, чтобы управлять службами на компьютерах в домене. Чтобы назначить групповую политику, скачайте и установите утилиту «GPMC». После установки откройте «Group Policy Management Console», найдите нужный объект групповой политики и назначьте установки служб с помощью шаблонов групповой политики.
Остановка службы Windows: шаг за шагом
1. Откройте меню «Пуск» Windows и введите «services.msc» в строку поиска. Нажмите клавишу Enter.
2. В открывшемся окне «Службы» можно управлять всеми службами компьютера. Найдите нужную службу в списке.
3. Щелкните правой кнопкой мыши по службе, которую вы хотите остановить, и выберите «Свойства».
4. В открывшемся окне перейдите на вкладку «Общие» и нажмите кнопку «Остановить».
5. Если у вас есть права администратора, вы также можете остановить службу через командную строку. Для этого откройте командную строку с правами администратора.
6. В командной строке введите команду «sc stop [имя службы]». Например, если вы хотите остановить службу Print Spooler, введите «sc stop spooler».
7. После ввода команды нажмите клавишу Enter, и служба будет остановлена.
Теперь вы знаете несколько способов остановки служб Windows на компьютере. Используйте эти методы с осторожностью, так как неправильное отключение службы может привести к неполадкам в работе системы.
Как запустить службу Windows вручную
Когда на компьютере возникают проблемы с определенными службами Windows, иногда удобнее их запустить вручную. Для этого можно использовать команду sc.exe или диспетчер служб. В данном разделе мы рассмотрим оба способа.
Использование командной строки и команды sc
1. Откройте командную строку с правами администратора. Для этого нажмите Win + R, введите «cmd» и нажмите Ctrl + Shift + Enter.
2. Для перечисления всех служб на компьютере используйте команду:
sc query
3. Найдите ненужную службу в списке и запишите ее имя.
4. Чтобы остановить службу, выполните следующую команду:
sc stop название_службы
5. Чтобы запустить службу снова, используйте команду:
sc start название_службы
6. Если вы хотите остановить и сразу запустить службу, используйте команду:
sc restart название_службы
Использование диспетчера служб
1. Нажмите Win + R, введите «services.msc» и нажмите Enter.
2. В диспетчере служб найдите ненужную службу.
3. Щелкните правой кнопкой мыши на службе и выберите нужное действие: остановить, запустить или перезапустить.
Если у вас есть административные разрешения, вы также можете изменять разрешения на запуск служб с помощью команды sdset.
- Чтобы установить разрешения на службу, используйте команду:
sc sdset название_службы "разрешения" - Чтобы выгрузить разрешения из файла SDDL и назначить их службе, используйте команду:
sc sdset название_службы SDDL="путь_к_файлу_sddl"
Обратите внимание, что изменение разрешений на службу требует особых знаний и может повлиять на безопасность и стабильность системы.
Теперь вы знаете, как запустить службу Windows вручную с помощью командной строки и диспетчера служб. Этот способ полезен, когда вам нужно быстро остановить или перезапустить ненужные службы, а также при решении проблем с важными службами.
Полный список служб Windows для отключения
На компьютере Windows существует множество служб, которые можно отключить или остановить, чтобы оптимизировать работу системы, особенно при низких ресурсах памяти или процессора. Ниже перечислены некоторые из таких служб:
- COM+ Event System (EventSystem) — отключение данной службы приведет к невозможности использования многих приложений, основанных на данной технологии.
- Mouse — отключение данной службы отключит возможность использования мыши на вашем компьютере.
- Print Spooler (Spooler) — отключение данной службы приведет к невозможности печати документов через принтер, подключенный к компьютеру.
- Security Center (wscsvc) — отключение данной службы может снизить уровень безопасности вашей системы.
- Windows Update (wuauserv) — отключение данной службы остановит автоматическое обновление операционной системы и других компонентов Windows.
- Cryptographic Services (CryptSvc) — отключение данной службы может привести к невозможности использования функций шифрования данных.
- Server (LanmanServer) — отключение данной службы остановит доступ других компьютеров к общим ресурсам вашего компьютера.
Для остановки или отключения службы на компьютере с правами администратора можно воспользоваться встроенным инструментом командной строки. Вот несколько команд, которые могут быть полезны:
- Чтобы остановить службу, используйте команду
sc stop "название службы". Например,sc stop "EventSystem". - Чтобы запустить службу, используйте команду
sc start "название службы". Например,sc start "Spooler". - Чтобы отключить службу, используйте команду
sc config "название службы" start= disabled. Например,sc config "wscsvc" start= disabled.
В случае, если вам нужно назначить определенные права доступа пользователям к службам, можете воспользоваться инструментом subinacl. Перезапуск компьютера может потребоваться для применения изменений.
Помощью вышеуказанных способов, можно отключить или остановить службы на компьютере Windows для управления ресурсами памяти и процессора.
Видео:
Как отключить процесс Antimalware Service Executable?
Как отключить процесс Antimalware Service Executable? by OkeyGeek 186,654 views 4 years ago 2 minutes, 50 seconds