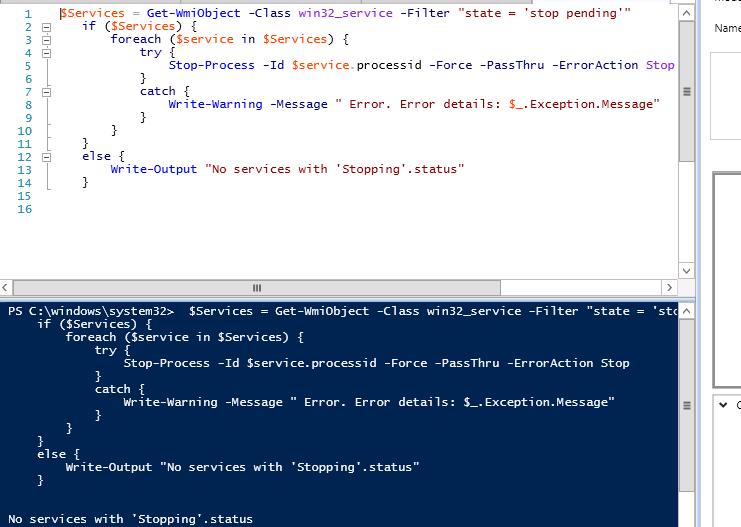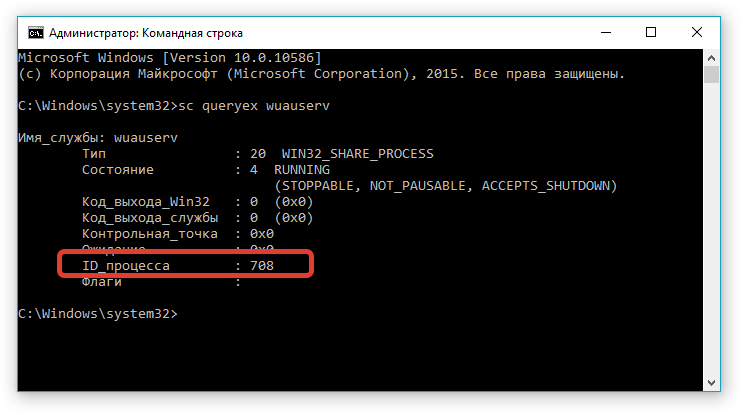- Как принудительно завершить зависшую службу в Windows: инструкция
- Как завершить зависшую службу в Windows
- Причины зависания службы в Windows
- 1. Неправильная конфигурация или ошибки в службе
- 2. Конфликты с другими службами или процессами
- 3. Проблемы с оборудованием или сетью
- 4. Нагрузка на систему или недостаток ресурсов
- 1. Использование службы Task Manager
- 2. Использование командной строки
- 3. Использование PowerShell
- Главные шаги по завершению зависшей службы
- 1. Проверка состояния службы
- 2. Попытка остановить зависшую службу с помощью сервисов
- 3. Принудительное завершение службы с помощью командной строки
- Использование командной строки для принудительного завершения службы
- Завершение зависшей службы с помощью диспетчера задач
- Шаг 1: Откройте диспетчер задач
- Шаг 2: Найдите зависшую службу
- Шаг 3: Завершите зависшую службу
- Шаг 1: Откройте командную строку или PowerShell
- Шаг 2: Введите команду для завершения зависшей службы
- Изменение режима работы службы для предотвращения зависаний
- Специальные программы для управления службами в Windows
- 1. Taskkill
- 2. Process Explorer
- 3. PowerShell
- 4. Services.msc
- Администрирование пользовательских операционных систем Windows
- Принудительное завершение зависших служб
- Принудительное завершение зависших процессов с помощью PowerShell
- Администрирование серверных операционных систем Windows
- Попробуйте остановить службу с помощью командной строки
- Используйте PowerShell для принудительного завершения службы
- Анализ работы служб с помощью диспетчера задач и монитора ресурсов
- Важная информация об администрировании системы Windows
- Видео:
- Увеличиваем производительность Windows — Службы
Как принудительно завершить зависшую службу в Windows: инструкция
В работе с операционной системой Windows иногда возникают ситуации, когда служба может зависнуть и не отвечать на команды пользователя. Это может произойти по разным причинам, и в таком случае нам необходимо найти способ принудительно завершить зависшую службу.
Существует несколько способов, как можно попробовать принудительно остановить зависшую службу. Один из них — использование командной строки. Для начала, вам необходимо открыть командную строку от имени администратора. Для этого нажмите на кнопку «Пуск», в строке поиска введите «cmd», и когда появится результат «Командная строка», щелкните правой кнопкой мыши и выберите «Запуск от имени администратора».
Когда командная строка откроется, введите следующую команду:
taskkill /F /IM название_процесса
Вместо «название_процесса» укажите имя процесса, который вы хотите завершить, например, «firefox.exe». Эта команда принудительно завершит процесс с указанным именем. Если процесс не останавливается, вместо этой команды попробуйте выполнить команду:
taskkill /F /PID идентификатор_процесса
Вместо «идентификатор_процесса» укажите идентификатор процесса, который вы хотите завершить. Вы можете получить информацию об идентификаторе процесса, выполнив команду tasklist, которая выведет вам список всех процессов на компьютере.
Если у вас есть права администратора или доступ к PowerShell, можете воспользоваться следующими командами:
Get-Service -Name "название_службы" | Stop-Service
Stop-Process -Name "название" -Force
Примечательно, что остановить процесс можно даже без названия:
Get-Process | Stop-Process -Force
Если вам интересно процессное администрирование в Windows и у вас есть желание узнать больше об этой теме, вам может быть полезной статья, в которой подробно рассказывается об анализе и завершении процессов с помощью PowerShell.
Если у вас есть комментарии или вопросы по поводу применения принудительного завершения служб в Windows, или вы хотите поделиться своим опытом работы с зависшими процессами, не стесняйтесь пользоваться формой комментариев ниже.
Благодарим вас за внимание и желаем удачи в администрировании серверных служб в операционной системе Windows!
Как завершить зависшую службу в Windows
Зависшие службы могут быть причиной множества проблем для системного администратора. При стартовании или остановке службы в Windows, иногда процесс может зависнуть и не завершиться самостоятельно. В этой статье мы рассмотрим, как принудительно завершить зависшую службу и восстановить нормальную работу системы.
1. Попробуйте остановить службу с помощью служебной программы «Службы». Чтобы открыть приложение «Службы», выполните следующие действия: нажмите кнопку «Пуск», введите в строке поиска «services.msc» и нажмите клавишу Enter. Откроется окно «Службы», в котором вы можете увидеть список всех служб, установленных на вашем компьютере. Найдите зависшую службу в списке, щелкните правой кнопкой мыши на нее и выберите «Остановить».
2. Если первый метод не сработал, попробуйте остановить процесс, связанный с зависшей службой, из-под диспетчера задач. Чтобы открыть диспетчер задач, нажмите комбинацию клавиш Ctrl + Shift + Esc. В открывшемся окне найдите вкладку «Службы». Найдите зависший процесс в списке и щелкните правой кнопкой мыши на нем, затем выберите «Завершить процесс».
3. Если и второй метод не дал результата, вы можете попробовать остановить зависшую службу с помощью командной строки или PowerShell. Откройте командную строку или PowerShell с правами администратора. Введите команду «sc queryex [имя службы]» для получения информации о статусе и процессе службы. Затем введите команду «taskkill /f /pid [идентификатор процесса]» для принудительного завершения процесса.
4. Если ни один из предыдущих методов не помог, вы можете воспользоваться программами анализа процессов, такими как «ResMon» или «Process Explorer». Эти программы позволяют подробно изучить работу процессов и зависших служб, а также принудительно завершить их работу.
Надеемся, эта информация окажется полезной для вас при администрировании серверных или пользовательских Windows-систем. Если у вас возникли дополнительные вопросы или комментарии, оставьте их внизу этой статьи.
Причины зависания службы в Windows
Зависание службы в Windows может возникать по разным причинам. Когда служба перестает отвечать на запросы и не выполняет свои функции, это может создавать проблемы в работе системы и требовать принудительного завершения.
Вот несколько причин, по которым службы могут зависнуть:
1. Неправильная конфигурация или ошибки в службе
Ошибки в конфигурации службы могут привести к ее зависанию. Если в настройках службы введены некорректные параметры или указаны неправильные пути к файлам, это может вызвать проблемы в работе.
2. Конфликты с другими службами или процессами
Службы могут зависнуть из-за конфликта с другими службами или процессами, которые используют одинаковые ресурсы или порты. Это может привести к блокировке и неработоспособности служб.
3. Проблемы с оборудованием или сетью
Если в системе есть проблемы с оборудованием или сетевым подключением, это может привести к зависанию служб. Например, если сетевая карта или маршрутизатор перестает работать, службы, связанные с сетью, могут зависнуть.
4. Нагрузка на систему или недостаток ресурсов
Зависание службы может быть вызвано нагрузкой на систему или недостатком ресурсов. Если система работает слишком медленно или не хватает памяти или процессорного времени, службы могут зависнуть.
В случае зависшей службы в Windows есть несколько способов ее завершить:
1. Использование службы Task Manager
Откройте Task Manager, найдите процесс службы во вкладке Processes и щелкните правой кнопкой мыши на нем. В контекстном меню выберите «End Task» или «End Process», чтобы принудительно завершить процесс службы.
2. Использование командной строки
Вы также можете использовать командную строку (Command Prompt) для завершения зависшей службы. Введите команду «taskkill /f /pid <номер PID службы>» для принудительного завершения процесса службы. Номер PID службы вы можете узнать с помощью команды «tasklist» или «tasklist | findstr <имя службы>«.
3. Использование PowerShell
PowerShell предоставляет возможности для принудительного завершения зависших служб. Вы можете использовать команду «Stop-Process -name <имя службы> -Force» для остановки службы.
В обоих случаях рекомендуется быть осторожным при принудительном завершении служб, так как это может привести к потере данных или неработоспособности системы. Перед принудительным завершением службы рекомендуется сохранить все несохраненные данные и закрыть все приложения.
Главные шаги по завершению зависшей службы
Зависание служб в операционной системе Windows может произойти по разным причинам и может привести к неполадкам в работе компьютера. В случае, когда служба полностью зависает и не может быть остановлена обычным способом, можно воспользоваться принудительным завершением.
1. Проверка состояния службы
Перед началом принудительного завершения зависшей службы следует проверить ее статус и определить, какие службы на данный момент работают в системе. Для этого можно воспользоваться командной строкой или графическим интерфейсом.
С помощью команды tasklist можно получить информацию о запущенных процессах и службах в системе.
Например, в командной строке, выполните следующую команду:
tasklist /svcВ результате вы увидите список всех процессов и служб, работающих в системе.
Или, вы можете воспользоваться графическим интерфейсом системы, открыв окно «Диспетчера задач» с помощью комбинации клавиш Ctrl+Shift+Esc или команды taskmgr в командной строке.
Выполнив одно из этих действий, вы получите полезную информацию о работе процессов и служб в системе, включая PID (идентификатор процесса) и имя службы, которая могла зависнуть.
2. Попытка остановить зависшую службу с помощью сервисов
Возможно, принудительное завершение зависшей службы может быть выполнено с помощью стандартных средств Windows.
Для этого откройте окно «Службы» с помощью команды services.msc в командной строке или выполните следующие действия:
- Нажмите Win + R, чтобы открыть окно «Выполнить».
- Введите
services.mscи нажмите Enter.
В открывшемся окне найдите зависшую службу и попытайтесь остановить ее, щелкнув правой кнопкой мыши и выбрав «Остановить».
Если служба успешно завершается, проблема может быть решена. Однако, в случае, если служба не останавливается в обычном режиме, можно попробовать использовать принудительные методы.
3. Принудительное завершение службы с помощью командной строки
Windows предоставляет инструмент для работы с процессами командной строки, называемый taskkill.
Для завершения зависшей службы с помощью командной строки выполните следующие действия:
- Откройте командную строку или PowerShell от имени администратора.
- Введите команду в следующем формате:
taskkill /f /pid [PID]Замените [PID] на идентификатор процесса службы, который необходимо завершить. Найдите PID в списке процессов и служб, полученном на предыдущем шаге.
Например, для завершения службы с PID 12345 вводится команда:
taskkill /f /pid 12345После выполнения команды служба должна быть остановлена, и проблема с зависшей службой должна быть решена.
Примечание: /f означает «принудительное завершение», поэтому будьте осторожны при его использовании. Убедитесь, что вы останавливаете только зависшие службы и не вызываете непредвиденных проблем.
Кроме этого, можно воспользоваться PowerShell для завершения зависшей службы. Для этого выполните следующие действия:
- Откройте PowerShell от имени администратора.
- Введите команду
Stop-Process -Name [ServiceName], заменив [ServiceName] на имя зависшей службы.
Например, для завершения службы с именем «MyService» вводится команда:
Stop-Process -Name MyServiceПосле выполнения команды служба должна быть остановлена, и проблема с зависшей службой должна быть решена.
Как вариант, можно воспользоваться также инструментом resmon (Анализатор системы Windows), открыв его через командную строку или выполнив команду resmon. В Анализаторе системы можно остановить зависшую службу путем перехода к разделу «На вкладке «Управление процессами» выберите зависшую службу и нажмите кнопку «Остановить процесс».
Использование командной строки для принудительного завершения службы
Если вам нужно принудительно остановить зависшую службу в Windows, вы можете воспользоваться командной строкой для выполнения этой задачи. Чтобы завершить зависшую службу, следуйте инструкциям:
- Откройте командную строку, нажав на клавишу Win+R и ввести «cmd».
- В командной строке введите команду «taskkill /f /pid идентификатор_процесса«.
- Замените «идентификатор_процесса» на идентификатор процесса зависшей службы, который вы хотите завершить.
Если вы не знаете идентификатор процесса, связанного со службой, то вы можете проверить его, запустив команду «tasklist» и просмотрев список процессов.
- Нажмите Enter, чтобы выполнить команду и принудительно завершить процесс службы.
Этот способ может быть полезен, если вы столкнулись с зависшей службой и нуждаетесь в ее принудительном завершении. Помните, что принудительное завершение службы может привести к потере несохраненной работы или проблемам с работой системы, поэтому следует быть осторожным при использовании этой команды.
Завершение зависшей службы с помощью диспетчера задач
Для того чтобы завершить зависшую службу с помощью диспетчера задач, выполните следующие шаги:
Шаг 1: Откройте диспетчер задач
Для открытия диспетчера задач можно воспользоваться командной строкой или горячей клавишей. Чтобы открыть диспетчер задач из командной строки, используйте команду «taskmgr». Если же вы предпочитаете горячую клавишу, нажмите Ctrl + Shift + Esc.
Шаг 2: Найдите зависшую службу
В диспетчере задач перейдите на вкладку «Службы» или «Processes» (в зависимости от версии Windows) и найдите зависшую службу в списке процессов. Обычно зависшие службы отображаются с пометкой «not responding» или «завершение».
Шаг 3: Завершите зависшую службу
Выберите зависшую службу и нажмите кнопку «Завершить процесс» или «End Process» (в зависимости от версии Windows). После этого служба должна завершиться.
Если зависшая служба не завершается, можно попробовать завершить ее с помощью командной строки или PowerShell. Для этого выполните следующие шаги:
Шаг 1: Откройте командную строку или PowerShell
Для открытия командной строки или PowerShell воспользуйтесь поиском Windows или горячей клавишей Win + R и введите «cmd» или «powershell».
Шаг 2: Введите команду для завершения зависшей службы
Введите команду «taskkill /f /im <имя_службы>.exe» для завершения зависшей службы. Здесь «<имя_службы>» — это имя процесса, который надо завершить. Например, чтобы завершить зависшую службу «explorer.exe», введите команду «taskkill /f /im explorer.exe».
Примечание: При использовании команды «taskkill» будьте осторожны, так как она может завершить другие процессы, которые связаны с зависшей службой. Поэтому рекомендуется ознакомиться с информацией о команде перед ее использованием.
В случае, если зависшая служба не завершается и необходим анализ причины, можно воспользоваться инструментами операционной системы. Например, можно воспользоваться диспетчером задач для просмотра статуса зависшей службы и ее процессов, а также использовать инструменты администрирования, такие как «services.msc» или «resmon».
Все вышеперечисленные методы могут быть полезны в случае зависшей службы. Если вы являетесь системным администратором или ведете блог по администрированию, то вам, безусловно, пригодится эта информация. Не забывайте делиться своими мнениями и опытом в комментариях!
Изменение режима работы службы для предотвращения зависаний
Для начала, откройте окно Services.msc, либо запустите Программу управления службами посредство выполнив команду services.msc с помощью командной строки или Выполнить.
В окне программы управления службами найдите службу, которая зависла или периодически вызывает проблемы. Кликните на неё правой кнопкой мыши и выберите опцию Свойства.
В открывшемся окне с информацией о службе найдите раздел Тип запуска и разверните его, выбрав опцию Ручной. Данная настройка позволит вам вмешаться в рабочий процесс службы в случае её зависания или других проблем.
После этого нажмите на кнопку Применить или ОК, чтобы сохранить изменения. Теперь служба будет запускаться только при вашем указании, что может предотвратить возникновение проблем, связанных с зависанием.
Однако, следует учитывать, что ведение ручного режима работы служб может потребоваться определенные навыки и знания системы Windows. При проблемах или недостатке опыта в администрировании вы можете обратиться за помощью к системному администратору или поиске дополнительной информации в блогах и форумах.
В случае, если вы не хотите изменять тип запуска службы, но все же хотите завершить её работу, можно воспользоваться принудительным завершением процессов с помощью PowerShell.
Откройте PowerShell и выполните команду Get-Process, чтобы получить список всех процессов, работающих в системе. В списке найдите процесс службы, который вы хотите остановить, и запомните его ID или имя.
После этого выполните команду Stop-Process -Name имя_процесса или Stop-Process -ID ID_процесса, указав имя или ID процесса службы, для завершения его работы.
Также, для более детального анализа работы службы и поиска зависших процессов в Windows можно воспользоваться системными утилитами, такими как Task Manager, Resource Monitor или командой taskkill в командной строке.
В итоге, изменение режима работы службы и принудительное завершение процессов могут быть полезными инструментами для предотвращения зависания службы или решения проблем, связанных с её работой в Windows.
Специальные программы для управления службами в Windows
Помимо стандартных инструментов управления службами в Windows, существует ряд специальных программ, которые позволяют управлять зависшими или неработающими службами. В этом разделе мы рассмотрим несколько из них.
1. Taskkill
Taskkill — это командная строка Windows, которая может использоваться для завершения процессов, включая зависшие службы. Для завершения процесса службы нужно знать его идентификатор (PID), который можно узнать с помощью команды «tasklist». Затем можно использовать команду «taskkill» с опцией «/PID» и указать идентификатор зависшего процесса. Например:
taskkill /PID 1234
2. Process Explorer
Process Explorer — это утилита от Microsoft, которая предоставляет детальную информацию и анализ процессов в системе. С ее помощью можно найти зависший или повисший процесс и принудительно его завершить. Для этого достаточно найти процесс в списке, щелкнуть правой кнопкой мыши и выбрать опцию «Kill Process».
3. PowerShell
Powershell — это мощный инструмент для автоматизации административных задач в Windows. С его помощью можно остановить или запустить службу через командную строку. Например, для остановки службы можно использовать команду «Stop-Process» с параметром имени службы. Например:
Stop-Process -Name "Служба"
4. Services.msc
Services.msc — это консольное приложение Windows, которое предоставляет графический интерфейс для управления службами. При помощи этой программы можно остановить или запустить зависшую службу простым нажатием кнопки. Для этого нужно запустить программу, найти нужную службу в списке, щелкнуть правой кнопкой мыши и выбрать соответствующую опцию.
В зависшей службе необходимо принудительно завершить выполнение процесса. Для этого можно воспользоваться любой из описанных выше программ. В случае, если одна из программ не справляется с задачей, можно попробовать другую. Как правило, принудительное завершение процесса позволяет восстановить нормальную работу службы.
Администрирование пользовательских операционных систем Windows
Администрирование пользовательских операционных систем Windows включает в себя управление и контроль над различными аспектами работы пользовательских систем, включая службы операционной системы, процессы и утилиты.
Принудительное завершение зависших служб
Иногда в процессе работы на компьютере пользователь может столкнуться с ситуацией, когда одна из служб Windows перестает отвечать. В таком случае можно попробовать принудительно завершить зависшую службу с помощью Task Manager (менеджер задач).
- Стартовать Task Manager можно с помощью комбинации клавиш Ctrl+Shift+Esc или с помощью команды taskmgr в командной строке.
- В открывшемся окне Task Manager выбрать вкладку «Сервисы».
- Найти в списке зависшую службу и щелкнуть правой кнопкой мыши на ней.
- В контекстном меню выбрать опцию «Завершить процесс».
- Подтвердить свое действие, если появится соответствующее окно.
- Проверить, была ли служба успешно остановлена, следя за статусом в столбце «Состояние службы».
Принудительное завершение зависших процессов с помощью PowerShell
В случае, когда зависшая служба не может быть остановлена с помощью Task Manager, можно воспользоваться PowerShell для принудительного завершения процесса. Для этого потребуется выполнить следующие шаги:
- Запустить PowerShell с правами администратора.
- В командной строке PowerShell ввести команду stop-process -name «process_name», где «process_name» — это название зависшего процесса, который нужно принудительно завершить.
- Нажать клавишу Enter для выполнения команды.
- Подождать некоторое время, чтобы процесс был завершен.
- Проверить, был ли процесс успешно остановлен, используя команду get-process -name «process_name».
Принудительное завершение зависших служб и процессов может быть полезной информацией для системных администраторов, которые занимаются администрированием пользовательских операционных систем Windows. В случае, если появляется зависшая служба или процесс, вы можете попробовать остановить его, используя указанные выше методы, чтобы восстановить нормальную работу системы.
Администрирование серверных операционных систем Windows
Попробуйте остановить службу с помощью командной строки
Если у вас зависла служба в Windows, то вы можете попытаться принудительно остановить ее с помощью командной строки. Для этого выполните следующие действия:
- Откройте командную строку с правами администратора.
- Введите команду
sc queryдля отображения списка всех служб. - Найдите в списке зависшую службу и запомните ее имя.
- Введите команду
sc stop [имя_службы], чтобы принудительно остановить зависшую службу.
После выполнения этих шагов служба должна завершить свою работу. Если служба не останавливается, переходите к следующему методу.
Используйте PowerShell для принудительного завершения службы
В случае, если зависшая служба не останавливается с помощью командной строки, вы можете воспользоваться PowerShell для принудительного завершения процесса службы. Для этого выполните следующие действия:
- Откройте PowerShell с правами администратора.
- Введите команду
Get-Serviceдля отображения списка всех запущенных служб. - Найдите в списке зависшую службу и запомните ее имя.
- Введите команду
Stop-Service -Name [имя_службы], чтобы принудительно остановить зависшую службу.
Этот способ позволяет более точно управлять службами и процессами, поэтому он может быть полезным в случае, когда другие методы не срабатывают.
Анализ работы служб с помощью диспетчера задач и монитора ресурсов
Если вы все еще не можете завершить зависшую службу, вы можете попробовать проанализировать ее работу с помощью встроенных инструментов Windows — Диспетчера задач и Монитора ресурсов.
- Для запуска Диспетчера задач нажмите комбинацию клавиш Ctrl + Shift + Esc или выполните команду
taskmgrв командной строке. - В Диспетчере задач найдите процесс, связанный с зависшей службой, и выберите его.
- Нажмите кнопку Завершить задачу, чтобы остановить процесс.
- Для запуска Монитора ресурсов выполните команду
resmonв командной строке. - Перейдите на вкладку Процессы и найдите процесс, связанный с зависшей службой.
- Выделите процесс и нажмите кнопку Завершить процесс, чтобы остановить его работу.
После завершения процесса, связанного с зависшей службой, она должна остановиться.
Надеемся, эта статья была полезной для вас! Если у вас есть какие-либо вопросы или комментарии, пожалуйста, оставьте их ниже.
Важная информация об администрировании системы Windows
Администрирование системы Windows может быть сложной задачей, особенно когда сталкиваешься с зависшими службами или процессами. Если у вас есть зависшая служба, которую невозможно остановить обычными способами, в этой статье я расскажу вам о принудительном завершении службы с помощью командной строки.
Командой, которая поможет завершить зависшую службу, является taskkill. Она позволяет остановить процессы и службы с помощью командной строки, так что вы можете использовать ее для принудительного завершения зависшей службы.
Если вы знаете имя службы, которую хотите остановить, вы можете использовать команду следующим образом:
taskkill /f /im <имя процесса>Например, если вы хотите завершить службу с именем «MyService.exe», вы можете использовать следующую команду:
taskkill /f /im MyService.exeТакже вы можете использовать команду stop-process в PowerShell для принудительного завершения процесса:
stop-process -name <имя процесса> -forceЕсли вы не знаете имя процесса или службы, которую нужно остановить, попробуйте воспользоваться инструментами Windows, такими как «Диспетчер задач» или «Службы». В Диспетчере задач вы можете найти зависший процесс во вкладке «Процессы» и остановить его, щелкнув правой кнопкой мыши и выбрав «Остановить процесс». В Службах вероятнее всего вы сможете найти зависшую службу и остановить ее, так что рекомендуется проверить оба инструмента.
Также полезной информацией может стать использование команды resmon в командной строке, которая позволяет отслеживать активные процессы и их загрузку на вашем компьютере. Это может помочь в анализе и обнаружении зависших процессов или служб.
В случае, если ваша система Windows по какой-то причине зависла и вы не можете выполнить команды, можно использовать команду shutdown /r /f /t 0 для принудительного перезапуска компьютера.
Однако, прежде чем принимать решение о принудительном завершении службы или процесса, обязательно ознакомьтесь с его описанием и настройками. Некоторые службы отвечают за важные функции операционной системы или приложений, и их остановка может привести к непредвиденным проблемам или поломке системы. Поэтому будьте осторожны и использование принудительного завершения службы должно быть крайней мерой.
Если у вас есть какие-либо вопросы или комментарии к этой статье, пожалуйста, оставьте их ниже. Буду рад помочь!
Видео:
Увеличиваем производительность Windows — Службы
Увеличиваем производительность Windows — Службы by Jud1kmaker 300,390 views 9 years ago 9 minutes, 20 seconds