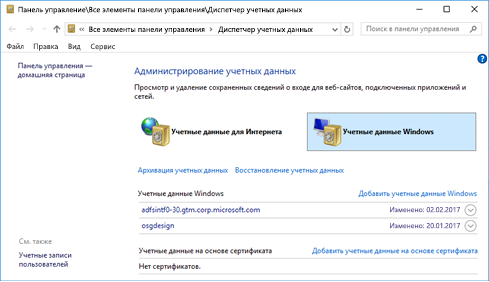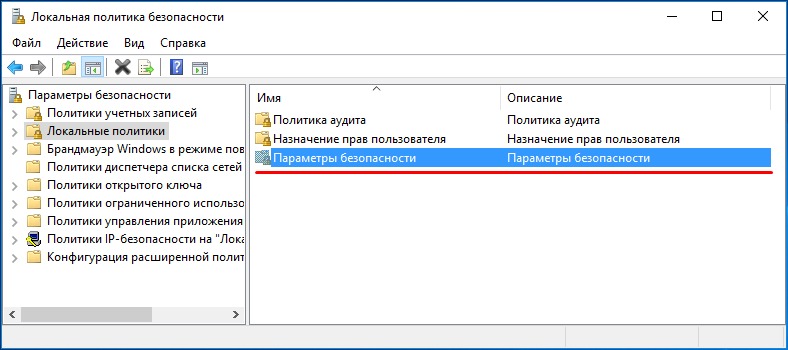- Как эффективно управлять учетными записями в операционной системе Windows 10
- Два одинаковых пользователя Windows 10
- Способ 2: Панель управления
- Шаг 1: Откройте панель управления
- Шаг 2: Перейдите к параметрам учетных записей
- Шаг 3: Внесите изменения в учетные записи
- Шаг 4: Управление профилями пользователей
- Как удалить встроенные учетные записи Администратор, Гость или другие
- Удаление в управлении учетными записями пользователей
- Как удалить пользователя с помощью командной строки
- Способ 4: Вкладка «Безопасность» в свойствах файлов, папок и дисков
- Способ 1: Меню Параметры
- Способ 1.1: Изменение учетной записи через меню «Параметры»
- Способ 1.2: Удаление учетной записи через командную строку
- Простое удаление пользователя в параметрах Windows 10
- Как удалить пользователя Windows 10
- Способ 3: Локальная политика безопасности
- Видео:
- Как и зачем включить UAC (контроль учётных записей) на Windows 10?
Как эффективно управлять учетными записями в операционной системе Windows 10
Учетные записи играют важную роль в управлении безопасностью и доступом к данным на операционной системе Windows 10. Они позволяют пользователям разными способами работать с данными и настройками, устанавливать параметры и изменять права доступа. Windows 10 предлагает несколько методов управления учетными записями, и в данной статье мы рассмотрим их детально.
Один из основных методов управления учетными записями в Windows 10 — использование локальной учетной записи. Чтобы создать новую учетную запись, откройте меню Пуск и переходим в раздел «Параметры». Отсюда мы переходим в раздел «Учетные записи», где видите вкладку «Семейные и другие пользователи». На этой вкладке можно создать новую учетную запись или добавить существующего пользователя к определенной группе, например, Администраторов.
Еще один способ управления учетными записями — использование учетной записи Microsoft. Этот метод позволяет связывать все ваши компьютеры и другие устройства с одним аккаунтом Microsoft, что делает управление данными и настройками проще и удобнее. Также вы можете использовать учетную запись Microsoft для доступа к различным онлайн-сервисам и приложениям.
В Windows 10 также есть возможность работать с встроенными учетными записями, такими как «Администратор». Это особенно полезно при установке программ или изменении параметров системы, поскольку эта учетная запись имеет наибольшие привилегии доступа. Однако использование учетной записи администратора может быть опасным, поэтому рекомендуется ее использовать только при необходимости.
Два одинаковых пользователя Windows 10
Когда у вас есть несколько пользователей в Windows 10, может возникнуть ситуация, когда вам понадобится создать двух одинаковых пользователей. Например, если у вас есть два компьютера и вы хотите иметь одинаковый набор учетных записей на каждом из них.
Давайте изучим, как это сделать. Откройте меню «Пуск» и введите команду «параметры». Выберите пункт «Параметры учетных записей» во вкладке «Обновления и безопасность».
Когда вы находитесь во вкладке «Учетные записи», вы видите панель слева со шестеренками. Нажмите на нее, чтобы открыть командную строку с параметрами учетных записей.
В командной строке перейдите к папке «Управление учетными записями» и выберите пункт «Локальные пользователи и группы». Выберите нужный вам аккаунт, чтобы открыть его настройки.
Во вкладке «Общие» вы увидите два поля с названием аккаунта и именем пользователя. Для создания двух одинаковых пользователей введите одно и то же имя в обоих полях. Например, «имя_пользователя».
Обратите внимание, что при создании двух пользователей с одинаковым именем, система может запретить вам такое изменение. В этом случае попробуйте удалить один из пользователей и затем создать его снова с нужными параметрами.
Если же вы работаете с аккаунтом администратора, то вам нужно будет добавить второй аккаунт администратора с другим именем, чтобы иметь возможность изменять параметры в других профилях.
Важно учесть, что при создании двух одинаковых пользователей на одной системе возникает конфликт данных. Пользователи с одинаковыми именами будут обмениваться файлами и паролями, что может вызвать путаницу.
Если вы хотите работать с разными данными и профилями, рекомендуется создать отдельные учетные записи с уникальными именами.
Встроенные в Windows 10 методы управления учетными записями позволяют создавать и настраивать учетные записи пользователей без необходимости использования дополнительного программного обеспечения. Используйте эти методы с учетом безопасности и требований работы вашей системы.
Способ 2: Панель управления
Шаг 1: Откройте панель управления
Нажмите правой кнопкой мыши на кнопке «Пуск» в левом нижнем углу экрана и выберите пункт «Панель управления» в контекстном меню.
Шаг 2: Перейдите к параметрам учетных записей
В окне панели управления найдите раздел «Учетные записи пользователей» и откройте его, щелкнув по нему.
Шаг 3: Внесите изменения в учетные записи
В разделе «Учетные записи пользователей» вы увидите список всех учетных записей, зарегистрированных на вашем компьютере. Чтобы изменить параметры учетной записи, выберите нужную учетную запись и выполните нужные действия.
Например, вы можете изменить имя пользователя, удалить учетную запись, изменить пароль или назначить учетную запись администратора.
Шаг 4: Управление профилями пользователей
В разделе «Профили пользователей» вы можете управлять профилями пользователей на вашем компьютере. Вы можете изменить путь к каталогу профиля или удалить профиль пользователя.
Важно обратить внимание на безопасность при удалении учетной записи или профиля пользователя. При удалении учетной записи данные пользователя могут быть удалены без возможности их восстановления. Поэтому перед удалением рекомендуется создать резервную копию важных файлов и данных пользователя.
Теперь у вас есть второй способ управления учетными записями пользователей в Windows 10 — панель управления. Используйте его при необходимости.
Как удалить встроенные учетные записи Администратор, Гость или другие
Прежде чем приступить к удалению учетных записей, будьте внимательны и убедитесь, что вы не удаляете аккаунт, который вам необходим для работы. Также имейте в виду, что удаление учетной записи с правами Администратора приведет к потере всех прав доступа к системе.
Для удаления учетных записей воспользуйтесь следующими инструкциями:
- Перейдите в Панель управления, нажав правой кнопкой мыши на кнопке «Пуск» и выбрав соответствующий пункт в контекстном меню.
- Откройте категорию «Учетные записи пользователей» и перейдите на вкладку «Учетные записи пользователей».
- В списке учетных записей пользователей найдите учетную запись, которую вы хотите удалить, и щелкните на ней правой кнопкой мыши.
- В контекстном меню выберите пункт «Удалить».
- При удалении учетной записи с правами Администратора вам будет предложено создать нового пользователя и передать ему права. Если вам необходимо создать нового пользователя, следуйте инструкциям на экране.
- Подтвердите удаление учетной записи, нажав «Да».
Если вы хотите удалить учетную запись пользователя с помощью командной строки, то воспользуйтесь следующей командой:
netplwiz
В появившемся окне выберите учетную запись, которую вы хотите удалить, и нажмите кнопку «Удалить». Подтвердите удаление, нажав «Да».
Теперь вы знаете, как удалить встроенные учетные записи Администратор, Гость или других пользователей в Windows 10. Изучив эти инструкции, вам удастся удалить ненужные учетные записи и задать необходимые права доступа только тем пользователям, которые вам действительно необходимы.
Удаление в управлении учетными записями пользователей
Перед тем, как приступить к удалению учетной записи, учтите следующие моменты:
- Удаление учетной записи пользователя приведет к удалению всех связанных с ней данных и файлов. Убедитесь, что у вас есть резервные копии важных данных.
- Удаление учетной записи пользователя может быть навсегда. Будьте осторожны и внимательны при выполнении этого действия.
Для удаления учетной записи пользователя в Windows 10, выполните следующие шаги:
- Нажмите кнопку «Пуск» и выберите «Настройки» (значок шестеренки) в правом нижнем углу меню «Пуск».
- В окне «Настройки» выберите «Учетные записи».
- На панели слева выберите «Семья и другие пользователи» или «Пользователи» в зависимости от версии Windows 10.
- На экране «Семья и другие пользователи» или «Пользователи» вы увидите список учетных записей пользователей, привязанных к вашему компьютеру.
- Найдите нужную учетную запись и выберите ее.
- Нажмите кнопку «Удалить» и подтвердите ваш выбор.
После выполнения этих шагов учетная запись пользователя будет удалена из вашего компьютера. Обратите внимание, что при удалении учетной записи все связанные с ней данные и файлы также будут удалены без возможности восстановления.
В случае, если вы хотите удалить локальную учетную запись пользователя и сохранить все связанные с ней данные и файлы, вы можете перейти к следующему способу удаления с помощью командной строки:
- Зайдите в «Панель управления» и найдите раздел «Учетные записи пользователей».
- Найдите нужную учетную запись и выберите «Удалить учетную запись».
- Подтвердите удаление учетной записи, следуя инструкциям.
Помните, что удаление учетной записи пользователя может повлиять на безопасность вашей системы. Убедитесь, что вы сделали все необходимые обновления системы и установили все обновления безопасности перед удалением учетной записи.
Инструкции, представленные выше, помогут вам успешно удалить учетную запись пользователя в Windows 10. Выберите нужный метод, учитывайте все указанные предостережения и обязательно делайте резервные копии важных данных перед удалением учетной записи.
Как удалить пользователя с помощью командной строки
- Откройте командную строку от имени администратора. Для этого щелкните правой кнопкой мыши по кнопке «Пуск» в левом нижнем углу экрана, а затем выберите пункт «Командная строка (администратор)».
- В командной строке введите команду
netplwizи нажмите клавишу Enter. Откроется окно «Пользователи» с настройками учетных записей. - В окне «Пользователи» выберите нужного пользователя из списка и нажмите кнопку «Свойства».
- На вкладке «Общие» в разделе «Пользовательский тип» выберите пункт «Удалить пользователя» и нажмите кнопку «ОК». Вам может потребоваться подтверждение администратора.
- В появившемся окне будет предложено выбрать, что делать с файлами пользователя. В зависимости от вашего выбора файлы пользователя будут удалены, перемещены в папку «Удаленные файлы» или оставлены без изменений. Установите необходимые настройки и нажмите кнопку «ОК».
После выполнения этих действий выбранный пользователь будет удален с вашего компьютера вместе со всеми его файлами и настройками.
Удаление пользователя с помощью командной строки — это удобный способ управления учетными записями в Windows 10. Особенно это может быть полезно, когда у вас есть несколько пользователей и вам нужно быстро удалить одного из них. Обратите внимание, что при удалении пользователя все его файлы будут безвозвратно удалены, поэтому перед удалением обязательно сделайте необходимые резервные копии.
Способ 4: Вкладка «Безопасность» в свойствах файлов, папок и дисков
В операционной системе Windows 10 существует возможность управления учетными записями и правами доступа к файлам, папкам и дискам через вкладку «Безопасность» в свойствах объектов. Этот способ особенно полезен, когда вам необходимо установить дополнительные настройки безопасности или изменить права доступа для конкретного пользователя или группы пользователей.
Для работы с этим методом следуйте инструкции:
- Щелкните правой кнопкой мыши на файле, папке или диске, для которых вы хотите изменить настройки безопасности.
- В контекстном меню выберите «Свойства».
- Перейдите на вкладку «Безопасность» в окне свойств.
- Появится список с разными пользователями и группами, которые имеют доступ к объекту.
- Выберите пользователя или группу, для которых вы хотите изменить настройки безопасности.
- Нажмите кнопку «Изменить».
- В открывшемся окне вы можете установить различные параметры доступа, включая полные права, чтение, запись и выполнение.
- Если вы хотите удалить доступ для пользователя или группы, нажмите кнопку «Удалить».
- Подтвердите изменения, нажав кнопку «ОК».
Управление учетными записями и правами доступа через вкладку «Безопасность» позволяет вам точно настроить, какие пользователи и группы могут получить доступ к вашим файлам, папкам и дискам. Также имейте в виду, что эти настройки будут отражены на всем содержимом объекта, включая вложенные файлы и папки.
Не забудьте, что для этого метода вам потребуется административные права пользователя. Если вы не администратор, то вам придется получить соответствующие разрешения перед изменением настроек безопасности.
Способ 1: Меню Параметры
Способ 1.1: Изменение учетной записи через меню «Параметры»
1. Зайдите в меню «Параметры» Windows 10. Для этого нажмите на кнопку «Пуск» в левом нижнем углу экрана, а затем выберите пункт меню «Параметры».
2. В открывшейся панели параметров найдите и выберите раздел «Учетные записи».
3. В левой части окна выберите вкладку «Семьи и другие пользователи».
4. В правой части окна у вас будет возможность управлять учетными записями пользователей, добавлять новые записи, изменять существующие и удалять ненужные.
Способ 1.2: Удаление учетной записи через командную строку
1. Нажмите комбинацию клавиш Win + R, чтобы открыть окно «Выполнить».
2. Введите команду «netplwiz» и нажмите кнопку «OK» или клавишу Enter. Откроется окно с параметрами учетной записи.
3. Выберите учетную запись, которую хотите удалить, и нажмите кнопку «Удалить». Затем нажмите кнопку «Далее» и подтвердите удаление.
4. В дальнейшем, если потребуется, вы сможете управлять учетными записями в разделе «Параметры» или с помощью командной строки.
Важно помнить, что удаление учетной записи может привести к потере всех данных, связанных с этой записью. Поэтому перед удалением всегда рекомендуется создать резервные копии необходимых файлов и данных.
Простое удаление пользователя в параметрах Windows 10
Управление учетными записями в Windows 10 позволяет легко и быстро добавлять и удалять пользователей. В этом разделе я расскажу вам, как просто удалить пользователя в параметрах Windows 10.
Прежде чем приступить к удалению пользователя, убедитесь, что вы вошли в систему с учетной записью администратора.
Для удаления пользователя переходим в параметры Windows 10. Для этого щелкните правой кнопкой мыши по кнопке «Пуск» в левом нижнем углу экрана и выберите «Параметры».
В открывшемся окне параметров выберите вкладку «Учетные записи». Затем в левом меню выберите пункт «Семейные и другие пользователи».
Далее в правой части окна кликаем по имени пользователя, которого нужно удалить. Откроется окно с его подробными свойствами.
Для удаления пользователя прокрутите окно до самого низа и нажмите кнопку «Удалить».
Появится окно подтверждения удаления. Убедитесь, что вы выбрали правильного пользователя для удаления, и нажмите кнопку «Удалить файлы».
После успешного выполнения указанных выше действий пользователь и его данные будут полностью удалены.
Важно отметить, что удаление пользователя может быть выполнено только администратором Windows 10. Если вы работаете с учетными записями другими, чем администратор, то вам может потребоваться задать пароль администратора для выполнения данной операции.
Благодарен за ваше внимание и надеюсь, что эта инструкция поможет вам удалить пользователя в параметрах Windows 10.
Как удалить пользователя Windows 10
Управление учетными записями в Windows 10 позволяет администратору манипулировать пользователями и их доступом к системе. Если вы хотите удалить пользователя Windows 10, то это можно сделать несколькими способами.
1. Через Панель управления:
Перейдите в раздел «Учетные записи» в Панели управления и выберите «Управление учетными записями». Здесь вы увидите список всех пользователей на компьютере. Просто выберите нужный аккаунт и нажмите на кнопку «Удалить».
2. Через параметры Windows:
Откройте «Параметры» Windows (нажмите клавишу Win + I) и выберите раздел «Аккаунты». Затем перейдите на вкладку «Семья и другие пользователи» и выберите нужный аккаунт. Здесь вы увидите кнопку «Удалить» под именем пользователя. Нажмите на нее и подтвердите удаление.
3. Через командную строку:
Нажмите Win + R, введите «cmd» и нажмите Enter, чтобы открыть командную строку. В командной строке введите следующую команду:
net user имя_пользователя /delete
Замените «имя_пользователя» на название учетной записи, которую вы хотите удалить. Нажмите Enter, чтобы выполнить команду.
Обратите внимание, что для удаления пользователя вам понадобятся права администратора. Если вы не являетесь администратором, сначала нужно войти в систему от имени администратора.
Удаление пользователя Windows 10 может быть полезным во многих случаях. Например, если пользователь больше не нуждается в доступе к компьютеру, или если вы хотите создать новую учетную запись. В любом случае, будьте осторожны при удалении пользователей, так как вы можете потерять данные и файлы, связанные с этим аккаунтом. Поэтому перед удалением пользователя рекомендуется создать резервные копии важных данных.
Благодарен за внимание!
Способ 3: Локальная политика безопасности
1. Чтобы открыть окно локальной политики безопасности, нажмите сочетание клавиш Win + R, введите secpol.msc и нажмите Enter. Откроется консоль управления локальной политикой безопасности.
2. В левой панели консоли выберите пункт «Локальные политики» -> «Права пользователя». В центральной части окна вы увидите список доступных настроек.
3. Давайте изучим некоторые из них более детально:
- Политика «Добавлять пользователей в группу Администраторы при установке программ на Windows 10» — эта политика определяет, имеет ли пользователь право добавлять себя в группу администраторов при установке программ. Если включена, пользователь сможет выполнить эту операцию.
- Политика «Изменить имя пользователя и пароль в Windows 10» — позволяет администратору изменить имя пользователя и пароль пользователя, используя локальную политику безопасности.
- Политика «Ограничение возможности удаления учетной записи пользователя в Windows 10» — предотвращает удаление учетной записи пользователя через панель управления или командную строку.
- Политика «Ограничение возможности изменения свойств учетной записи пользователя в Windows 10» — запрещает изменение свойств учетной записи пользователя, таких как пароль или фото профиля.
- Политика «Помещение администратора в группу Администраторы в Windows 10» — позволяет администратору задать себя или другого пользователя в группу администраторов. Будьте осторожны при использовании этой политики, поскольку она может дать права администратора нежелательному пользователю.
4. Чтобы изменить настройки политики, выберите нужную политику и дважды щелкните на ней. В открывшемся окне выберите вкладку «Обновления в Windows 10» и измените значение параметра на нужное вам. Например, если вы хотите запретить пользователю изменять свойства учетной записи, выберите параметр «Отключен».
5. После того как вы выбрали нужные настройки, нажмите кнопку «ОК» и закройте окно локальной политики безопасности.
Этот способ управления учетными записями может быть полезен, если вы хотите более детально настроить права доступа пользователя или администратора в Windows 10.
Видео:
Как и зачем включить UAC (контроль учётных записей) на Windows 10?
Как и зачем включить UAC (контроль учётных записей) на Windows 10? by arbsedotnet 5,782 views 5 years ago 4 minutes, 31 seconds