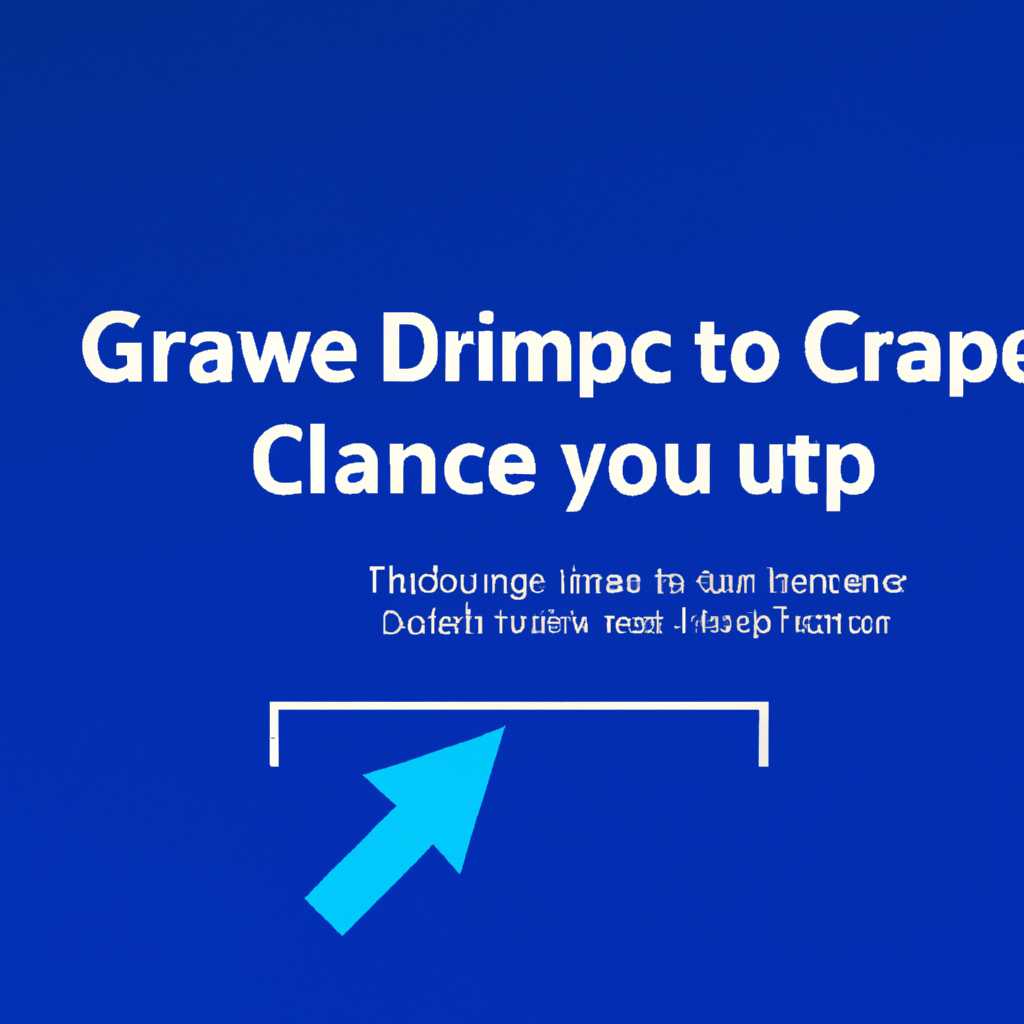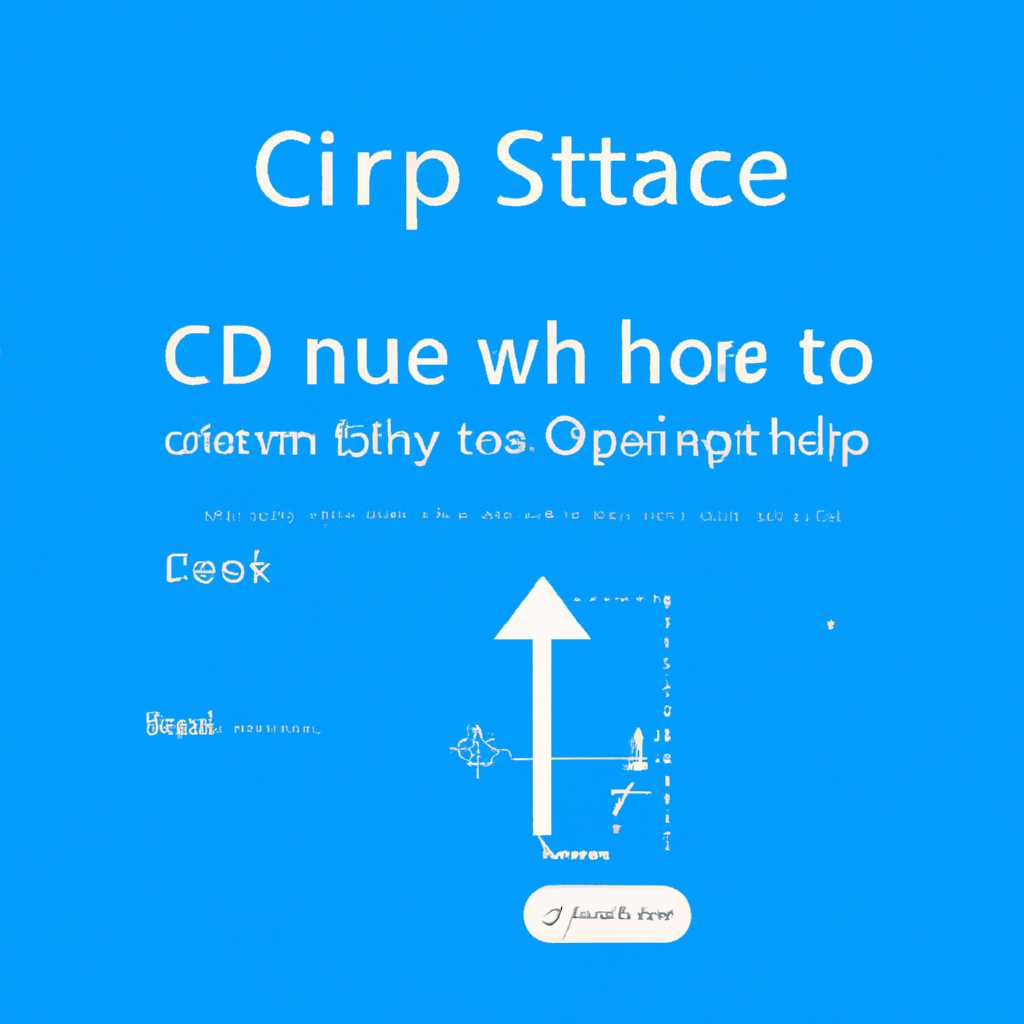- Как освободить место на диске C в операционной системе Windows 10
- Шаг 1. Базовая очистка компьютера
- Шаг 2. Удаление временных файлов
- 1. Через панель управления
- 2. Воспользоваться встроенным инструментом «Очистка диска»
- 3. Вручную удалить временные файлы
- Заключение
- Шаг 3. Отключение/изменение размера файла гибернации
- Отключение файла гибернации
- Изменение размера файла гибернации
- Шаг 4. Отключение/уменьшение файла подкачки
- Шаг 5. Удаление точек восстановления/отключение восстановления
- 1. Открыть «Свойства системы»
- 2. Уменьшение доступного количества функций по восстановлению
- 3. Очистка точек восстановления
- 4. Очистка системного образа
- 5. Используйте другие методы для освобождения места
- Шаг 6. Удаление папки Windows.old
- 1. Проверка доступности папки Windows.old
- 2. Удаление папки Windows.old
- Видео:
- Как Максимально Быстро Освободить Место на Диске Windows 10 ?! — Как Очистить Память на Диске С 2023
Как освободить место на диске C в операционной системе Windows 10
В современных компьютерах объем памяти становится все больше и больше, однако такие ресурсы как системные обновления, устанавливаемые программы и возникновение вируса могут привести к нехватке свободного места на диске C. В таких случаях анализ использования дискового пространства и удаление ненужных файлов может помочь освободить дополнительные гигабайты памяти.
Одной из основных причин недостатка свободного места является накопление кэша, временных файлов и системных папок. Кроме того, размер папки Windows.old, которая сохраняет предыдущую версию системы после обновления операционной системы, может занимать значительное количество пространства. Для очистки диска C от этих файлов можно воспользоваться функцией «Очистка диска».
Для начала откройте проводник и щелкните правой кнопкой мыши на диске C. В контекстном меню выберите «Свойства» и перейдите на вкладку «Основные». На этой вкладке вы сможете увидеть, сколько свободного места осталось на диске C и сколько всего занимает система.
Далее переключитесь на вкладку «Очистка диска». Вам будет предложено выбрать диски, которые необходимо очистить. Выберите диск C и нажмите кнопку «Очистить системные файлы». После этого вам будет показано дополнительное окно, в котором вы сможете выбрать, какие файлы и папки удалить.
В этом окне вы можете выбрать такие категории, как временные файлы интернета, файлы корзины, папки загрузок и другие. Отметьте выбранные категории и нажмите кнопку «ОК». После этого система начнет удаление выбранных файлов и папок, освобождая дополнительное место на диске C.
В некоторых случаях может потребоваться выполнить дополнительные действия, чтобы очистить диск C от ненужных файлов. Например, вы можете удалить ненужные программы или отключить функцию подкачки памяти. Для этого откройте панель управления и перейдите в раздел «Программы и компоненты», где вы сможете удалить выбранные программы.
Шаг 1. Базовая очистка компьютера
Перед тем, как приступить к освобождению места на диске C в операционной системе Windows 10, просто удалите все остальное, что вам уже не нужно. Зачастую, на компьютере накапливаются лишние файлы, которые занимают место и замедляют работу устройства.
Чтобы провести базовую очистку компьютера, следуйте инструкциям:
- Откройте «Панель управления» (нажмите на ярлык в левом нижнем углу экрана).
- Выберите «Система и безопасность».
- Откройте раздел «Администрирование компьютера».
- Перейдите в папку «Дополнительные инструменты».
- Откройте «Очистка диска» (нажмите на соответствующий ярлык).
После открытия инструмента «Очистка диска» выберите раздел C: и нажмите на кнопку «Очистить системные файлы».
Программа просканирует диск C: и предложит очистить различные типы файлов, такие как временные файлы, файлы обновлений, файлы кэша и т. д.
Если вам необходимо освободить больше места, отключите функции сжатия и гибернации диска. Для этого:
- Вернитесь в панель управления.
- Откройте раздел «Система и безопасность».
- Выберите «Система».
- На левой стороне экрана выберите «Дополнительные параметры системы».
- В окне «Свойства системы» откройте вкладку «Дополнительно».
- В разделе «Производительность» нажмите на кнопку «Настройки».
- В окне «Параметры производительности» выберите вкладку «Дополнительно».
- В разделе «Виртуальная память» нажмите на кнопку «Изменить».
- Уберите галочку напротив опции «Автоматически управлять размером подкачки для всех дисков».
- Выберите раздел C: и установите радиокнопку «Без файла подкачки».
- Нажмите «OK», чтобы сохранить изменения.
Не забывайте, что при таких изменениях вам может потребоваться предварительно настроить систему под большее количество памяти.
Поскольку система Windows 10 также сохраняет точки восстановления в случае проблем, такие как обновления или установка сторонних программ, вы можете открыть раздел «Система» и проверить количество занимаемого места точками восстановления. Если необходимости нет в сохраненных точках восстановления, вы можете снизить их число или удалить их полностью.
Кроме того, вы можете освободить место на диске C, используя облачное хранилище. Зайдя в облачное хранилище (такое как Google Диск или Яндекс.Диск), вы можете переместить туда некоторые из своих файлов или папок, чтобы сократить их размер на компьютере.
В результате выполнения всех этих шагов, вы освободите значительное количество гигабайт памяти на диске C и улучшите общую производительность вашего компьютера.
Заключение: не забывайте периодически проводить базовую очистку компьютера, чтобы избежать накопления лишних файлов и освободить место на диске C в операционной системе Windows 10.
Шаг 2. Удаление временных файлов
В операционной системе Windows 10 много временных файлов, которые занимают место на диске C и могут быть удалены без вреда для работы системы. Освобождение места от временных файлов может уменьшить размер системного раздела и ускорить работу компьютера.
Для удаления временных файлов в Windows 10 воспользуйтесь следующими методами:
1. Через панель управления
1) Откройте панель управления. Нажмите на кнопку «Пуск», в появившемся меню выберите пункт «Панель управления».
2) В панели управления выберите «Система и безопасность», а затем «Администрирование».
3) В разделе «Администрирование» найдите и выберите «Очистка диска».
4) В появившемся окне выберите диск C и нажмите кнопку «Очистить системные файлы».
5) В новом окне выберите типы файлов, которые вы хотите удалить, и нажмите кнопку «ОК». Типы файлов могут включать временные файлы системы, файлы обновлений и другие системные временные файлы.
6) Нажмите кнопку «Удалить файлы» для подтверждения удаления временных файлов.
2. Воспользоваться встроенным инструментом «Очистка диска»
1) Нажмите на кнопку «Пуск» и в строке поиска введите «Очистка диска».
2) В результате поиска вы увидите название программы «Очистка диска». Кликните правой кнопкой мыши по нему и выберите пункт «Запустить от имени администратора».
3) В появившемся окне выберите диск C и нажмите кнопку «ОК».
4) В новом окне выберите типы файлов, которые вы хотите удалить, и нажмите кнопку «ОК». Типы файлов могут включать временные файлы системы, файлы обновлений и другие системные временные файлы.
5) Нажмите кнопку «Удалить файлы» для подтверждения удаления временных файлов.
3. Вручную удалить временные файлы
В некоторых случаях удаление временных файлов через панель управления или встроенный инструмент может быть неэффективным. В таких случаях можно вручную удалить временные файлы, следуя этому совету:
1) Откройте проводник и перейдите в папку с временными файлами. Обычно она находится по пути C:\Users\{ваше имя пользователя}\AppData\Local\Temp.
2) Выделите все файлы и папки в этой папке, нажмите правой кнопкой мыши и выберите пункт «Удалить».
3) Подтвердите удаление файлов и папок, нажав кнопку «Да».
Обратите внимание, что при удалении временных файлов вы можете случайно удалить некоторые файлы, которые используются системой или другими программами. Такие файлы могут быть восстановлены из коrзины или через специальные программы восстановления.
Заключение
Освободив место на диске C от временных файлов, вы можете уменьшить размер системного раздела и улучшить производительность компьютера. Удаление временных файлов можно осуществить через панель управления, встроенный инструмент «Очистка диска» или вручную. Важно помнить, что при удалении временных файлов всегда стоит быть осторожным и не удалять файлы, которые могут быть важными для работы системы или других программ.
Шаг 3. Отключение/изменение размера файла гибернации
В этом разделе мы рассмотрим, как отключить или изменить размер файла гибернации для освобождения места на диске C.
Отключение файла гибернации
1. Щелкните правой кнопкой мыши на кнопке «Пуск» в левом нижнем углу экрана и выберите «Панель управления».
2. В открывшемся окне Панели управления перейдите к категории «Аппаратное оборудование и звук» и выберите «Опции питания».
3. В окне Опции питания, слева откройте «Выберите функцию кнопки питания».
4. В новом окне выберите «Изменить параметры, недоступные в данный момент».
5. Прокрутите список параметров вниз и найдите пункт «Включение гибернации».
6. Снимите флажок рядом с этим параметром и нажмите «Сохранить изменения».
Изменение размера файла гибернации
1. Откройте командную строку с правами администратора. Для этого нажмите сочетание клавиш Win + X и выберите «Командная строка (администратор)» из списка.
2. В командной строке введите следующую команду:
powercfg /hibernate /size X
Замените X на необходимый размер файла гибернации в процентах от общего объема памяти. Например, для установки размера в 50% от общего объема памяти, используйте значение 50.
3. Нажмите Enter, чтобы выполнить команду.
4. После завершения процесса изменения размера файла гибернации закройте командную строку.
Изменение или отключение файла гибернации может сэкономить значительное количество места на диске C. Однако, несмотря на это действие, следует помнить о потенциальных ограничениях, таких как невозможность использования функции гибернации или установки системного кэша вместо этого файла.
Шаг 4. Отключение/уменьшение файла подкачки
Прежде чем приступить к отключению или уменьшению файла подкачки, важно понимать, что это может привести к снижению производительности компьютера, особенно при одновременном использовании нескольких программ с большим объемом памяти. Поэтому перед выполнением данной процедуры необходимо убедиться, что вашему компьютеру достаточно оперативной памяти для выполнения каждой используемой программы.
1. Щелкните правой кнопкой мыши на значке «Мой компьютер» на рабочем столе и выберите «Свойства» из выпадающего меню
2. В открывшемся окне «Свойства системы» выберите вкладку «Дополнительно»
3. В разделе «Производительность» нажмите кнопку «Настройки»
4. В открывшемся окне «Параметры производительности» выберите вкладку «Дополнительно»
5. В разделе «Виртуальная память» нажмите кнопку «Изменить»
6. В открывшемся окне «Подкачка» выберите диск С, а затем снимите флажок «Управлять размером файла подкачки для выбранного диска»
7. Выберите опцию «Нет подкачки» и нажмите «OK»
8. Перезагрузите компьютер для применения изменений
В случае необходимости можно также уменьшить объем файла подкачки, задав нужные параметры вручную:
1. Следуйте описанным выше шагам 1-6
2. В открывшемся окне «Подкачка» выберите опцию «Выберите размер файла подкачки для выбранного диска»
3. Введите желаемый размер файла подкачки в поле «Размер на начало файла подкачки (МБ)»
Примечание: Рекомендуется выбирать размер, в два раза превышающий объем установленной оперативной памяти на вашем компьютере.
4. Нажмите «OK» и перезагрузите компьютер для применения изменений
Важно: Если у вас возникнут проблемы после отключения или уменьшения файла подкачки, вы всегда можете вернуться к исходным настройкам, повторив описанные выше шаги и выбрав опцию «Управлять размером файла подкачки для выбранного диска».
Шаг 5. Удаление точек восстановления/отключение восстановления
Когда использование системы Windows продолжается, создаются точки восстановления, которые позволяют вернуть систему к предыдущему состоянию в случае проблем. Но с течением времени эти точки восстановления могут занимать много места на диске C. Чтобы вполне освободить место, неизбежно придется удалить некоторые из этих точек.
Есть несколько способов удалить точки восстановления в Windows 10. Удалять их можно вручную или отключить данный функционал. Перед тем как начать удаление, рекомендуется создать точку восстановления в случае каких-либо непредвиденных ситуаций. Для удаления точек восстановления выполните следующие действия:
1. Открыть «Свойства системы»
Чтобы открыть «Свойства системы», щелкните правой кнопкой мыши на значке «Мой компьютер» на рабочем столе или в проводнике, выберите «Свойства» и перейдите на вкладку «Защита системы».
2. Уменьшение доступного количества функций по восстановлению
Выберите нужный пользователю диск (в данном случае диск C) и нажмите кнопку «Настроить». В открывшемся окне снимите галочку с пункта «Включить защиту системы», чтобы отключить восстановление ПК для данного диска, или юзер может уменьшить доступное количество места для системных функций по восстановлению, перетаскивая ползунок:
Примечание: Уменьшение доступного количества места приведет к уменьшению количества точек восстановления. Если полностью отключить восстановление, то точки будут удалены полностью.
3. Очистка точек восстановления
Если вы решили удалить точки восстановления, нажмите кнопку «Удалить». Появится список точек восстановления, с указанием даты и размера каждой точки. Вы можете выбрать точки восстановления для удаления или удалить все точки сразу:
Примечание: Будьте осторожны при удалении точек восстановления, так как после удаления их будет нельзя восстановить!
4. Очистка системного образа
Обратите внимание, что удаление точек восстановления не очистит системный образ, который может занимать дополнительное место на диске C. Чтобы очистить системный образ, перейдите на вкладку «Системная защита» и щелкните кнопку «Очистить».
Примечание: В случае, если ваша система имеет системный образ на внешнем жестком диске или в облачной папке, обратите внимание на размер этого образа и удалите его, если он большого размера.
5. Используйте другие методы для освобождения места
На этом шаге удаления точек восстановления мы проанализировали и очистили место, занимаемое ими на диске C. Если после выполнения всех вышеуказанных действий место на диске C все еще остается недостаточным, вы можете использовать другие методы для освобождения места:
- Удалите ненужные файлы и папки, которые занимают большой объем дискового пространства.
- Анализируйте свои файлы и папки на предмет сжатия или удаления.
- Используйте специализированные программы для сканирования и очистки диска от временных файлов, такие как CCleaner или W
Шаг 6. Удаление папки Windows.old
После выполнения предыдущих шагов и освобождения некоторого пространства на диске C, вам может потребоваться удалить папку Windows.old, которая обычно занимает большой объем дискового пространства на компьютере.
Папка Windows.old создается Windows 10 во время обновления до новой версии операционной системы. Она содержит предыдущую версию Windows и может занимать много места на диске C.
1. Проверка доступности папки Windows.old
Прежде чем удалять папку Windows.old, вам необходимо убедиться, что она доступна и вы можете ее удалить.
- Откройте проводник Windows, нажав на значок папки в панели задач.
- Выберите диск C в разделе «Этот компьютер».
- Перейдите в корневой каталог диска C.
- Проверьте наличие папки с названием Windows.old.
Если папка Windows.old отсутствует или ее невозможно открыть, значит она уже была удалена или перемещена в другое место, и вам нет необходимости выполнять дополнительные действия.
2. Удаление папки Windows.old
Если папка Windows.old присутствует на диске C и вы хотите ее удалить, следуйте инструкциям ниже:
- Откройте проводник Windows, перейдите в корневой каталог диска C.
- Щелкните правой кнопкой мыши по папке Windows.old.
- Выберите пункт «Удалить».
- Подтвердите действие удаления папки Windows.old.
При удалении папки Windows.old все файлы и папки внутри нее будут безвозвратно удалены, поэтому перед удалением убедитесь, что у вас нет необходимости сохранить какие-либо файлы или данные.
Кроме того, учтите, что удаление папки Windows.old может занять некоторое время, особенно если в ней находились большие файлы или папки.
Видео:
Как Максимально Быстро Освободить Место на Диске Windows 10 ?! — Как Очистить Память на Диске С 2023
Как Максимально Быстро Освободить Место на Диске Windows 10 ?! — Как Очистить Память на Диске С 2023 by Канал Гранта 38,839 views 2 years ago 3 minutes, 47 seconds