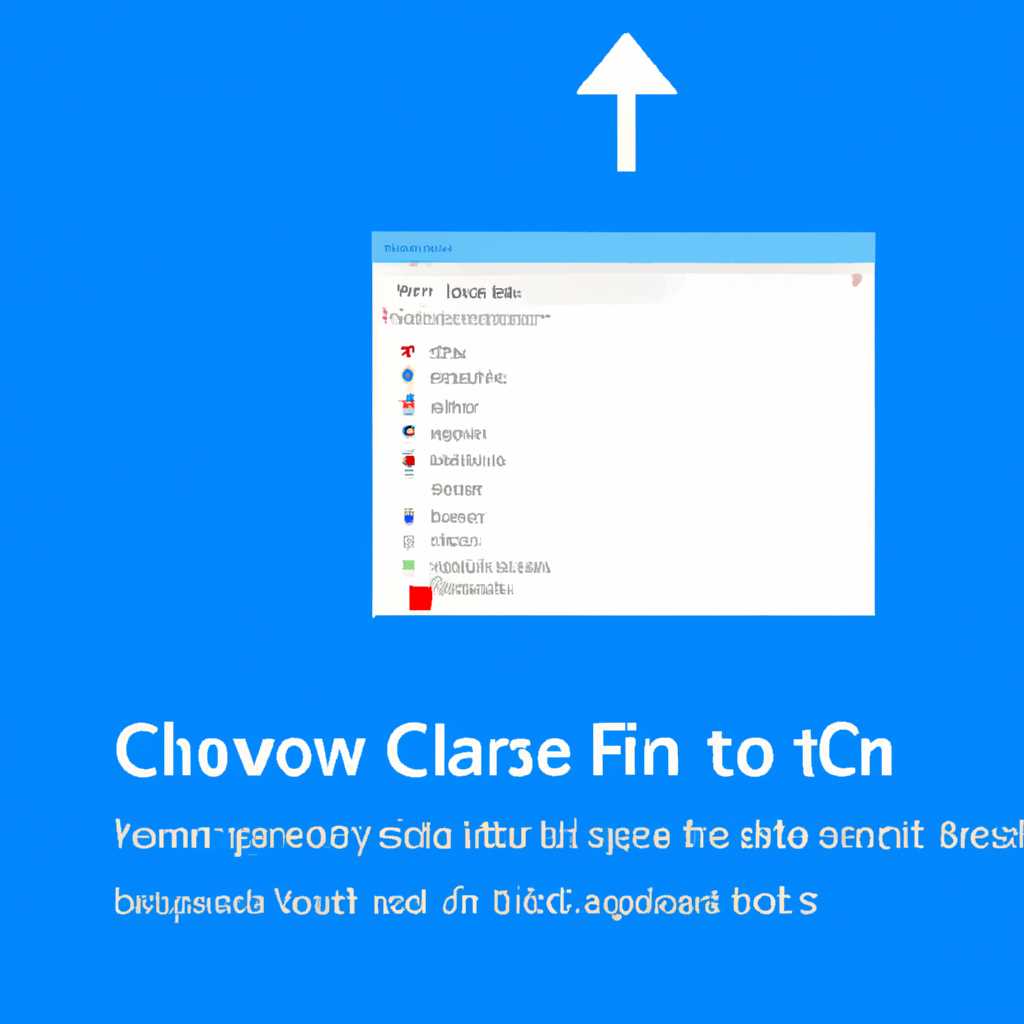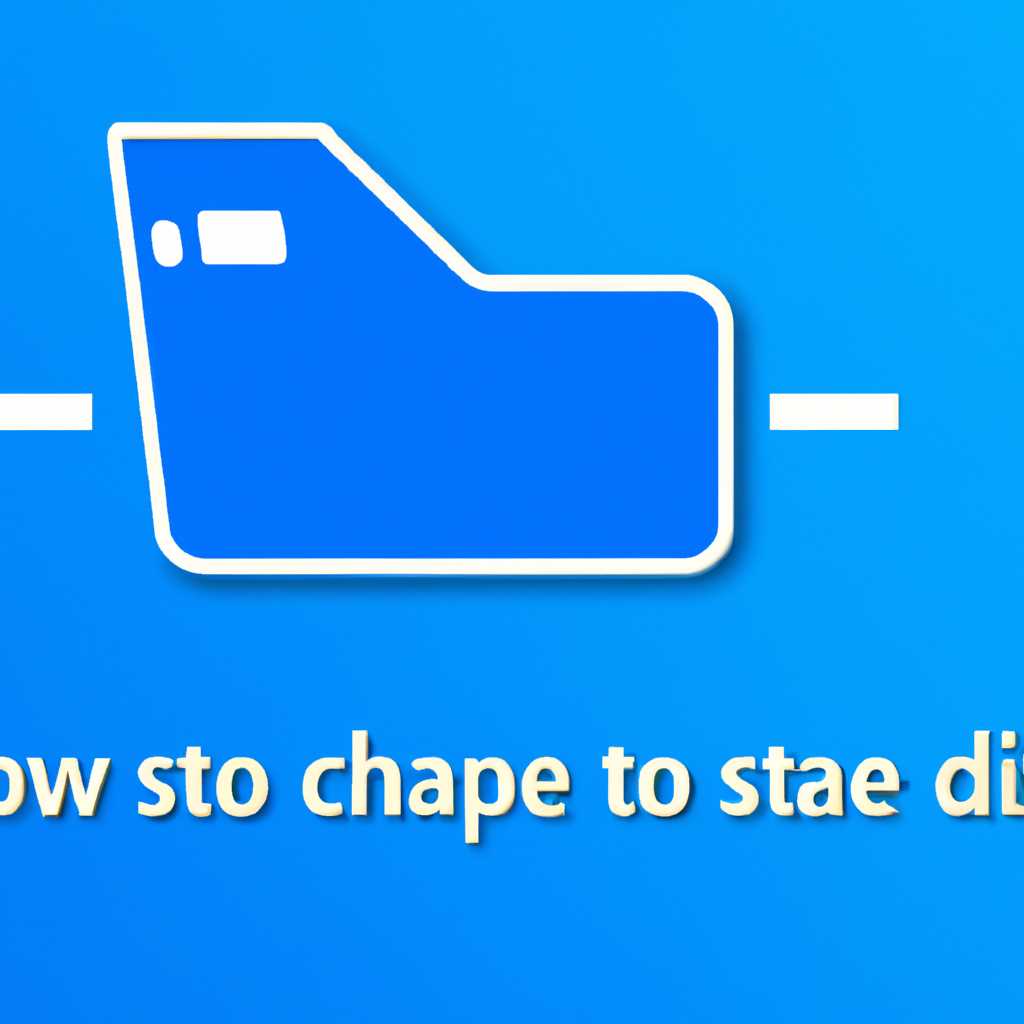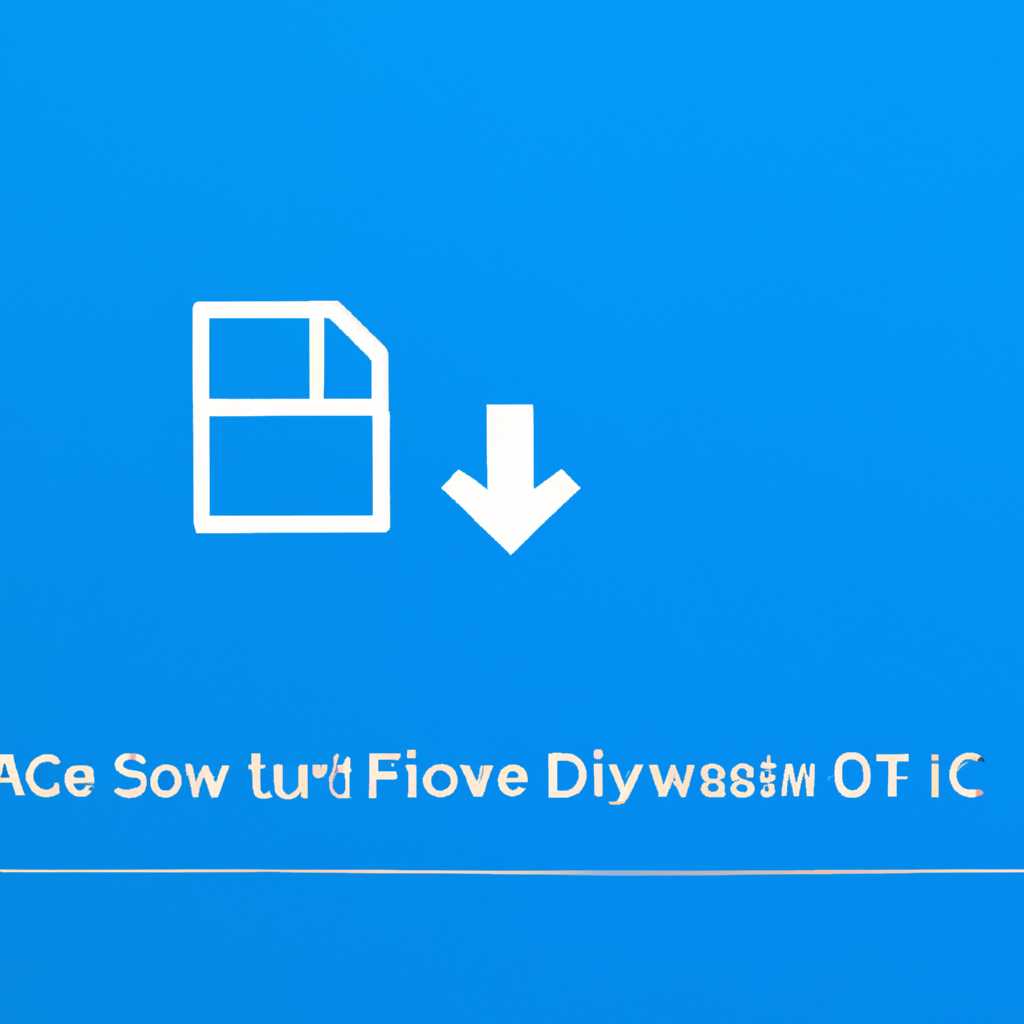- Как освободить место на диске C в Windows 10
- Шаг 1: Базовая очистка компьютера
- Шаг 2: Удаление временных файлов
- Анализ и удаление временных файлов
- Отключение или изменение функции сжатия файлов
- Шаг 3: Отключение/изменение размера файла гибернации
- Шаг 4: Отключение/уменьшение файла подкачки
- Шаг 5: Удаление точек восстановления/отключение восстановления
- Шаг 6: Удаление папки Windows.old
- Видео:
- КАК ОСВОБОДИТЬ МЕСТО НА ДИСКЕ WINDOWS 10?КАК ОЧИСТИТЬ ПАМЯТЬ НА ДИСКЕ С?
Как освободить место на диске C в Windows 10
Каждому пользователю Windows 10 наверняка знакома ситуация, когда на диске C начинает заканчиваться место. Это может быть вызвано накоплением различных файлов, папок и программ, которые по умолчанию занимают определенный объем памяти. В этой статье мы рассмотрим несколько способов освободить место на диске C и улучшить работу компьютера.
Первым пунктом в этом процессе является подсчет свободного места на диске C. Для этого можно открыть проводник, щелкнуть правой кнопкой мыши на диск C и выбрать «Свойства». В открывшемся окне будет указан общий размер диска C, размер использованного пространства и доступное свободное место.
Дополнительно можно воспользоваться утилитой «Чистка диска», которая позволяет очищать системные файлы и временные файлы. Для этого нужно в проводнике в контекстном меню диска C выбрать «Свойства», затем вкладку «Общие» и нажать кнопку «Очистить». В открывшемся окне можно выбрать необходимые пункты для удаления, например, временные файлы интернета или файлы системного журнала.
Возможностью освободить место на диске C является изменение размера папок, которые занимают большой объем дискового пространства. Например, папка «Windows.old» содержит файлы предыдущей версии операционной системы и может занимать значительное место. В некоторых случаях ее можно удалить, однако перед этим необходимо убедиться, что у вас нет нужной информации из предыдущей версии.
Шаг 1: Базовая очистка компьютера
Перед тем, как углубиться в более сложные процедуры, стоит начать с базовой очистки компьютера. Это даст вам немного свободного места на диске C и позволит оптимизировать его использование.
1. Удалите ненужные временные файлы:
- Щелкните правой кнопкой мыши по значку «Пуск» в левом нижнем углу экрана и выберите «Проводник».
- В окне «Проводник» перейдите на диск C, щелкнув на нем.
- Щелкните правой кнопкой мыши по папке «Windows» и выберите «Свойства».
- В окне «Свойства» выберите вкладку «Общие» и найдите кнопку «Очистка диска».
- Щелкните по ней и Windows начнет анализ диска C и предложит вам удалить файлы, которые больше не нужны.
- Отметьте все категории файлов, которые хотите удалить, и нажмите «OK». Обычно, это временные файлы, файлы из корзины, файлы логов и т.д.
2. Отключите виртуальную память (файл подкачки):
- Щелкните правой кнопкой мыши по кнопке «Пуск» в левом нижнем углу экрана и выберите «Система».
- В окне «Система» выберите вкладку «Дополнительные параметры системы» в левом меню.
- В открывшемся окне выберите вкладку «Дополнительно» и нажмите кнопку «Настройки» в разделе «Производительность».
- В окне «Настройки производительности» выберите вкладку «Дополнительно» и нажмите кнопку «Изменить» в разделе «Виртуальная память».
- В открывшемся окне снимите флажок с опции «Автоматически управлять размером файла подкачки для всех дисков» и выберите «без файла подкачки» для диска C (обычно это дефолтный диск).
- Нажмите «OK» на всех открытых окнах и перезагрузите компьютер для внесения изменений.
Забудьте, что без виртуальной памяти ваш компьютер может стать менее стабильным и быстрым, поэтому это действие рекомендуется только в крайних случаях и при нехватке свободного места на диске.
Шаг 2: Удаление временных файлов
Анализ и удаление временных файлов
Одной из файловых функций Windows 10 является сохранение временных файлов на вашем жестком диске. Эти файлы могут занимать значительное количество места и могут быть использованы различными программами во время их работы. Однако, после завершения действия программ, эти файлы обычно больше не нужны и могут быть безопасно удалены для освобождения места на диске C.
Для удаления временных файлов в Windows 10 можно воспользоваться системной утилитой «Очистка диска». Для этого выполните следующие действия:
- Щелкните правой кнопкой мыши на диске C в Проводнике или на значке панели задач и выберите «Свойства».
- В окне «Свойства диска C» нажмите кнопку «Очистка диска».
- Windows выполнит анализ диска и покажет, сколько пространства можно освободить за счет удаления временных файлов.
- Поставьте галочку рядом с категорией «Временные файлы» и нажмите кнопку «OK».
- Windows удалит временные файлы и освободит дополнительное место на диске C.
При большом количестве временных файлов удаление их вручную может быть долгим и неудобным процессом. В этом случае можно воспользоваться программами для очистки диска, которые автоматически удаляют временные файлы и другие ненужные данные.
Отключение или изменение функции сжатия файлов
Еще одним способом освобождения места на диске C является отключение или изменение функции сжатия файлов. Она позволяет уменьшить размер файлов на диске, но в то же время может занимать дополнительное место для хранения самих сжатых файлов и кэша сжатия.
Чтобы отключить или изменить функцию сжатия файлов в Windows 10, выполните следующие шаги:
- Щелкните правой кнопкой мыши на диске C в Проводнике или на значке панели задач и выберите «Свойства».
- В окне «Свойства диска C» нажмите кнопку «Дополнительно».
- В разделе «Сжатие и шифрование» нажмите кнопку «Сжатие и изменение атрибутов файлов».
- Выберите пункт «Атрибуты только для чтения» и нажмите кнопку «ОК».
После этого Windows перестанет сжимать файлы на диске C и освободит дополнительное место, занимаемое кэшем сжатия.
Шаг 3: Отключение/изменение размера файла гибернации
Отключение или изменение размера файла гибернации может помочь освободить место на диске C. В некоторых случаях, вы можете встретить режим «Гибернация» в меню пуск кнопкой «Пуск», зайдя в настоек Windows >> системная >> питание и спящий режим >> дополнительные настройки электропитания. Отключите эту функцию, чтобы освободить дополнительное свободное место на вашем жестком диске.
В других случаях, отключение гибернации не доступно через меню настроек Windows. В этом случае, откройте командную строку с правами администратора (нажав «Пуск» и введите «cmd», затем щелкните правой кнопкой мыши и выберите «Выполнить от имени администратора»).
Перейдите в командной строке к диску C, введя «C:» и нажав Enter. Затем введите «powercfg /hibernate off» и нажмите Enter. Эта команда отключит функцию гибернации.
Если вы хотите изменить размер файла гибернации, можете использовать команду «powercfg /hibernate /size 50». Вместо числа 50 вы можете выбрать любое другое число (в процентах), которым нужно уменьшить размер файла гибернации. Например, команда «powercfg /hibernate /size 50» уменьшит размер файла до 50% от его текущего значения.
Обратите внимание, что отключение файла гибернации может повлиять на функцию восстановления системы при возникновении ситуации, такой как выключение питания или зависание компьютера. Если вы не знаете, нужна ли вам эта функция, рекомендуется оставить ее включенной.
Важно отметить, что отключение гибернации может удалить значительное количество информации, кэша программ и временных файлов в случае, если вы подвержены вирусам и необходимости очистки.
В случае, если у вас возникли какие-то вопросы или необходима дополнительная информация, обратитесь к документации Windows или обратитесь за помощью к специалистам.
Шаг 4: Отключение/уменьшение файла подкачки
Чтобы зайти в настройки файла подкачки, выполните следующие шаги:
- Окно «Свойства системы» можно открыть, нажав правой кнопкой мыши на ярлык «Мой компьютер» или «Этот компьютер» на рабочем столе или в проводнике, а затем выбрав «Свойства».
- В открывшемся окне «Свойства системы» нажмите на вкладку «Дополнительно».
- В разделе «Производительность» нажмите на кнопку «Настройка».
- В открывшемся окне «Параметры производительности» перейдите на вкладку «Дополнительно».
- В разделе «Виртуальная память» нажмите на кнопку «Изменить».
В открывшемся окне «Файл подкачки» можно отключить или изменить размер файла подкачки. По умолчанию Windows 10 устанавливает размер файла подкачки равным 1,5 раза объема оперативной памяти. Однако, для освобождения места на диске C можно уменьшить этот размер или отключить файл подкачки вообще.
Не забывайте, что отключение/уменьшение файла подкачки может привести к снижению производительности системы в случае нехватки оперативной памяти. Поэтому перед внесением изменений в файл подкачки рекомендуется предварительно проанализировать количество используемой оперативной памяти и при необходимости увеличить ее.
При отключении/уменьшении файла подкачки возможно использование информации в облачной системе Windows 10 для временного хранения неиспользуемых данных и снижения влияния на производительность системы.
Шаг 5: Удаление точек восстановления/отключение восстановления
Если вы далеко не пользуетесь функцией восстановления или не видите в ее использовании необходимости, можно отключить эту функцию и удалить существующие точки восстановления. Это позволит освободить дополнительное место на диске C.
Для отключения и удаления точек восстановления выполните следующие шаги:
- Кликните по кнопке «Пуск» в левом углу экрана и выберите «Панель управления».
- В окне «Панель управления» найдите и кликните на ссылку «Система и безопасность».
- Далее кликните на ссылку «Система».
- В открывшемся окне кликните на вкладку «Защита системы».
- На вкладке «Защита системы» выберите диск C и нажмите кнопку «Настроить».
- В появившемся окне снимите флажок с опции «Включить защиту системы» и нажмите кнопку «ОК».
- Windows удалит все существующие точки восстановления.
Обратите внимание, что отключение функции восстановления может быть неизбежным, если на вашем компьютере мало свободного места на диске C. В таком случае необходимо использовать другие методы для освобождения места на диске, которые описаны в предыдущих шагах данной статьи.
Дополнительно можно воспользоваться Windows PowerShell для удаления точек восстановления и отключения функции восстановления. Для этого выполните следующие шаги:
- Кликните правой кнопкой мышки по кнопке «Пуск» в левом углу экрана и выберите «Windows PowerShell (администратор)».
- В открывшемся окне PowerShell введите команду «vssadmin delete shadows /for=C: /oldest» для удаления всех точек восстановления.
- Затем введите команду «vssadmin resize shadowstorage /for=C: /on=C: /maxsize=3GB» для уменьшения размера дискового пространства, которое выделяется для хранения точек восстановления.
После выполнения этих команд точки восстановления будут удалены, а выделенное для них дисковое пространство уменьшено до 3 ГБ.
Обратите внимание, что удаление точек восстановления может быть полезным при необходимости освобождения места на диске C, однако оно также удаляет важные файлы системы, которые могут быть использованы для восстановления системы или защиты от вирусов. Поэтому перед удалением точек восстановления рекомендуется проверить свою систему на наличие вируса или использовать антивирусные программы для дополнительной защиты системы.
Шаг 6: Удаление папки Windows.old
После обновления операционной системы Windows 10 на вашем устройстве может появиться папка с названием Windows.old. Этот каталог хранит старую версию Windows и может занимать большое количество места на диске C.
Удаление папки Windows.old может помочь освободить место на жестком диске и улучшить производительность вашего компьютера. В этом разделе мы рассмотрим, как удалить папку Windows.old вручную.
Шаг 1: Проверьте, нужна ли вам эта информация
- Если вы уверены, что больше не нуждаетесь в предыдущей версии Windows, то можно удалить папку Windows.old.
- Если вам нужно вернуться к предыдущей версии Windows или сохранить информацию из нее, то не удаляйте эту папку. Вы можете скопировать необходимые файлы из нее на другое место.
Шаг 2: Открыть папку Windows.old
- Откройте Проводник Windows, щелкнув значок папки на панели задач или на рабочем столе.
- В левой панели Проводника выберите «Этот компьютер».
- В окне Проводника найдите раздел с названием диска C и щелкните по нему дважды. Папка Windows.old будет находиться в корневом каталоге диска C.
Шаг 3: Удалите папку Windows.old
- Щелкните правой кнопкой мыши на папке Windows.old и выберите «Удалить» из контекстного меню.
- Подтвердите действие, нажав кнопку «Да». Вас может попросить ввести пароль администратора или подтвердить удаление, если вы являетесь пользователем с ограниченными правами.
- Удаление папки Windows.old может занять некоторое время, особенно если внутри находятся большие файлы.
Заключение
Удаление папки Windows.old – это один из способов освободить место на диске C и улучшить производительность вашего компьютера. Прежде чем удалить эту папку, убедитесь, что вам не нужна старая версия Windows и вы не нуждаетесь в информации, которая в ней хранится. Если вы решите удалить папку Windows.old, не забывайте проверить, сколько пространства она занимает на вашем диске. Возможно, остальное пространство можно очистить, отключив или уменьшив количество точек восстановления системы, отключив функцию гибернации или очистив папку softwaredistribution. Также можно воспользоваться сторонними программами, предназначенными для освобождения места на жестком диске.
Видео:
КАК ОСВОБОДИТЬ МЕСТО НА ДИСКЕ WINDOWS 10?КАК ОЧИСТИТЬ ПАМЯТЬ НА ДИСКЕ С?
КАК ОСВОБОДИТЬ МЕСТО НА ДИСКЕ WINDOWS 10?КАК ОЧИСТИТЬ ПАМЯТЬ НА ДИСКЕ С? by Catwish Studio 490,765 views 3 years ago 2 minutes, 56 seconds