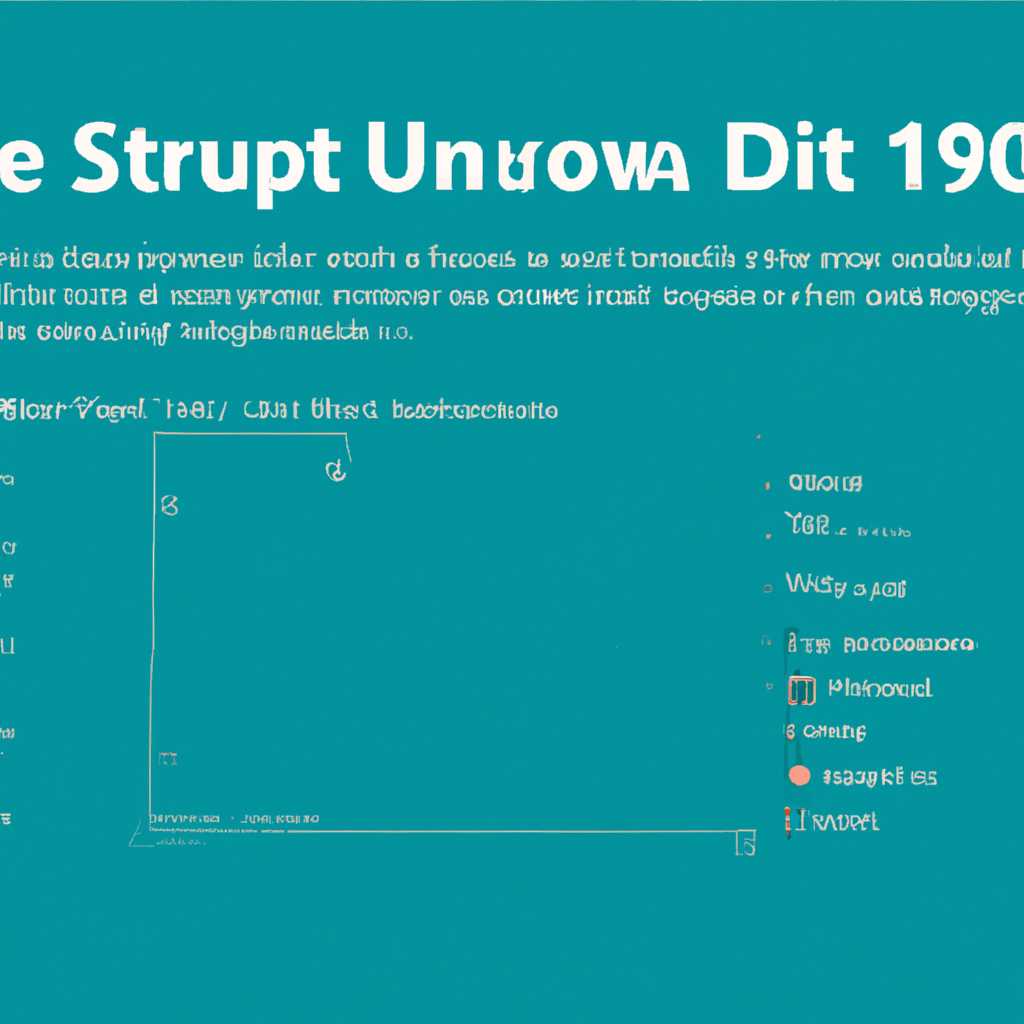- Как освободить место на диске от накопительных обновлений Windows 10
- Предварительные условия
- Проверьте доступное место на диске
- Способ 1: Использование «Параметров» Windows
- Способ 2: Использование командной строки
- Определите текущую версию Windows 10
- Как узнать версию Windows 10?
- Убедитесь в наличии установленных накопительных обновлений
- Отключите временные файлы и очистите мусор
- Очистка временных файлов Windows
- Очистка кэша и журналов обновлений Windows
- Удалите ненужные программы и файлы
- Перенесите некритичные файлы на внешний накопитель
- Почему стоит перенести файлы?
- Как перенести файлы на внешний накопитель?
- Запустите инструмент очистки диска
- Предостережения
- Как очистить кэш системного журнала
- Установка и проверка накопительного обновления
- Видео:
- Как удалить обновления Windows 10 освободить место
Как освободить место на диске от накопительных обновлений Windows 10
Windows 10 постоянно выпускает обновления, которые улучшают функциональность и безопасность операционной системы. Однако, эти обновления занимают значительное пространство на вашем жестком диске. Часто после обновления системы вам может потребоваться провести очистку накопительных обновлений, чтобы освободить место на диске.
Удалять накопительные обновления может быть полезно в случае, если у вас возникли проблемы после установки какого-либо обновления. В этом случае удаление обновления может помочь исправить возникшую ошибку или симптомы. Также, если вы часто обновляете Windows, то удаление накопительных обновлений может быть полезным для управления местом на жестком диске.
Для того чтобы очистить место на диске от накопительных обновлений Windows 10, вам нужно открыть «Очистку диска». Для этого найдите «Компьютер» на рабочем столе, нажмите правой кнопкой мыши и выберите «Свойства». В открывшемся окне нажмите на кнопку «Очистка диска». Далее выберите диск, на котором установлена Windows 10, и нажмите «ОК».
В следующем окне выберите вкладку «Обновления Windows». При выборе этой вкладки, вам будет предложено удалить накопительные обновления Windows 10. Чтобы удалить эти обновления, поставьте флажок напротив строки «Очистить файлы системы» и нажмите «ОК». Компьютер запустит процесс удаления накопительных обновлений Windows 10.
Еще одним способом очистить место на диске от накопительных обновлений Windows 10 является использование командной строки. Зайдите в «Компьютер», нажмите правой кнопкой мыши на диск, на котором установлена Windows 10, выберите «Свойства» и перейдите на вкладку «Общие». Внизу окна найдите кнопку «Очистить», нажмите на нее, а затем выберите «Очистка системных файлов».
Предварительные условия
Для успешного выполнения процесса очистки диска от накопительных обновлений Windows 10 необходимо выполнить следующие предварительные условия:
- Убедитесь, что на вашем компьютере установлена последняя версия операционной системы Windows 10. Вы можете проверить наличие обновлений, открыв «Параметры» с помощью правой кнопки мыши на панели задач и выбрав «Обновление и безопасность». Затем нажмите на «Проверить наличие обновлений» в разделе «Обновление Windows».
- Запустите Центр очистки диска, открыв «Панель управления» и вводя «очистка» в строке поиска. Затем выберите «Очистка диска» в результате поиска.
- Выберите диск, на котором установлена операционная система Windows 10, обычно это диск C. Нажмите кнопку «Очистить системные файлы».
- В окне Очистка диска выберите флажок «Предыдущие версии Windows» и нажмите кнопку «ОК».
После выполнения этих условий вы будете готовы к удалению накопительных обновлений Windows 10 и освобождению места на диске.
Проверьте доступное место на диске
Перед тем, как приступить к освобождению места на диске от накопительных обновлений Windows 10, важно убедиться, что на вашем компьютере есть достаточное количество свободного места для выполнения этой операции. В этом разделе мы рассмотрим способы проверки доступного места на диске.
Способ 1: Использование «Параметров» Windows
Самым простым способом проверить доступное место на диске является использование встроенного инструмента «Параметры» Windows:
- Заходим в «Параметры» Windows. Для этого щелкните правой кнопкой мыши по кнопке «Пуск» в левом нижнем углу рабочего стола и выберите «Параметры».
- В окне «Параметры» выбираем раздел «Система».
- На левой панели выбираем «Хранение».
- На правой стороне окна можно увидеть информацию о доступном месте на диске. Проверьте, что у вас есть достаточно свободного места для выполнения операции освобождения места.
Если у вас мало свободного места, вы можете очистить ненужные файлы и кэш для освобождения места перед установкой обновлений.
Способ 2: Использование командной строки
Для более подробной информации о доступном месте на диске вы можете использовать командную строку:
- Запустите командную строку как администратор. Для этого щелкните правой кнопкой мыши по кнопке «Пуск» в левом нижнем углу рабочего стола и выберите «Командная строка (администратор)».
- Введите команду wmic logicaldisk get caption, freespace, size и нажмите Enter.
- В результате выполнения этой команды вы увидите информацию о всех доступных дисках, их заголовках, свободном месте и общем размере дискового пространства.
Это позволит вам получить более точные сведения о доступном месте на диске и принять решение о необходимости освобождения места перед установкой обновлений.
Определите текущую версию Windows 10
Перед проверкой и выполнением действий по освобождению места на диске от накопительных обновлений Windows 10, важно определить текущую версию вашей операционной системы. Это позволит выбрать правильный метод и инструменты для очистки.
Как узнать версию Windows 10?
Существует несколько способов получить информацию о версии Windows 10. Мы рассмотрим два наиболее часто используемых метода.
1. Используйте командную строку (CMD)
1. Нажмите на кнопку «Пуск» и найдите «Командная строка» (далее «CMD») в результате поиска.
2. Щелкните правой кнопкой мыши на CMD и выберите «Запустить от имени администратора».
3. В командной строке введите команду wmic os get Caption и нажмите клавишу «Enter».
4. Вы увидите информацию о текущей версии Windows 10 в виде текста.
2. Используйте «Панель управления»
1. Откройте «Панель управления», используя любой удобный способ, например, через панель задач или поиск.
2. В режиме «Категория» найдите и нажмите на «Система и безопасность».
3. В разделе «Система» найдите и нажмите на «Система».
4. В окне «Сведения о компьютере» вы найдете информацию о версии операционной системы, включая «Версия Windows».
Важно: после определения текущей версии Windows 10 мы сможем выбрать соответствующий метод освобождения места на диске от накопительных обновлений. Некоторые методы могут быть не применимы к старым версиям операционной системы, поэтому рекомендуется всегда использовать последнюю доступную версию Windows 10 для обеспечения безопасности и работоспособности вашего компьютера.
Убедитесь в наличии установленных накопительных обновлений
Перед тем как выполнять процедуру очистки диска от накопительных обновлений Windows 10, необходимо убедиться, что на вашем компьютере они действительно установлены. В противном случае очищение диска не будет иметь смысла и может вызвать непредвиденные проблемы.
Для проверки наличия установленных накопительных обновлений вам понадобится следовать инструкциям, приведенным ниже:
- Откройте «Панель управления» и найдите пункт «Центр обновления Windows».
- Нажмите на значок «Центр обновления Windows», чтобы открыть его.
- В открывшемся окне выберите «Просмотреть историю обновлений» в левой части экрана.
- На экране появится таблица со списком всех обновлений, установленных на вашем компьютере.
- Проверьте наличие накопительных обновлений в списке.
- Если вы обнаружите накопительные обновления в списке, это означает, что они уже установлены и вы можете продолжить процедуру очистки диска. Если же накопительных обновлений нет, значит на вашем компьютере нет данных обновлений и нет необходимости выполнять очистку.
Убедитесь, что вы проверили именно раздел «Накопительные обновления» в списке обновлений, так как для удаления ненужных файлов обязательно необходима установка именно этих обновлений. Если вы удалите файлы накопительных обновлений без их установки, это может привести к ошибке системы.
Отключите временные файлы и очистите мусор
Очистка временных файлов Windows
Для начала процедуры очистки временных файлов Windows следуйте инструкции:
- Найдите значок «Центр управления» на панели задач и откройте его.
- В строке поиска введите «очистка диска» и выберите соответствующую программу.
- Выберите диск, который вы хотите очистить, например, «C:».
- Поставьте флажок в поле «Временные файлы» и нажмите кнопку «ОК».
- Окончательно удалите временные файлы, нажав кнопку «Удалить файлы».
Очистка кэша и журналов обновлений Windows
Кэш и журналы обновлений также занимают место на диске. Чтобы очистить кэш и журналы, выполните следующие действия:
- Запустите «Центр обновления Windows».
- Найдите в левой части окна ссылку «Просмотреть обновления» и нажмите на нее.
- В новом окне найдите «История обновлений» и нажмите на ссылку.
- На экране отобразится история установки обновлений. Нажмите на ссылку «Открыть журнал обновления» в верхнем левом углу окна.
- В открывшемся окне журнала обновления выберите вкладку «Операционная система», а затем нажмите кнопку «Очистить».
- Подтвердите удаление журнала обновления, нажав кнопку «ОК».
Через эту процедуру система будет перезагружена и произойдёт удаление накопительных обновлений Windows.
Таким образом, очистка временных файлов и журналов обновления поможет освободить место на диске и избежать проблем с накопительными обновлениями Windows 10.
Удалите ненужные программы и файлы
Для освобождения места на диске от накопительных обновлений Windows 10 необходимо удалить ненужные программы и файлы. В этом разделе мы рассмотрим, как удалить такие элементы:
1. Удаление неустановленных обновлений Windows 10
Для этого откройте Центр обновлений:
- Запустите «Параметры» Windows 10, нажав на соответствующий значок на панели задач или воспользуйтесь комбинацией клавиш Win + I.
- В строке поиска введите «Центр обновлений» и нажмите кнопку «Вход».
- В центре обновлений найдите ссылку «Просмотреть историю обновлений» в левой части окна и щелкните по ней.
- В открывшемся окне найдите раздел «Установленные обновления» и нажмите на него.
- В списке обновлений найдите неустановленные обновления Windows 10 и удалив их с помощью правой кнопки мыши и выбрав соответствующий пункт меню.
2. Удаление ненужных программ
Для удаления программы заходим в «Панель управления» => «Программы и компоненты», находим и удаляем программы, которые больше не нужны.
3. Очистка дисков от временных файлов и ненужных данных
Для выполнения очистки дисков можно воспользоваться встроенной утилитой «Очистка диска» от Microsoft:
- Запустите «Параметры» Windows 10, нажав на соответствующий значок на панели задач или воспользуйтесь комбинацией клавиш Win + I.
- В строке поиска введите «Очистка диска» и нажмите кнопку «Вход».
- В окне «Диски» найдите и выберите диск, который требует очистки.
- Нажмите кнопку «ОК».
- На вкладке «Общие» нажмите кнопку «Очистить системные файлы».
- Выберите типы файлов, которые вы хотите удалить, и нажмите кнопку «ОК».
4. Удаление ненужных файлов из каталога Windows.old
Если после обновления Windows 10 у вас в каталоге есть папка Windows.old, вы можете удалить ее, чтобы освободить место. Запустите командную строку как администратор:
- Запустите «Параметры» Windows 10, нажав на соответствующий значок на панели задач или воспользуйтесь комбинацией клавиш Win + I.
- В строке поиска введите «командная строка», нажмите правой кнопкой мыши на значок «Командная строка» и выберите пункт «Запустить от имени администратора».
- В командной строке введите следующую команду и нажмите клавишу Enter: rd /s /q C:\Windows.old. Внимание, эта команда удалит каталог Windows.old без подтверждения.
После удаления ненужных программ и файлов рекомендуется перезагрузить компьютер для применения изменений.
Перенесите некритичные файлы на внешний накопитель
Почему стоит перенести файлы?
В процессе обновления Windows 10 может возникнуть ситуация, когда дисковое пространство начнет заканчиваться, особенно на компьютерах с небольшим объемом жесткого диска. Накопительные обновления могут требовать значительное количество пространства для скачивания и установки, а также для выполнения резервного копирования и восстановления прошлых версий системы. Это может привести к ошибкам и сбоям, а также замедлить работу компьютера. Перенесение файлов на внешний накопитель позволяет избежать этих проблем.
Как перенести файлы на внешний накопитель?
Вот инструкция о том, как перенести файлы на внешний накопитель:
- Скачиваем и устанавливаем программу для управления дисками.
- Открываем программу и выбираем диск, на котором хотим создать новый раздел. Обычно это диск E или F.
- Меняем размер раздела, сокращая его до необходимого значения. Оставшееся место можно добавить для других файлов.
- Создаем новый раздел с помощью кнопки «Создать» или аналогичной команды.
- Переносим файлы на новый раздел, копируя или перетаскивая их из исходного раздела.
После переноса файлов на внешний накопитель, можно удалить оригинальные файлы с системного диска, освободив место для обновлений Windows 10 и других важных файлов системы.
Перенос некритичных файлов на внешний накопитель является эффективным способом освободить дополнительное место на диске после установки накопительных обновлений Windows 10. Это поможет избежать возможных проблем с системой и поддерживать ее работу в хорошем состоянии.
Запустите инструмент очистки диска
Для освобождения места на диске от накопительных обновлений Windows 10 вы можете воспользоваться встроенным инструментом очистки диска. Это полезная программа, которая позволяет удалить временные файлы, неиспользуемые программы и другие данные, которые занимают место на вашем компьютере.
Что нужно сделать:
- Зайдите в «Параметры» Windows, для этого щелкните правой кнопкой мыши на значке «Пуск» и выберите «Параметры».
- В открывшемся окне «Параметры» выберите пункт «Обновление и безопасность».
- На панели слева выберите «Восстановление».
- В разделе «Получить обновления» нажмите на ссылку «Добавить функции».
- Выберите «Очистить» и нажмите кнопку «Очистить системные файлы».
- Если вам потребуется подтвердить действие, щелкните «Да».
- Появится окно «Очистка диска», где вы сможете выбрать необходимые параметры для очистки.
- Выберите папку «Пользовательские файлы».
- Установите флажок для удаления «Предварительные обновления Windows».
- Если требуется удалить файлы журнала обновления, установите также флажок для удаления «Файлы журнала обновления Windows».
- Щелкните «OK», чтобы запустить процесс очистки.
Предостережения
Перед удалением накопительных обновлений Windows 10 вам стоит знать следующее:
- Удаление накопительных обновлений может решить некоторые проблемы с системой, связанные с ошибками или неустановленными обновлениями. Однако, такое действие необходимо выполнять внимательно, чтобы избежать потери данных или неправильной работы компьютера.
- Если после удаления накопительных обновлений возникают проблемы с работой компьютера, вы можете откатиться к предыдущей точке восстановления. Инструкция по откату к предыдущей точке восстановления есть здесь.
Как очистить кэш системного журнала
Для очистки кэша системного журнала можно использовать командную строку:
| Шаг | Метод |
|---|---|
| 1 | Зайдите в командную строку с правами администратора. Для этого щелкните правой кнопкой мыши на значке «Пуск» и выберите «Командная строка (администратор)». |
| 2 | Вводите следующую команду: net stop wuauserv |
| 3 | Затем введите: net stop bits |
| 4 | Нажмите клавишу Enter. |
| 5 | Откройте проводник Windows и перейдите в папку C:\Windows\SoftwareDistribution |
| 6 | Удалите все файлы и папки внутри этой папки. |
| 7 | Вернитесь в командную строку и введите: net start wuauserv |
| 8 | Затем введите: net start bits |
| 9 | Нажмите клавишу Enter. Кэш системного журнала будет очищен. |
Установка и проверка накопительного обновления
Для освобождения места на диске от накопительных обновлений Windows 10 вам нужно выполнить несколько условий.
- Убедитесь, что у вас есть достаточно свободного места на диске для кэша обновлений Windows. В противном случае, может понадобиться очистка диска, чтобы освободить место.
- Проверьте, что Windows Update работает нормально и не выдаёт ошибку при установке обновлений.
- Проверьте, что службы Windows Update и Центр обновления Windows запущены и работают.
- Запустите программу управления обновлениями Windows и проверьте, какие обновления уже установлены на вашем компьютере.
- Если ваш компьютер часто сталкивается с ошибками при установке обновлений, воспользуйтесь специальными методами для их решения.
- В случае, если обновления вызывают симптомы ошибок или проблем с системой, можно попробовать откатиться к предыдущей версии Windows.
- Удалите отдельные обновления через «Параметры» -> «Обновление и безопасность» -> «Центр обновления Windows».
Если вы хотите узнать подробнее о процессе установки и проверки накопительного обновления, воспользуйтесь следующими ссылками:
- Для установки накопительного обновления Windows 10 найдите его в списке установленных обновлений и запустите процесс установки.
- Для удаления кэша обновлений Windows скачайте и запустите утилиту очистки диска.
- Если вам нужно восстановить систему после удаления обновлений, найдите журнал установки и восстановления системы.
Помните, что удаление обновлений Windows может привести к ошибкам и проблемам с компьютером. Прежде чем производить удаление, всегда рекомендуется создавать резервные копии и сохранять важные файлы.
Видео:
Как удалить обновления Windows 10 освободить место
Как удалить обновления Windows 10 освободить место by Fan Streams 356 views 4 years ago 1 minute, 21 seconds