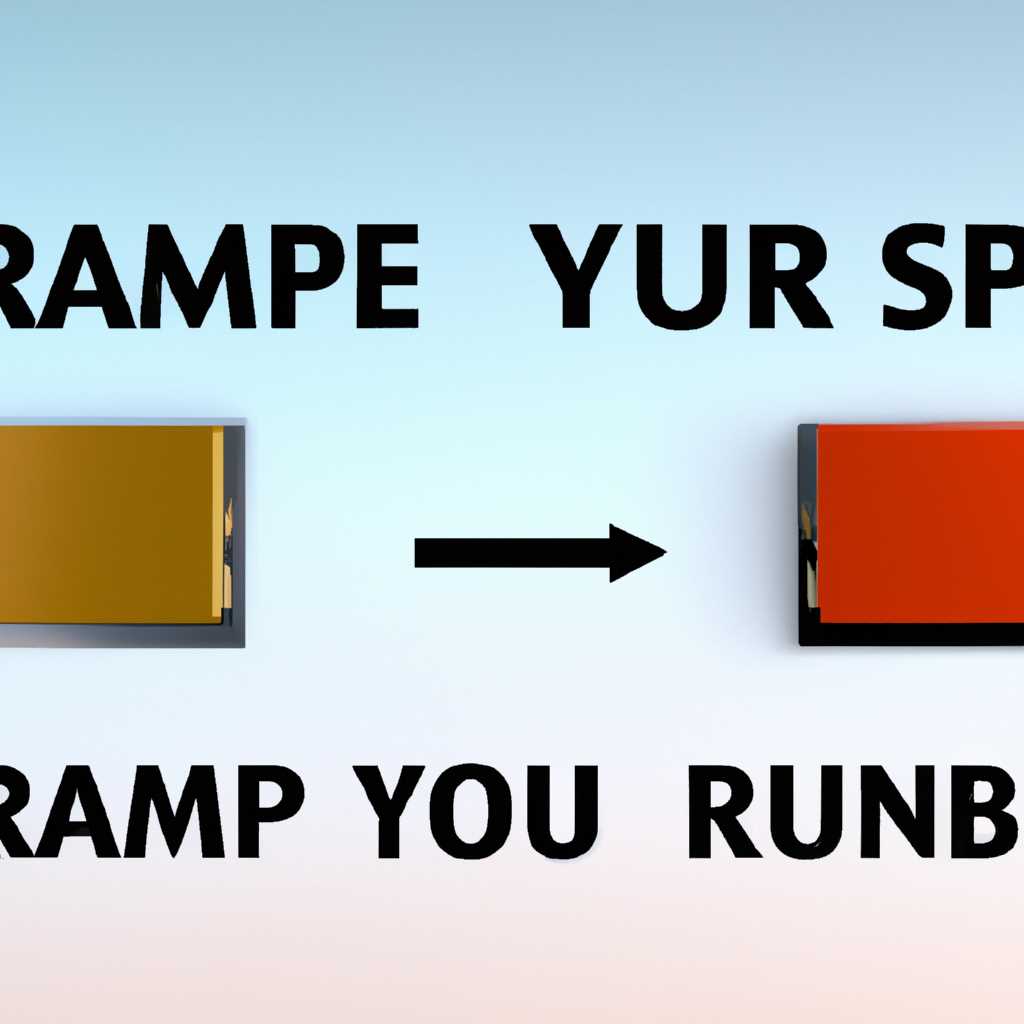- Как освободить оперативную память в Windows 10: 7 эффективных способов
- Удаление ненужных программ и файлов
- 1. Удаление программ
- 2. Очистка диска
- 3. Отключение автозагрузки программ
- Выключение фоновых приложений и служб
- Очистка кэша и временных файлов
- Видео:
- Как освободить / очистить оперативную память на ПК🚀 | Чистим оперативку в Windows 7/8/8.1/10/11✅
Как освободить оперативную память в Windows 10: 7 эффективных способов
Оперативная память играет важную роль в работе операционной системы Windows 10. Она служит для временного хранения данных, которые используются программами в процессе их выполнения. Чем больше оперативной памяти доступно, тем быстрее и стабильнее работает компьютер. Однако, в процессе работы могут возникнуть ситуации, когда память становится забитой различными процессами и приложениями, что замедляет работу системы.
Счастливыми обладателями операционной системы Windows 10 могут считать те, кто знает, как эффективно управлять доступной оперативной памятью. Сегодня мы рассмотрим 7 основных методов, которые позволят вам освободить оперативную память и сделать работу вашего ПК более продуктивной.
Перед тем как начать настраивать и оптимизировать оперативную память компьютера, узнаём, сколько свободной памяти у вас имеется в данный момент. Для этого откройте меню «Пуск» и перейдите в раздел «Система». Здесь вам нужно выбрать вкладку «Основные сведения» и найти строку «Установленная оперативная память (RAM)». В этой же вкладке есть раздел «Общая загруженность оперативной памяти», где отображается информация о текущей загруженности памяти и доступном её объёме.
Удаление ненужных программ и файлов
1. Удаление программ
Сначала, закройте все запущенные программы, чтобы избежать возможных проблем. Затем, используйте меню «Пуск» и перейдите в раздел «Настройки» (иконка шестеренки).
На странице «Настройки» выберите раздел «Приложения» и в списке найдите программы, которые вы хотите удалить. Щелкните правой кнопкой мыши на название программы и выберите «Удалить».
2. Очистка диска
Чтобы очистить ненужные файлы с вашего диска, откройте Проводник Windows (иконка папки в панели задач) и щелкните правой кнопкой мыши на диск, который вы хотите очистить (обычно это диск C:).
В контекстном меню выберите «Свойства», а затем перейдите на вкладку «Общие». В разделе «Свойства» нажмите кнопку «Очистить диск», и система начнет освобождать место, удаляя временные файлы и другие ненужные данные.
3. Отключение автозагрузки программ
Многие программы автоматически запускаются при загрузке системы, что может замедлить ее работу. Перейдите в Диспетчер задач (нажмите комбинацию клавиш Ctrl+Shift+Esc), а затем перейдите на вкладку «Старт».
В списке программ найдите те, которые вы хотите отключить от автозапуска. Щелкните правой кнопкой мыши на название программы и выберите «Отключить». Это предотвратит автоматическую загрузку этих программ при старте системы.
Изменения в системных настройках также могут помочь освободить оперативную память и увеличить производительность Windows 10. Обратите внимание, что все эти действия можно выполнить вручную, однако есть и официальный компонент в Windows 10, который позволяет легко провести все эти действия — Диспетчер задач.
Кроме того, регулярная дефрагментация жесткого диска поможет увеличить производительность операционной системы. Что же касается фоновых приложений, то они тоже могут потреблять оперативную память и замедлять систему. Перейдите в Диспетчер задач, выберите вкладку «Подробности» и переместитесь ниже. Здесь вы увидите список фоновых приложений, использующих RAM, и сможете отключить те, которые вам не нужны.
Выключение фоновых приложений и служб
Чтобы отключить фоновые приложения и службы, вам необходимо выполнить несколько простых действий.
1. Перейдите в Настройки (для этого щелкните правой кнопкой мыши по кнопке Пуск на панели задач и выберите соответствующий пункт).
2. В открывшемся окне Настройки выберите Система.
3. На панели слева выберите пункт Оптимизация работы и электропитания.
4. В разделе Процессы в фоне щелкните настройку Загрузить приложения в фоновом режиме и переведите ее в положение Выкл.
5. Далее перейдите к разделу Фоновые приложения, где вы сможете отключить фоновые приложения, которые вам не нужны. Просто переключите их в положение Выкл.
6. Перейдите в раздел Автозапуск.
7. Здесь вы найдете список программ, которые запускаются автоматически при включении компьютера. Удалите отметки у программ, которые вам не нужны.
Таким образом, отключение фоновых приложений и служб позволит освободить оперативную память и снизить загруженность системы. При этом не забывайте, что некоторые программы могут быть необходимы для правильного функционирования компьютера, поэтому будьте осторожны и проверяйте информацию о программе, прежде чем отключать ее.
Если вы хотите отключить фоновые приложения и службы вручную, то вы можете воспользоваться командами в командной строке или в Проводнике. Читайте официальную документацию Windows или обратитесь к специалистам за дополнительной информацией.
Очистка кэша и временных файлов
Существует несколько способов очистить кэш и временные файлы в операционной системе Windows 10. Далее мы рассмотрим самые эффективные из них:
- Очистка кэша браузера. Если вас интересует освобождение оперативной памяти на странице браузера, то во-первых, закрываем все запущенные вкладки. Затем нажмите кнопку «Ctrl + Shift + Delete», чтобы открыть окно очистки браузера. Отметьте галочкой нужные элементы и нажмите кнопку «Очистить». Это позволит удалить временные файлы и историю в браузере, освободив ОЗУ.
- Очистка кэша Windows. Чтобы освободить оперативную память от кэша Windows, откройте «Пуск» и найдите «Очистка диска». В открывшемся окне выберите системный диск, например, диск С, и нажмите кнопку «ОК». В следующем окне отметьте галочкой файлы, которые вы хотите очистить, и нажмите кнопку «Очистить системные файлы».
- Очистка временных файлов приложений. Если вам требуется очистить временные файлы определенного приложения, вы можете найти его папку в системном диспетчере (обычно расположена в папке «Program Files» или «Program Files (x86)»). Удалите все ненужные временные файлы, чтобы освободить ОЗУ.
- Отключение автозагрузки сторонних приложений. Некоторые приложения могут автоматически запускаться при включении компьютера и загружать оперативную память. Чтобы избежать этого, откройте диспетчер задач (нажмите «Ctrl + Shift + Esc») и перейдите на вкладку «Автозагрузка». Здесь вы можете отключить автозапуск ненужных программ, что позволит освободить оперативную память.
- Настройка плана электропитания. Windows 10 предоставляет несколько планов электропитания, каждый из которых имеет определенные настройки для энергосбережения. Чтобы освободить оперативную память, перейдите в «Параметры» -> «Система» -> «Питание и сон». На этой странице вы можете выбрать более эффективный план электропитания и установить его.
- Проверка наличия вирусов. Наличие вирусов может негативно влиять на работу операционной системы и загружать оперативную память. Теперь самый простой способ проверить компьютер на наличие вирусов — использовать антивирусное программное обеспечение. Запустите программу антивируса и выполните полное сканирование системы. После обнаружения и удаления вирусов в вашей системе будет освобождено больше ОЗУ.
- Перезагрузка системы. Иногда простая перезагрузка компьютера может помочь освободить оперативную память. Если ваш компьютер работает долгое время без перезагрузки, некоторые приложения могут продолжать использовать ОЗУ, даже если вы их закрыли. Перезагрузка системы может обновить и сбросить все процессы, освободив ОЗУ.
С помощью этих способов очистки кэша и временных файлов вы сможете освободить оперативную память и улучшить быстродействие вашей системы Windows 10. Проводите эти действия регулярно, чтобы поддерживать ваш компьютер в хорошем состоянии и избегать перегрузки оперативной памяти.
Видео:
Как освободить / очистить оперативную память на ПК🚀 | Чистим оперативку в Windows 7/8/8.1/10/11✅
Как освободить / очистить оперативную память на ПК🚀 | Чистим оперативку в Windows 7/8/8.1/10/11✅ by Ckiller999😎 2,001 views 1 year ago 5 minutes, 7 seconds