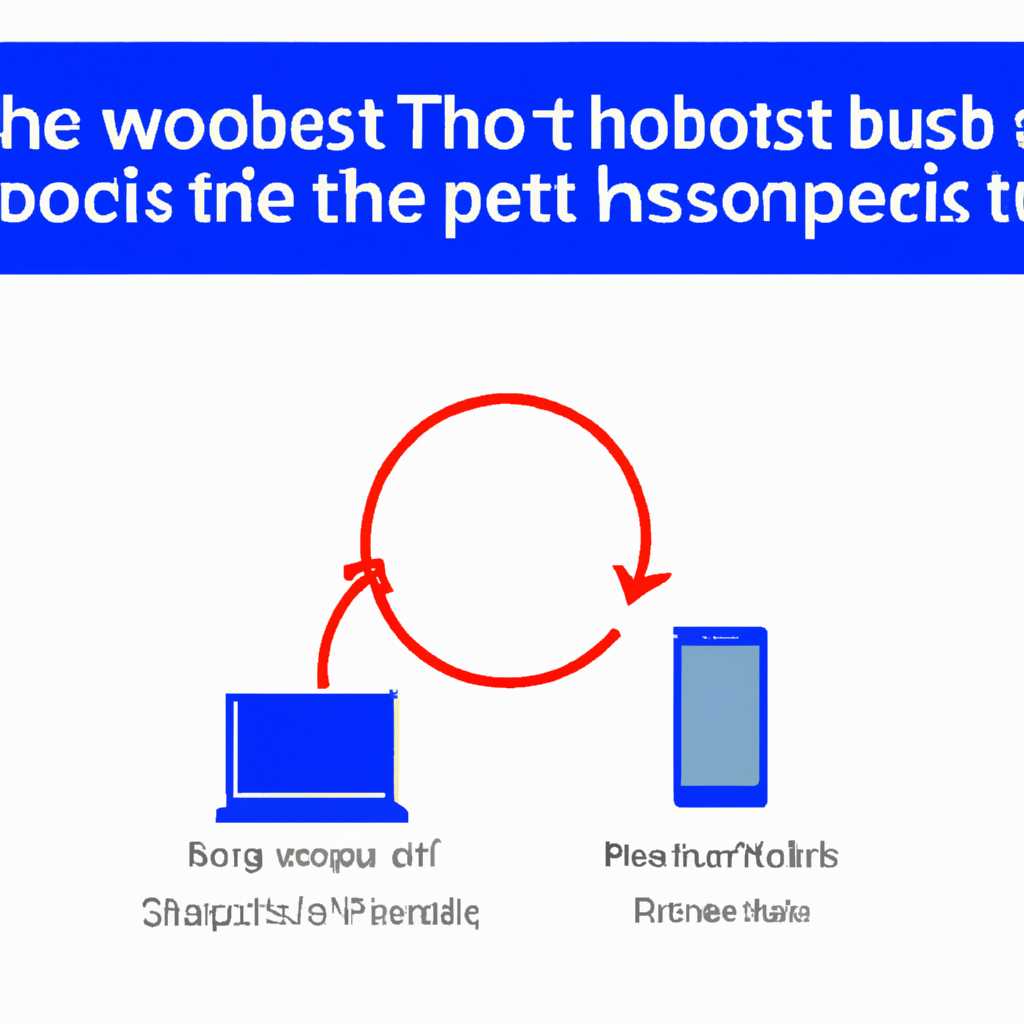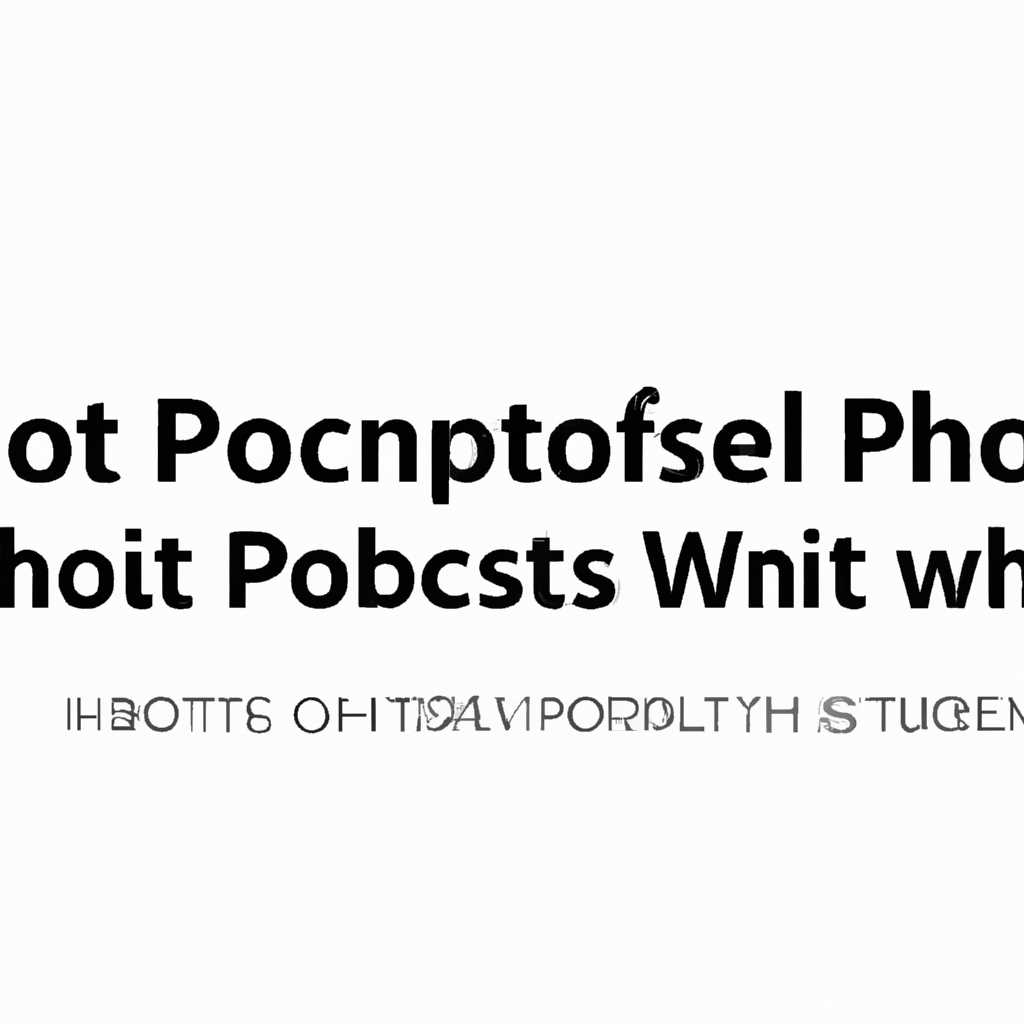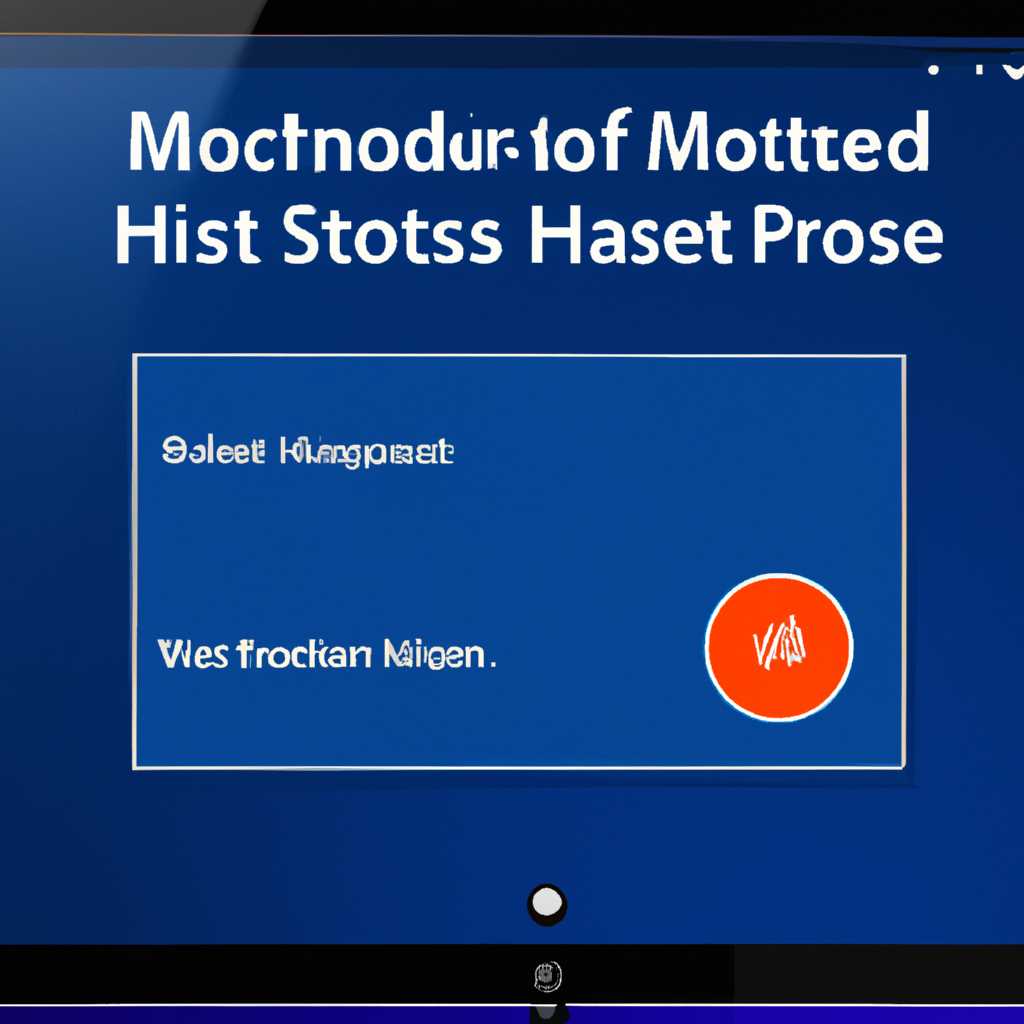- Как решить проблему отключения Mobile Hotspot в Windows 10
- Используйте команду PowerShell для отключения функции энергосбережения
- Отключается мобильный хот-спот в Windows 10 — проблема и решение
- Шаг 1: Проверьте параметры и настройки
- Шаг 2: Проверьте службу «Мобильная точка доступа»
- Шаг 3: Отключите функцию автоматического отключения
- Шаг 4: Удалите и переустановите мобильный хот-спот
- Отключить Wi-Fi и сетевой адаптер для предотвращения автоматического отключения функции «Мобильный хот-спот» в режиме ожидания
- Открыть командную строку с правами администратора
- Отключение Wi-Fi и сетевого адаптера
- Включение Wi-Fi и сетевого адаптера
- Увеличьте время ожидания простоя мобильной точки доступа для предотвращения автоматического отключения
- Увеличение периода ожидания когда сотовая связь недоступна для предотвращения отключения мобильной точки доступа
- Видео:
- Fix We Can’t Setup Mobile Hotspot in Windows 11 | How To Solve mobile hotspot Not Working 📶📡✅
Как решить проблему отключения Mobile Hotspot в Windows 10
WWindows 10 предоставляет удобную систему, которую вы можете использовать для создания мобильной точки доступа, чтобы поделиться интернетом с другими устройствами. Однако многие пользователи сталкиваются с проблемой отключения Mobile Hotspot, когда система автоматически отключается через некоторое время. Если вы также столкнулись с этой проблемой, не беспокойтесь, есть несколько способов решения данной проблемы.
Во-первых, убедитесь, что ваш пароль и имя точки доступа правильно заданы. Система использует эти данные для обеспечения безопасного доступа к интернету. Если вы установили слабый пароль или имя, рекомендуется изменить их на более надежные.
Во-вторых, проверьте настройки сетевого адаптера для вашей мобильной точки доступа. Если функция отключения доступа к электричеству настроена на автоматическое отключение для увеличения энергосбережения, то можно изменить это поведение вручную. Для этого откройте командную строку с правами администратора и введите следующую команду: netsh wlan set autoconfig enabled=no interface=»название_адаптера». Замените «название_адаптера» на имя вашего адаптера.
Используйте команду PowerShell для отключения функции энергосбережения
Если у вас возникла проблема отключения Mobile Hotspot в Windows 10, вы можете попробовать использовать команду PowerShell для предотвращения отключения этой функции в режиме энергосбережения.
Чтобы открыть окно PowerShell, выполните следующие действия:
- Нажмите клавиши Win + R, чтобы открыть окно «Выполнить».
- Введите «powershell» (без кавычек) и нажмите клавишу Enter.
После открытия окна PowerShell выполните следующую команду, чтобы отключить функцию энергосбережения для Wi-Fi и мобильного хот-спота:
Set-ItemProperty -Path "HKLM:\SYSTEM\CurrentControlSet\Services\WlanSvc\Parameters\HostedNetworkSettings\PeerlessTimeout" -Name "RefreshTimeout" -Value 0
После выполнения этой команды проблема отключения Wi-Fi и мобильного хот-спота должна быть исправлена. Если вы все еще сталкиваетесь с проблемой, попробуйте выполнить следующие шаги:
- Откройте планировщик задач Windows, нажав клавиши Win + R и введя «taskschd.msc» (без кавычек). Нажмите клавишу Enter.
- Перейдите в папку «Microsoft», затем «Windows», затем «Mobile».
- Щелкните правой кнопкой мыши на файле «ICSSVC» и выберите «Отключить» в контекстном меню.
Это остановит автоматическое отключение Wi-Fi и мобильной точки доступа в режиме энергосбережения. Если вы хотите снова включить эту функцию, повторите те же шаги и выберите «Включить» вместо «Отключить».
Если вы все еще испытываете проблемы с отключением Mobile Hotspot, рекомендуется обратиться к службе поддержки Microsoft или оставить комментарий в соответствующей статье на их веб-сайте.
Отключается мобильный хот-спот в Windows 10 — проблема и решение
Шаг 1: Проверьте параметры и настройки
В первую очередь, убедитесь, что все настройки вашего мобильного хот-спота параметры в Windows 10 в порядке. Откройте настройки и перейдите в раздел «Сеть и интернет». Затем выберите «Мобильная точка доступа» и удостоверьтесь, что функция «Разрешить другим устройствам подключаться к сети через соединение этого компьютера с Интернетом» включена.
Шаг 2: Проверьте службу «Мобильная точка доступа»
Если проблема не решается, вам может потребоваться проверить статус службы «Мобильная точка доступа» в Windows 10. Для этого откройте «Управление компьютером» и перейдите в раздел «Службы». Найдите «Службу точки доступа передачи данных» (называется также «icssvc») и убедитесь, что она запущена и установлено автоматическое выполнение при запуске системы.
Шаг 3: Отключите функцию автоматического отключения
Если проблема остается, вам может потребоваться отключить функцию автоматического отключения мобильного хот-спота. Для этого откройте командную строку PowerShell от имени администратора и введите следующую команду:
netsh wlan set autoconfig enabled=no interface="Имя_адаптера"
Замените «Имя_адаптера» на название вашего адаптера Wi-Fi. Вы можете найти его, открыв панель управления и выбрав «Сеть и интернет» — «Сеть и общий доступ» — «Центр управления сетями и общим доступом». Здесь вы найдете название адаптера Wi-Fi.
Шаг 4: Удалите и переустановите мобильный хот-спот
Если ничто не помогает, последний вариант — удалить и переустановить мобильный хот-спот. Для этого откройте PowerShell от имени администратора и выполните следующие команды:
netsh wlan stop hostednetwork— это команда остановит мобильный хот-спот;netsh wlan set hostednetwork mode=disallow— эта команда отключит мобильный хот-спот;netsh wlan set hostednetwork mode=allow ssid="Ваше_имя_сети" key="Ваш_пароль" keyUsage=persistent— эта команда создаст новый мобильный хот-спот с заданным вами именем сети и паролем. Введите свои значения вместо «Ваше_имя_сети» и «Ваш_пароль».netsh wlan start hostednetwork— эта команда запустит новый мобильный хот-спот.
После выполнения этих команд мобильный хот-спот должен быть полностью удален и переустановлен, что может помочь в решении проблемы отключения.
Надеемся, что один из этих шагов поможет вам решить проблему отключения мобильного хот-спота в Windows 10. Удачи!
Отключить Wi-Fi и сетевой адаптер для предотвращения автоматического отключения функции «Мобильный хот-спот» в режиме ожидания
Открыть командную строку с правами администратора
Для начала откройте командную строку с правами администратора. Нажмите правой кнопкой мыши на значок «Пуск» и выберите «Командная строка (администратор)».
Отключение Wi-Fi и сетевого адаптера
- Наберите следующую команду и нажмите Enter:
netsh wlan show interfaces - Найдите имя вашего Wi-Fi-соединения в списке и запомните его.
- Наберите команду, чтобы отключить Wi-Fi-соединение по его имени:
netsh wlan disconnect interface="имя"
Замените «имя» на имя вашего Wi-Fi-соединения. - Наберите следующую команду, чтобы отключить сетевой адаптер:
netsh interface set interface "имя" admin=disable
Замените «имя» на имя вашего сетевого адаптера.
Включение Wi-Fi и сетевого адаптера
Если вы захотите снова подключиться к интернету или использовать Wi-Fi, можете включить Wi-Fi-соединение и сетевой адаптер обратно с помощью командных строк:
- Наберите следующую команду, чтобы включить сетевой адаптер:
netsh interface set interface "имя" admin=enable
Замените «имя» на имя вашего сетевого адаптера. - Наберите следующую команду, чтобы подключиться к Wi-Fi:
netsh wlan connect name="имя"
Замените «имя» на имя вашего Wi-Fi-соединения.
Вы можете повторить эти шаги каждый раз, когда вам нужно использовать Мобильный хот-спот в режиме ожидания, чтобы предотвратить его автоматическое отключение. Учтите, что при отключении Wi-Fi и сетевого адаптера вы не сможете подключиться к другим Wi-Fi-сетям или использовать интернет на устройстве.
Увеличьте время ожидания простоя мобильной точки доступа для предотвращения автоматического отключения
Если вам необходимо увеличить время ожидания простоя мобильной точки доступа в Windows 10, чтобы избежать автоматического отключения, вы можете воспользоваться следующим решением.
1. Откройте командную строку от имени администратора. Для этого нажмите клавиши «Win + X», затем выберите «Командная строка (администратор)» в контекстном меню.
2. В командной строке введите команду: netsh wlan show settings
3. Найдите строку с названием «PeerlessTimeout». Значение этой строки указывает время ожидания простоя точки доступа. По умолчанию оно составляет 5 минут.
4. Чтобы увеличить время ожидания простоя, введите команду: netsh wlan set profileparameter name=»имя_точки_доступа» connectionmode=manual, где «имя_точки_доступа» — это имя вашей мобильной точки доступа.
5. Задайте новое значение времени ожидания простоя в секундах, используя команду: netsh wlan set profileparameter name=»имя_точки_доступа» peerlesstimeout=время_ожидания, где «время_ожидания» — это новое значение времени ожидания простоя.
6. После задания нового значения времени ожидания простоя, необходимо перезапустить службу точки доступа. Для этого выполните следующую команду в командной строке: netsh wlan stop hostednetwork а затем netsh wlan start hostednetwork.
Теперь ваша мобильная точка доступа будет автоматически отключаться только через указанный вами период времени ожидания простоя.
Увеличение периода ожидания когда сотовая связь недоступна для предотвращения отключения мобильной точки доступа
Если у вас возникает проблема отключения Mobile Hotspot в Windows 10 при недоступности сотовой связи, вы можете увеличить период ожидания, чтобы предотвратить автоматическое отключение мобильной точки доступа.
Для этого вам понадобятся следующие действия:
- Откройте командную строку от имени администратора.
- Введите команду «netsh» и нажмите Enter.
- Задайте имя адаптера точки доступа Wi-Fi с помощью команды «wlan show hostednetwork» и запомните это имя.
- Введите следующую команду для увеличения периода ожидания:
netsh wlan set profileparameter name=»имя_адаптера_точки_доступа» peerlesstimeout=Х
Замените «имя_адаптера_точки_доступа» на имя адаптера Wi-Fi точки доступа, которое вы запомнили. Х — это число, представляющее секунды ожидания. Например, если вы хотите увеличить период ожидания до 60 секунд, используйте число 60.
- Откройте PowerShell от имени администратора.
- Введите следующую команду для отключения автоматического отключения мобильной точки доступа:
Set-ItemProperty -Path «HKLM:\SYSTEM\CurrentControlSet\Services\icssvc\Settings» -Name PeerlessTimeout -Value Х
Замените Х на число, представляющее секунды ожидания.
- Перезагрузите устройство.
Теперь вы увеличили период ожидания когда сотовая связь недоступна, чтобы предотвратить отключение мобильной точки доступа в Windows 10. Если у вас возникают дополнительные вопросы, оставьте комментарий ниже.
Видео:
Fix We Can’t Setup Mobile Hotspot in Windows 11 | How To Solve mobile hotspot Not Working 📶📡✅
Fix We Can’t Setup Mobile Hotspot in Windows 11 | How To Solve mobile hotspot Not Working 📶📡✅ by Victor Explains 2,839 views 3 months ago 3 minutes, 30 seconds