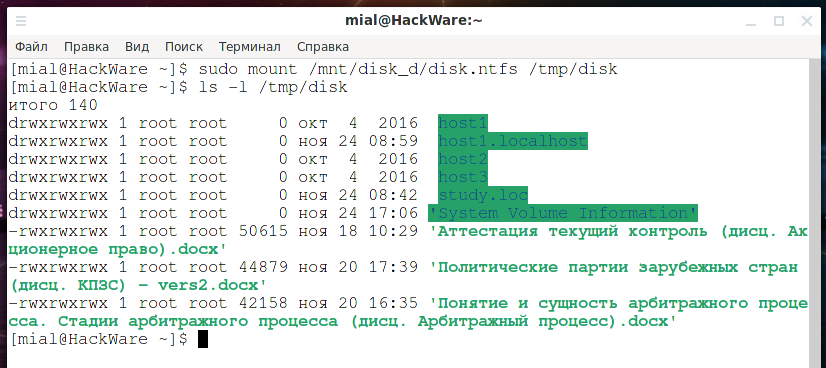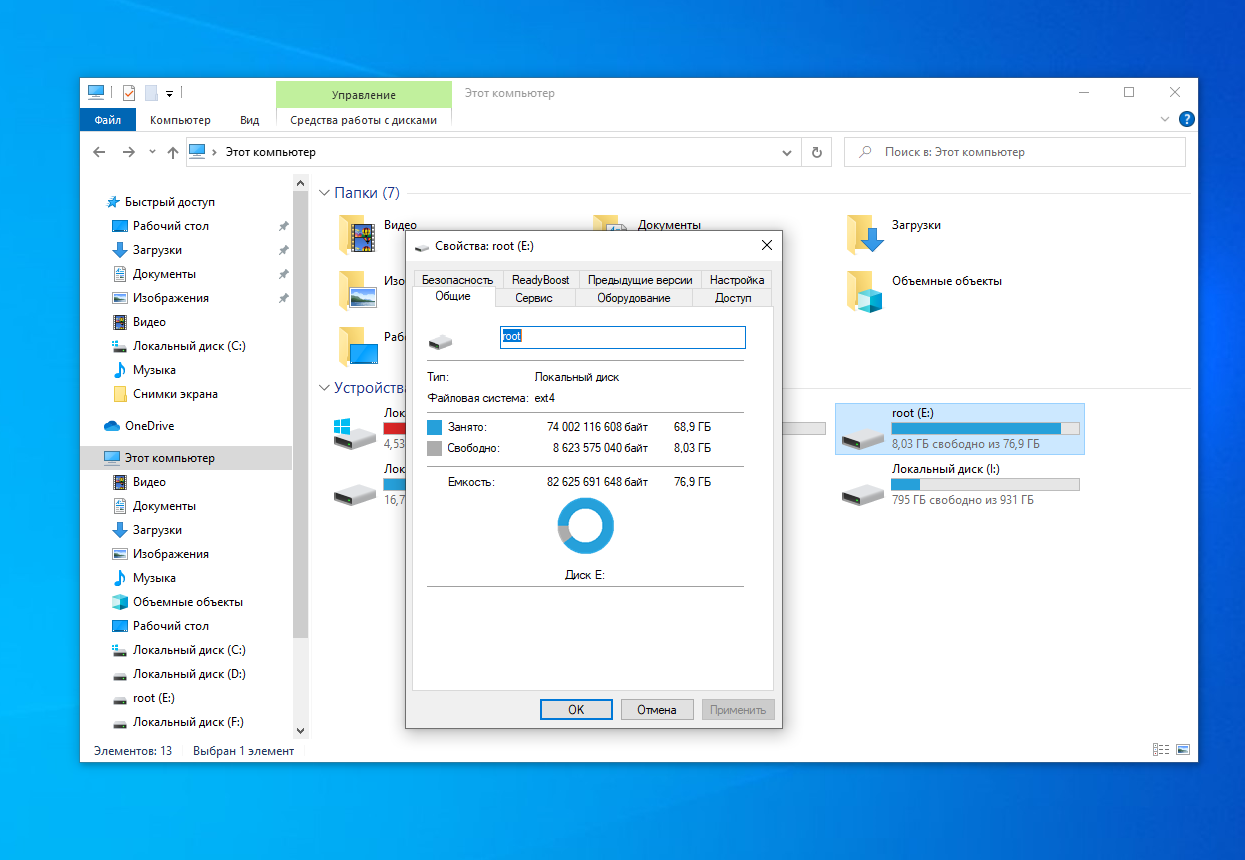- Как форматировать носитель данных в файловую систему Ext4 в среде Windows
- Как форматировать носитель данных в файловую систему Ext4 в среде Windows
- Шаг 1: Подготовка носителя данных
- Шаг 2: Разбивка диска
- Шаг 3: Использование стандартных инструментов Windows
- Шаг 4: Использование специализированных утилит
- Заключение
- Подробное руководство
- Как отформатировать жесткий диск при установке системы
- Видео:
- Учим Windows распознавать файловую систему Ext4
Как форматировать носитель данных в файловую систему Ext4 в среде Windows
Файловая система Ext4 является одной из наиболее популярных в Linux системах. Она предлагает множество преимуществ, таких как высокая производительность, большая емкость и надежность. Однако, если у вас есть необходимость трогать файловой системой Ext4 на жестком диске в Windows, возникает вопрос о том, как восстановить доступ к информации и изменить разбивку дискового пространства. В данной статье мы рассмотрим подробное руководство по форматированию носителя данных в файловую систему Ext4 в среде Windows.
Перед тем, как начать процесс форматирования и восстановления, стоит отметить, что нативная поддержка Ext4 в Windows отсутствует. Однако, существуют специальные программы и утилиты, позволяющие работать с Ext4 на винчестере. Одним из вариантов является использование программы Ext2Fsd, которая полностью бесплатна и доступна для Windows. Далее мы рассмотрим два варианта процесса отформатирования и разбивки дисков при помощи Ext2Fsd и других утилит.
Прежде всего, вам понадобится скачать и установить программу Ext2Fsd на ваш компьютер. После установки, откройте командную строку и выполните очистку и форматирование жесткого диска с помощью команды «format». Зачем делать это? При потере функций раздела Ext4 в Windows, может потребоваться полное восстановление диска и его разбиение на отдельные разделы. Однако, перед этим обязательно отметьте, что весь содержимый диска будет потерян. Будьте осторожны!
Если вы предпочитаете использовать другие утилиты, среди которых множество полноценных программ для управления разделами жесткого диска, то вам понадобится программное обеспечение, такое как Partition Master или другие аналогичные программы для Windows. Они позволяют отобразить файловую систему Ext4 и производить все необходимые действия с разделами. Конечно, это платные программы, но когда речь идет о важной информации, иногда без таких инструментов просто не обойтись.
Как форматировать носитель данных в файловую систему Ext4 в среде Windows
Форматирование носителя данных в файловую систему Ext4 может потребоваться в различных ситуациях, например, при необходимости использования этой файловой системы на операционной системе Windows. В этом руководстве мы рассмотрим процесс форматирования носителя данных в системе Windows с помощью стандартных инструментов операционной системы и специализированных утилит.
Шаг 1: Подготовка носителя данных
Прежде чем начать форматирование, важно отметить, что форматирование приведет к потере всех файлов и данных на носителе данных. Поэтому перед форматированием обязательно сделайте резервную копию всех важных файлов, чтобы восстановить их позже.
Шаг 2: Разбивка диска
В большинстве случаев носитель данных имеет уже существующую файловую систему, такую как FAT32 или NTFS, поэтому перед форматированием необходимо разбить диск на разделы. Этот шаг можно пропустить, если носитель данных не имеет разделов или если вы хотите отформатировать его целиком.
Шаг 3: Использование стандартных инструментов Windows
В Windows есть несколько стандартных инструментов, с помощью которых можно форматировать носители данных в различные файловые системы, включая Ext4. Одним из таких инструментов является «Диспетчер дисков».
Для использования «Диспетчера дисков» следуйте этим шагам:
- Подключите носитель данных (например, флешку или внешний жесткий диск) к компьютеру через USB или другой интерфейс.
- Нажмите Win + X и выберите «Диспетчер дисков».
- В окне «Диспетчер дисков» найдите носитель данных, который вы хотите отформатировать, и щелкните на нем правой кнопкой мыши.
- В выпадающем меню выберите пункт «Форматировать».
- В появившемся окне выберите файловую систему Ext4 и измените необходимые параметры (например, размер аллокационных блоков).
- Нажмите кнопку «ОК», чтобы начать процесс форматирования.
- Подтвердите действие и дождитесь завершения процесса форматирования.
После завершения форматирования носитель данных будет отформатирован в файловую систему Ext4 и готов к использованию.
Шаг 4: Использование специализированных утилит
Если вы не хотите или не можете использовать стандартные инструменты Windows, существуют также специализированные утилиты для форматирования носителей данных в файловую систему Ext4. Одной из таких утилит является «Paragon Partition Manager».
Для использования «Paragon Partition Manager» следуйте этим шагам:
- Скачайте и установите «Paragon Partition Manager» с официального сайта.
- Откройте программу «Paragon Partition Manager» и выберите носитель данных, который вы хотите отформатировать в Ext4.
- Щелкните правой кнопкой мыши на выбранном носителе данных и выберите опцию «Отформатировать».
- В появившемся окне выберите файловую систему Ext4 и измените необходимые параметры (например, размер аллокационных блоков).
- Нажмите кнопку «ОК», чтобы начать процесс форматирования.
- Подтвердите действие и дождитесь завершения процесса форматирования.
После завершения форматирования носитель данных будет отформатирован в файловую систему Ext4 и готов к использованию.
Заключение
В этой статье мы рассмотрели два способа форматирования носителя данных в файловую систему Ext4 в среде Windows. Вы можете выбрать любой из этих способов в зависимости от ваших потребностей и предпочтений. Помните, что форматирование приведет к потере всех файлов и данных на носителе данных, поэтому перед этим процессом необходимо сделать резервную копию всех важных файлов.
Подробное руководство
Форматирование носителя данных в файловую систему Ext4 на компьютере под управлением операционной системы Windows может показаться сложной задачей, но на самом деле существует несколько простых вариантов, которые позволят вам успешно выполнить это действие.
Одним из способов является использование драйвера Ext2Fsd. Данное программное обеспечение позволяет работать с файловыми системами Ext2, Ext3 и Ext4 на винчестеров жестких дисках, USB накопителях и других устройствах. Загрузите и установите драйвер, чтобы начать процесс форматирования.
Другой вариант — использование программы Paragon Partition Manager. Это платное программное обеспечение с полным набором инструментов для управления разделами диска. Чтобы восстановить данные или отформатировать диск в файловую систему Ext4 с помощью этой программы, откройте приложение и перейдите к соответствующей графе в интерфейсе.
Третий вариант — использование командной строки. Введите команду «format» после запуска командной строки от имени администратора. Этой командой можно форматировать накопители в Ext4 и другие файловые системы.
Еще одним вариантом является использование бесплатной программы MiniTool Partition Wizard Free Edition. Загрузите и установите это приложение, чтобы иметь возможность управлять разделами диска, объединять разделы, форматировать и изменять файловые системы на вашем диске. Инструкции по использованию программы можно найти на официальном сайте.
Обратите внимание, что при форматировании диска в файловую систему Ext4, все данные на диске будут удалены. Поэтому перед началом процесса убедитесь, что вы сделали все необходимые резервные копии и скопировали все нужные файлы. Будьте внимательны на данной стадии процесса и тщательно проверьте информацию, которую вы отметите для форматирования.
В конечном итоге, форматирование носителя данных в файловую систему Ext4 в среде Windows — процесс, который можно выполнить с помощью различных инструментов. Выберите то, что наиболее удобно для вас, и работайте в соответствии с инструкциями пошагового мастера для успешного форматирования своего диска в Ext4.
Как отформатировать жесткий диск при установке системы
Отформатировать жесткий диск при установке системы можно с использованием различных инструментов и программ. Рассмотрим один из самых популярных способов с использованием среды Windows.
На этапе установки Windows пользователю будут предложены различные функции управления накопителями, в том числе и возможность отформатировать жесткий диск. Для отображения и управления разделами жестких дисков можно воспользоваться инструментами управления дисками (Disk Manager) в Windows.
- После запуска программы управления дисками (Disk Manager), выберите жесткий диск, который вы хотите отформатировать. Обычно они обозначены как «Диск 0», «Диск 1» и т.д.
- Щелкните правой кнопкой мыши на выбранном диске и выберите опцию «Изменить букву и пути тома».
- В открывшемся окне нажмите «Добавить».
- Выберите букву, которую вы хотите присвоить диску, и нажмите «OK».
- Диск будет отформатирован и готов к использованию.
Также вы можете использовать командную строку для отформатирования жесткого диска. Для этого выполните следующие шаги:
- Нажмите
Win + Rи введитеcmdдля открытия командной строки. - Введите команду
diskpart, чтобы запустить программу управления дисками. - Введите команду
list disk, чтобы увидеть список всех доступных дисков на компьютере. - Выберите жесткий диск, который вы хотите отформатировать, с помощью команды
select disk [номер]. - Введите команду
clean, чтобы очистить диск полностью. - Введите команду
create partition primary, чтобы создать новый раздел на диске. - Наконец, введите команду
format fs=ntfs quickдля быстрого форматирования диска в файловую систему NTFS. Если вы хотите сделать полное форматирование, без опции quick.
После завершения всех этапов, ваш жесткий диск будет отформатирован и готов к установке операционной системы или использованию для хранения данных.
Видео:
Учим Windows распознавать файловую систему Ext4
Учим Windows распознавать файловую систему Ext4 by Linux 4 Me 8,042 views 6 years ago 6 minutes, 4 seconds