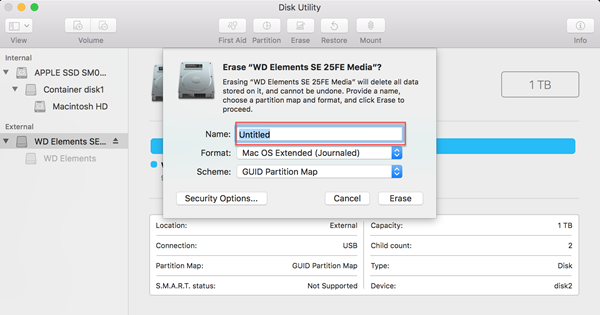- ТОП-4 способа как отформатировать флешку на Mac
- №1 — С использованием дисковой утилиты
- №2 — С использованием загружаемого установщика macOS
- №3 — С использованием командной строки в Терминале
- №4 — С использованием сторонней утилиты
- Форматирование флешки на Mac: 4 эффективных способа
- 1. Использование встроенной утилиты Дисков
- 2. Использование утилиты Диск
- 3. Использование команды «Терминал»
- 4. Использование сторонней программы
- Использование дисковой утилиты
- Шаг №1: Подключите флешку к Mac
- Шаг №2: Откройте Дисковую утилиту
- Шаг №3: Выберите флешку для форматирования
- Шаг №4: Отметьте формат и разделение
- Шаг №5: Форматировать флешку
- Использование программы Disk Utility
- Использование команды «mkdisk» в терминале
- Использование специализированного софта для форматирования
- Советы:
- Как воспользоваться командой createinstallmedia на Mac
- Запуск приложения «Терминал»
- Информация о форматировании флешки
- Форматирование флешки с помощью Терминала
- Видео:
- Macbook / Как скопировать файл на флешку? Решение!
ТОП-4 способа как отформатировать флешку на Mac
Вы являетесь обладателем дополнительного usb-накопителя и хотите отформатировать его на своем компьютере Mac? В этой статье мы расскажем вам о четырех лучших способах сделать это, чтобы вам было проще выбрать наиболее подходящий вариант. Отметим, что на Mac-компьютерах существует несколько вариантов форматирования флешки, и не все они одинаково удобны и просты в использовании.
№1 — С использованием дисковой утилиты
Компьютеры на базе Mac имеют встроенный инструмент под названием «Дисковая утилита», который может быть использован для форматирования внешних носителей, включая флешки. Чтобы воспользоваться этим способом, подключите флешку к компьютеру и откройте приложение «Дисковая утилита», которое находится в папке «Приложения — Утилиты». В дисковой утилите выберите usb-накопитель в списке слева и нажмите на кнопку «Стереть» в верхней панели.
№2 — С использованием загружаемого установщика macOS
Еще один способ форматирования флешки на Mac основан на использовании загружаемого установщика macOS. Для этого вам нужно скачать установщик macOS, запустить его и выбрать внешний usb-накопитель в процессе создания загрузочного диска. Затем введите пароль для подтверждения, выберите формат флешки (например, Mac OS Extended или APFS) и ждите окончания форматирования.
№3 — С использованием командной строки в Терминале
Если вы хотите использовать более продвинутый способ форматирования флешки на Mac, вы можете воспользоваться командной строкой в приложении «Терминал». Для этого подключите флешку к компьютеру и откройте Терминал. Введите команду «diskutil list» для получения списка всех разделов дисков на вашем компьютере. Затем найдите вашу флешку в списке, определите ее номер раздела и используйте команду «diskutil eraseDisk» для форматирования флешки в выбранном формате.
№4 — С использованием сторонней утилиты
Если вы хотите использовать другие форматы, такие как NTFS или FAT, которые могут быть использованы как на Mac, так и на Windows, вы можете воспользоваться сторонними утилитами для форматирования флешки. Некоторые из таких утилит включают Paragon NTFS или Tuxera NTFS для NTFS, а также ExFAT или FAT32 Format для FAT. Установите выбранную утилиту, подключите флешку к компьютеру и запустите программу, чтобы выбрать нужный формат и начать процесс форматирования флешки на Mac.
Форматирование флешки на Mac: 4 эффективных способа
1. Использование встроенной утилиты Дисков
Один из самых простых способов отформатировать флешку на Mac – использование встроенной утилиты Дисков. Чтобы начать процесс, откройте панель «Дисков» в меню «Утилиты».
1.1 Выберите флешку, которую хотите отформатировать, в списке слева.
1.2 Нажмите на кнопку «Стереть» в верхней панели.
1.3 Выберите тип форматирования, который вы хотите использовать: exFAT, FAT или Mac OS Extended.
1.4 Введите имя для флешки и нажмите кнопку «Стереть».
2. Использование утилиты Диск
Следующий способ – использование утилиты Диск. Она также является встроенной в macOS и доступна в версии Catalina и новее.
2.1 Скачайте и установите загружаемый программой установщик macOS Catalina с официального сайта.
2.2 Откройте утилиту Диск из папки Программы.
2.3 В левой части окна выберите флешку.
2.4 Нажмите на кнопку «Стереть» в верхней панели.
2.5 Выберите тип файловой системы (Mac OS Extended или APFS) и форматирование.
2.6 Введите имя для флешки и нажмите кнопку «Стереть».
3. Использование команды «Терминал»
Если вы предпочитаете работать с командной строкой, то вам может подойти способ использования команды «Терминал» для форматирования флешки.
3.1 Откройте программу «Терминал».
3.2 Введите команду diskutil list, чтобы получить список разделов дисков.
3.3 Найдите флешку в списке и запомните его номер раздела.
3.4 Введите команду diskutil eraseDisk filesystem name disk#, где filesystem – тип файловой системы (MS-DOS FAT или ExFAT), name – имя для флешки и disk# – номер раздела флешки.
4. Использование сторонней программы
Если вы хотите использовать стороннюю программу для форматирования флешки на Mac, можете скачать и использовать утилиту Disk Utility или любую другую программу, доступную в интернете.
Эти четыре способа предоставляют различные варианты для форматирования флешки на Mac в зависимости от ваших потребностей и предпочтений. Выберите наиболее удобный для вас и начните процесс форматирования своей флешки уже сегодня.
Использование дисковой утилиты
Для форматирования флешки на Mac вы можете воспользоваться встроенной дисковой утилитой, которая предоставляет широкие возможности по работе с различными форматами дисков и разделов.
Шаг №1: Подключите флешку к Mac
Сначала подключите флешку к компьютеру Mac при помощи USB-порта. Убедитесь, что флешка правильно подключена и обнаружена системой.
Шаг №2: Откройте Дисковую утилиту
Для открытия Дисковой утилиты вы можете воспользоваться следующими методами:
- Метод 1: Находясь на рабочем столе, откройте папку Программы, затем перейдите в папку Утилиты и найдите там иконку Дисковая утилита.
- Метод 2: Нажмите команду Command + Пробел на клавиатуре, чтобы открыть поиск Spotlight. Введите «Дисковая утилита» и выберите соответствующий результат.
Шаг №3: Выберите флешку для форматирования
В Дисковой утилите на левой боковой панели отобразятся все подключенные накопители и разделы. Найдите нужную флешку в списке и выделите её с помощью мыши.
Шаг №4: Отметьте формат и разделение
На верхней панели окна Дисковой утилиты найдите и выберите вкладку «Стереть». В этой вкладке вы сможете выбрать необходимый формат и разделение для флешки.
Для большинства случаев рекомендуется выбирать формат «MS-DOS (FAT)» или «ExFAT». Оба этих формата наиболее совместимы с различными операционными системами, включая Windows и MacOS.
Шаг №5: Форматировать флешку
После выбора формата и разделения нажмите кнопку «Стереть» или «Применить», чтобы начать процесс форматирования. При этом все данные на флешке будут безвозвратно стерты, так что перед форматированием убедитесь, что вы сделали резервную копию.
После завершения форматирования Дисковая утилита выдаст сообщение об успешном выполнении операции. Теперь флешку можно использовать для хранения и передачи данных с любыми компьютерами и устройствами.
Использование программы Disk Utility
Чтобы открыть Disk Utility, вы можете щелкнуть на значке Launchpad (ракета) на Dock и ввести «Disk Utility» в строке поиска. Затем, когда вы найдете приложение, щелкните на него.
После запуска программы Disk Utility вы увидите список всех подключенных дисков на боковой панели экрана. Выберите флешку (USB-накопитель), которую хотите отформатировать.
В верхней части экрана вы увидите различные вкладки, такие как «First Aid» (Средства восстановления), «Erase» (Удалить), «Partition» (Раздел) и «RAID» (Массив).
Для форматирования флешки щелкните на вкладке «Erase» (Удалить). Затем в выпадающем меню «Format» (Формат) выберите желаемый формат файла, например, «Mac OS Extended (Journaled)» (HFS+), «MS-DOS (FAT)» (FAT32) или «ExFAT».
Затем введите имя флешки в поле «Name» (Имя) и нажмите кнопку «Erase» (Стереть). При этом будут удалены все данные с флешки, так что убедитесь, что вы создали резервные копии всех важных файлов, прежде чем продолжить.
Когда процесс форматирования завершится, флешка будет готова к использованию в выбранном формате. Теперь вы можете перенести на нее файлы или использовать в качестве загружаемого дискового тома.
Утилита Disk Utility очень полезна и может быть использована для создания, форматирования и управления дополнительными внешними томами на Mac. Используйте принципы, описанные выше, чтобы форматировать вашу флешку на Mac с помощью программы Disk Utility.
Использование команды «mkdisk» в терминале
Если вам нужно разделить и отформатировать флешку на Mac, вы можете воспользоваться командой «mkdisk» в терминале. Для начала откройте терминал, который можно найти в разделе «Утилиты» в меню «Программы».
Сначала подключите USB-накопитель к компьютеру. После подключения флешки на рабочем столе Mac должен появиться дисковый образ флешки.
Для создания раздела на флешке введите следующую команду в терминале:
diskutil partitionDisk /dev/diskX GPT JHFS+ "MyDisk" R
Где «diskX» — это номер диска, соответствующий вашей флешке, а «MyDisk» — это имя, которое вы хотите дать новому разделу. Вместо «GPT» можно использовать другие форматы разделов, такие как «MBR» или «APM», в зависимости от того, какой формат вы предпочитаете.
Процесс разделения и форматирования флешки может занять некоторое время в зависимости от размера и скорости USB-носителя.
После завершения разделения можно перенести данные на новый раздел и использовать его в соответствии с вашими потребностями.
Обратите внимание, что команда «mkdisk» является утилитой командной строки и может быть сложной для новичков. Если у вас есть сомнения или вам не удается выполнить эту команду, есть другие способы отформатировать флешку на Mac, такие как использование встроенной утилиты Дисковая утилита или скачать программы сторонних разработчиков.
Следующие форматы разделов поддерживаются в MacOS:
- Mac OS расширенное (journaled) (HFS+) — классический формат, подходящий для использования на Mac;
- ExFAT (ExFAT) — формат, подходящий для использования на внешних накопителях и совместного использования с Windows;
- MS-DOS (FAT) — общий формат, поддерживаемый практически на всех устройствах;
- NTFS (NTFS) — формат, используемый на Windows-устройствах, можно записывать и читать с мака после установки стороннего обновления;
Использование специализированного софта для форматирования
Чтобы воспользоваться этой утилитой, откройте «Дисковую Утилиту», которая находится в папке «Установщика», расположенной в папке «Программы» вашего компьютера. Введите «Дисковая Утилита» в поиск Spotlight, чтобы найти ее быстрее.
Затем подключите флешку к компьютеру. В боковой панели «Дисковой Утилиты» выберите флешку, которую нужно отформатировать.
В верхнем меню «Дисковой Утилиты» выберите вкладку «Стереть». В выпадающем списке «Формат» выберите один из способов форматирования: MS-DOS (FAT), ExFAT, NTSF или Mac OS Extended (для более старых версий macOS выберите Mac OS Extended (используемый для загрузки)).
Далее можно изменить размеры раздела, если нужно. Введите желаемое имя для флешки в поле «Имя» и нажмите кнопку «Стереть».
Обратите внимание, что при выборе MS-DOS (FAT) форматирование будет совместимо с Windows. ExFAT подходит для использования на разных компьютерах с разными операционными системами, включая Mac и Windows. NTSF — формат используемый на Windows, а Mac OS Extended является форматом для Mac.
Советы:
- Перед форматированием флешки на Mac, важно перенести все необходимые файлы на другую память, так как при форматировании все данные будут удалены.
- Если вы используете флешку для загрузки macOS, выберите Mac OS Extended (используемый для загрузки) в качестве формата для флешки.
- Обратите внимание, что на macOS Catalina и новее, форматирование NTFS не поддерживается «из коробки».
- Использование специализированных утилит форматирования флешек сторонних разработчиков может быть еще одним способом добиться нужного результата.
Как воспользоваться командой createinstallmedia на Mac
Шаг №1: Подключите флешку к компьютеру Mac и откройте Terminal.
Шаг №2: Введите команду diskutil list и нажмите клавишу Enter, чтобы просмотреть список дисков на вашем компьютере. В этом списке появятся все разделы и тома, подключенные к Mac.
Шаг №3: Определите и запомните номер флешки, которую вы хотите использовать для создания установщика macOS. Обратите внимание на размеры разделов и томов, чтобы убедиться, что выбранная флешка достаточно большая.
Шаг №4: Введите команду diskutil eraseDisk JHFS+ MyDisk GPT /dev/diskN, где N — это номер флешки, которую вы выбрали на предыдущем шаге. Эта команда отформатирует флешку и создаст ее дополнительный раздел JHFS+.
Шаг №5: После завершения форматирования флешки, перейдите к созданию установщика macOS с помощью команды createinstallmedia. Введите команду sudo /Applications/Install\ macOS\ High\ Sierra.app/Contents/Resources/createinstallmedia —volume /Volumes/MyDisk —applicationpath /Applications/Install\ macOS\ High\ Sierra.app и нажмите Enter. Вместо «High Sierra» вы можете использовать другую версию macOS, в зависимости от своих потребностей.
Шаг №6: Утилита createinstallmedia начнет процесс создания установщика на вашей флешке. Вам потребуется подтвердить свои действия, нажав клавишу Y, и дождаться завершения процесса.
Шаг №7: По завершении процесса создания установщика, вы можете использовать флешку для загрузки Mac и установки новой версии macOS.
Примечание: При использовании команды createinstallmedia все данные на флешке будут удалены, поэтому убедитесь, что вы сделали резервную копию всех важных файлов.
Запуск приложения «Терминал»
Терминал является дополнительным приложением, которое поставляется с macOS. Он позволяет выполнять различные действия с дисковыми носителями, такие как создание и форматирование разделов, запись и перенос данных и т. д.
Для запуска Терминала:
- Откройте панель «Утилиты» на вашем Mac. Это можно сделать, выбрав «Утилиты» из выпадающего списка в панели меню или нажав команду «Cmd+Shift+U» на клавиатуре.
- В панели «Утилиты» найдите и откройте приложение «Терминал».
После запуска Терминала появится новое окно на экране.
Информация о форматировании флешки
Перед началом форматирования флешки важно отметить, что этот способ подходит только для внешних дисков и носителей. Если у вас есть данные на флешке, которые требуется сохранить, рекомендуется создать их резервную копию перед форматированием.
Терминал позволяет использовать следующие форматы файловой системы для форматирования флешки:
- HFS+
- APFS
- ExFAT
- FAT32
Вы можете выбрать любой из этих форматов в зависимости от ваших потребностей и совместимости.
Форматирование флешки с помощью Терминала
Чтобы отформатировать флешку с использованием Терминала:
- Подключите флешку к компьютеру Mac.
- Откройте приложение «Терминал», как описано выше.
- Введите следующую команду в окне Терминала:
diskutil list
Эта команда отобразит список всех дисков и носителей, подключенных к вашему компьютеру.
Найдите флешку в списке, обычно она будет отображаться с именем, которое вы ей дали.
- Скопируйте имя флешки (например, «disk2») и введите следующую команду:
diskutil eraseDisk FAT32 FLASHNAME /dev/disk2
Замените «FLASHNAME» на имя, которое вы хотите присвоить флешке (но не используйте пробелы). Замените «disk2» на имя флешки, скопированное на предыдущем шаге.
После ввода этой команды Терминал начнет процесс форматирования флешки.
Обратите внимание, что форматирование флешки может занять некоторое время, в зависимости от размеров флешки и скорости загружаемого компьютера.
По завершению форматирования флешка будет готова к использованию в выбранном вами формате файловой системы.
Теперь у вас есть несколько способов отформатировать флешку на Mac, включая использование дисковой утилиты «Терминал». Выберите наиболее удобный вариант для ваших потребностей и продолжайте использовать вашу флешку.
Видео:
Macbook / Как скопировать файл на флешку? Решение!
Macbook / Как скопировать файл на флешку? Решение! by Матвей Лапехо 40,658 views 2 years ago 7 minutes, 5 seconds