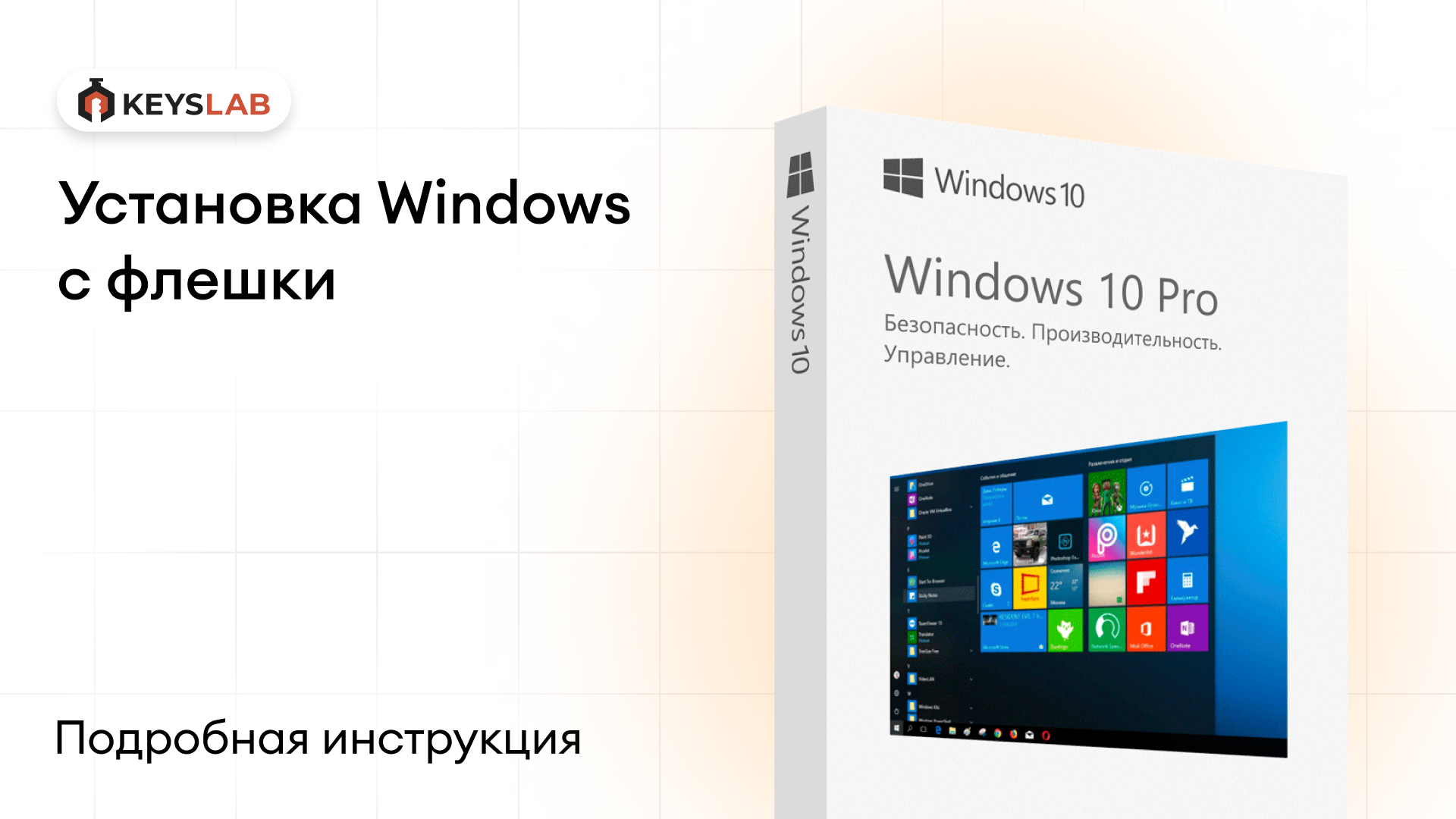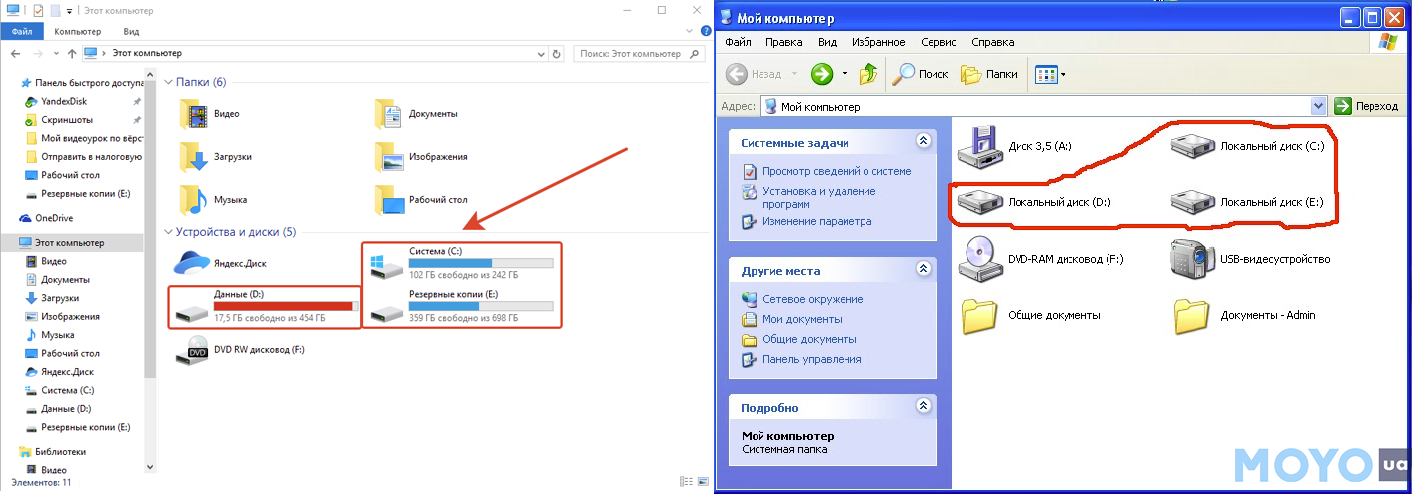- Как форматировать диски в Windows 10 подробная инструкция
- Операции с системным диском
- Как отформатировать жесткий диск для установки Windows 10
- Как создать и отформатировать раздел при помощи приложения по управлению дисками
- Шаг 1: Запуск Диспетчера дисков
- Шаг 2: Создание нового раздела
- Шаг 3: Отформатирование раздела
- Способ 1: Сторонние программы
- Как отформатировать существующий раздел с помощью управления дисками
- Шаг 1: Откройте Управление дисками
- Шаг 2: Выберите раздел для форматирования
- Шаг 3: Форматируйте раздел
- Шаг 4: Дождитесь завершения операции
- Форматирование накопителей
- Как отформатировать жесткий диск с Windows 10
- Как отформатировать жесткий диск при помощи командной строки
- Шаги по отформатированию жесткого диска с помощью командной строки
- Способ 2: Встроенные в систему инструменты
- Видео:
- Не определяется внешний жесткий диск. Инициализация диска.
Как форматировать диски в Windows 10 подробная инструкция
Форматирование дисков в операционной системе Windows 10 можно выполнить различными способами. В этой статье мы рассмотрим несколько вариантов форматирования, от простых для новичков до более продвинутых.
Первый способ — использовать встроенные средства Windows 10. Для этого вам понадобится командная строка или диспетчер дисков, который можно найти в меню «Пуск». В командной строке вводите команду «format» и указываете букву жесткого диска, который хотите отформатировать. Вы также можете использовать диспетчер дисков, нажав правой кнопкой мыши на нужный диск и выбрав «Форматирование».
Если вы предпочитаете использовать сторонние программы, то вам может понравиться программное обеспечение MiniTool Partition Wizard. Эта программа предоставляет множество инструментов для управления дисками, среди которых есть опция форматирования. Установите программу и следуйте простым шагам в мастере, чтобы отформатировать жесткий диск.
Операции с системным диском
Операции с системным диском в Windows 10 позволяют вам форматировать диск для хранения данных или установки операционной системы. Чтобы начать операцию форматирования:
- Нажмите кнопку «Пуск» и выберите «Инструменты управления дисками».
- В разделе «Управление данными» выберите «Диски и разделы».
- В верхнем правом углу выберите системный диск, который вы хотите отформатировать.
- Щелкните правой кнопкой мыши на выбранном разделе диска и выберите «Формат».
- В появившемся окне «Форматирование тома» вы можете выбрать файловую систему NTFS и установить размер блока.
- Если нужно, задайте метку тома для диска.
- Нажмите кнопку «OK», чтобы начать форматирование.
Помните, что форматирование диска удалит все данные с этого диска, поэтому перед выполнением операции убедитесь, что у вас есть резервные копии всех важных файлов. Также следует избегать форматирования системного диска без необходимости, так как это может привести к потере данных и неработоспособности операционной системы. Если вы не уверены в своих действиях, рекомендуется обратиться к специалистам или использовать специализированные программы для управления дисками, такие как MiniTool Partition Wizard или другие аналогичные инструменты.
Как отформатировать жесткий диск для установки Windows 10
Отформатировать жесткий диск перед установкой Windows 10 можно с помощью встроенных инструментов операционной системы. В этом руководстве мы подробно расскажем, как выполнить форматирование диска с помощью файловой системы NTFS.
1. Переходим в управление дисками.
Чтобы отформатировать диск, открываем «Панель управления», затем выбираем «Система и безопасность» и кликаем на «Управление компьютером». Далее выбираем «Управление дисками» в разделе «Управление».
2. Создаем разделы на жестком диске.
Когда откроется окно «Управление дисками», щелкаем правой кнопкой мыши на жестком диске, который нужно отформатировать, и выбираем «Удалить том». Внимание: все данные на этом диске будут уничтожены! После удаления всех разделов щелкните правой кнопкой мыши на неотформатированной области диска и выберите «Создать простой том». В мастере создания тома выбираем размер и параметры раздела, а затем заканчиваем процесс создания.
3. Форматируем диск в файловую систему NTFS.
Когда разделы на жестком диске созданы, мы можем форматировать их в файловую систему NTFS. Для этого кликаем правой кнопкой мыши на нужном разделе и выбираем «Форматировать». В появившемся окне выбираем файловую систему NTFS и нажимаем кнопку «Форматировать». Внимание: все данные на этом диске будут удалены! Подтверждаем начало форматирования в появившемся диалоговом окне.
4. Завершаем форматирование и начинаем установку Windows 10.
После завершения форматирования диска можно начинать установку Windows 10. Диск с отформатированными разделами теперь готов к установке операционной системы. Вы можете использовать стандартный инструмент установки Windows 10 или сторонние программы для этого.
Рекомендуется форматировать только те диски, которые не содержат важных данных. Если вы хотите избежать потери информации, перед форматированием создайте резервную копию данных.
Как создать и отформатировать раздел при помощи приложения по управлению дисками
Если вам требуется создать новый раздел на жестком диске или внешнем устройстве хранения данных в операционной системе Windows 10, вы можете использовать встроенное приложение Диспетчер дисков. В этом руководстве по форматированию дисков можно найти подробную информацию о различных способах форматирования дисков.
Шаг 1: Запуск Диспетчера дисков
Для начала откройте проводник Windows и введите «Диспетчер дисков» в поисковую строку. В противном случае, вы можете найти его в меню «Настройки» – «Система» – «Хранение».
Шаг 2: Создание нового раздела
- На интерфейсе Диспетчера дисков найдите существующий жесткий диск или внешнее устройство хранения данных, на котором вы хотите создать новый раздел.
- Щелкните правой кнопкой мыши на выбираемом жестком диске и выберите вариант «Shrink Volume» (Уменьшить объем).
- В появившемся окне задайте размер нового раздела в мегабайтах (МБ) и нажмите кнопку «Shrink» (Уменьшить).
- Операционная система Windows выделит нераспределенное пространство на выбранном диске, которое будет использовано для создания нового раздела.
Шаг 3: Отформатирование раздела
После создания нового раздела вы можете отформатировать его в файловую систему NTFS или FAT32 с помощью следующих шагов:
- Щелкните правой кнопкой мыши на новом разделе в Диспетчере дисков и выберите вариант «Format» (Форматировать).
- В появившемся окне выберите файловую систему NTFS и задайте метку для раздела.
- Убедитесь, что флажок «Perform a quick format» (Выполнить быстрое форматирование) установлен, чтобы избежать удаления всех данных на диске. Нажмите кнопку «OK» (ОК).
- Система Windows начнет форматирование раздела и отобразит прогресс на верхней панели Диспетчера дисков.
- По завершению форматирования раздела на диске будет создана новая область для хранения файлов.
Теперь вы знаете, как создать и отформатировать раздел при помощи приложения по управлению дисками в Windows 10. С помощью этого инструмента вы можете настроить разделы на своих дисках и устройствах хранения данных в соответствии с вашими потребностями.
Способ 1: Сторонние программы
Шаги по форматированию диска с помощью EaseUS Partition Master:
- Скачайте и установите программу на ваш компьютер.
- Запустите программу и выберите диск, который вы хотите отформатировать, из списка дисков.
- Щелкните правой кнопкой мыши на выбранном диске и выберите опцию «Форматировать».
- В открывшемся окне выберите параметры форматирования, такие как размер аллокации и файловую систему.
- Нажмите кнопку «ОК» и затем кнопку «Применить», чтобы начать процесс форматирования.
- Подождите, пока программа завершит операцию форматирования.
- Когда операция будет завершена, вы сможете создать новые разделы на отформатированном диске и использовать его для хранения данных.
Преимущество использования сторонних программ для форматирования дисков заключается в их более расширенных функциональных возможностях по сравнению с средствами, предоставляемыми системой Windows 10. С помощью таких программ вы сможете выбрать различные параметры форматирования, создавать и изменять размер разделов, а также выполнять другие операции с дисками.
Подробнее о программе EaseUS Partition Master и других сторонних программах для форматирования дисков вы можете узнать на официальных сайтах производителей софта.
Как отформатировать существующий раздел с помощью управления дисками
Если у вас уже есть раздел на жестком диске, который вы хотите отформатировать, вы можете использовать встроенные инструменты Windows 10 для выполнения этой операции. В этом руководстве мы расскажем, как отформатировать раздел с помощью Управления дисками. Следуйте следующим шагам:
Шаг 1: Откройте Управление дисками
Перейдите в «Настройки» и выберите пункт «Система». В открывшемся окне выберите «Панель управления» и найдите «Управление дисками».
Шаг 2: Выберите раздел для форматирования
В Управлении дисками вы увидите множество разделов на вашем жестком диске. Найдите нужный раздел, который вы хотите отформатировать. Обратите внимание на наличие данных на этом разделе, так как форматирование приведет к удалению всех файлов на нем.
Шаг 3: Форматируйте раздел
Когда вы выбрали нужный раздел, щелкните на нем правой кнопкой мыши и выберите «Форматировать». Появится окно с настройками форматирования.
В этом окне вы можете выбрать файловую систему (как правило, NTFS) и задать метку файловой системы (например, «Новый диск»). Вы также можете выбрать быстрое форматирование, чтобы операция прошла быстрее. Однако, если хотите проверить диск на наличие ошибок, рекомендуется выбрать полное форматирование.
После настройки параметров форматирования нажмите кнопку «Start». Вам будет предложено подтвердить операцию. При подтверждении все данные на разделе будут удалены.
Шаг 4: Дождитесь завершения операции
После подтверждения форматирования, Windows начнет операцию. В зависимости от размера раздела и скорости вашего жесткого диска, операция может занять некоторое время. Не отключайте компьютер и не перезагружайте систему во время этой операции.
После завершения операции вы сможете использовать отформатированный раздел для установки операционной системы, хранения файлов или для других нужд.
Таким образом, отформатировать существующий раздел с помощью Управления дисками в Windows 10 очень просто. Следуйте инструкциям и вы сможете легко выполнить эту операцию без опасения потерять важные данные на вашем жестком диске.
Форматирование накопителей
1. Найдите нужный диск в проводнике Windows. Щелкните правой кнопкой мыши на верхнем уровне диска и выберите «Форматирование» в контекстном меню.
2. В открывшемся окне выберите нужные настройки форматирования. Вы можете указать метку диска, выбрать желаемый файловую систему и размер блока. В большинстве случаев можно оставить настройки по умолчанию.
3. Нажмите кнопку «Начать» для запуска процесса форматирования. Обратите внимание, что все данные на диске будут безвозвратно уничтожены, поэтому не забудьте создать резервные копии важных файлов перед выполнением операции.
4. Время выполнения операции форматирования зависит от размера диска и выбранных параметров. По завершении операции появится сообщение о том, что форматирование завершено успешно.
В данном руководстве был рассмотрен способ форматирования дисков в Windows 10 с использованием встроенных настроек операционной системы. Следуйте указанным выше шагам, чтобы успешно отформатировать свой жесткий диск или другие накопители. Теперь вы знаете, как форматировать диски в Windows 10!
Как отформатировать жесткий диск с Windows 10
Если вы хотите начать использовать новый жесткий диск или у вас есть старый жесткий диск, который нужно отформатировать и использовать снова, вам понадобятся инструменты Windows 10 для выполнения этой задачи. В данной статье мы расскажем, как отформатировать жесткий диск с Windows 10 и сохранить ваши данные.
Перед началом форматирования убедитесь, что все важные данные с диска, который вы планируете отформатировать, были скопированы в другое место, так как процесс форматирования полностью удалит все данные с диска.
Для начала откройте «Проводник» и найдите жесткий диск, который вы хотите отформатировать. Затем щелкните правой кнопкой мыши на выбранный диск и выберите «Форматировать».
После этого появится окно «Форматирование диска», где вы сможете выбрать следующие опции:
- Файловая система: Выберите файловую систему для вашего диска. Наиболее распространеными файловыми системами являются NTFS или FAT32.
- Метка тома: Введите желаемую метку тома для вашего диска. Метка тома — это имя, которое будет отображаться при показе диска в Windows.
- Размер блока: Вы можете выбрать размер блока файловой системы. Настройка по умолчанию должна быть достаточной для большинства случаев.
- Создание расширенного пространства: Если вы хотите создать несколько разделов на вашем жестком диске, вы можете использовать эту опцию для создания дополнительного свободного пространства.
Когда вы закончите настройку, нажмите кнопку «Пуск» для начала процесса форматирования диска. Будет показано предупреждение, что все данные на выбранном диске будут удалены. Удостоверьтесь, что у вас есть резервная копия всех важных данных перед продолжением.
После нажатия кнопки «ОК» начнется процесс форматирования. В зависимости от размера диска и выбранных опций, это может занять некоторое время.
По завершении форматирования вам будет предложено закрыть окно «Форматирование диска» и ваш жесткий диск будет готов к использованию в Windows 10.
Как отформатировать жесткий диск при помощи командной строки
Шаги по отформатированию жесткого диска с помощью командной строки
1. Найдите и откройте командную строку. Для этого можно воспользоваться поиском в меню «Пуск» или нажать комбинацию клавиш Win + R, ввести cmd и нажать Enter.
2. В командной строке введите следующую команду для просмотра списка дисков:
| дискъ упоминание | дискъ буква |
| diskpart | list disk |
3. Найдите диск, который вы хотите отформатировать, и запомните его номер. Допустим, у вас есть жесткий диск с номером 1.
4. Создайте новый раздел на выбранном диске, используя следующую команду:
| используются шаги форматирования | используются команды |
| diskpart | select disk 1 clean create partition primary |
5. Затем выполните следующие команды, чтобы задать размер раздела и выбрать его:
| используемые шаги форматирования | используемые команды |
| diskpart | select partition 1 active format fs=ntfs quick |
6. После выполнения форматирования рекомендуется присвоить разделу метку, чтобы легче было определить его содержимое. Для этого выполните следующую команду:
| используемые шаги форматирования | используемые команды |
| diskpart | assign letter=D |
7. После завершения форматирования жесткого диска можно закрыть командную строку.
Теперь у вас есть отформатированный жесткий диск, который готов к использованию для хранения файлов и данных. При выполнении этих шагов будьте осторожны, чтобы не удалить важные файлы или программы. Во время форматирования жесткого диска все данные на нем будут уничтожены без возможности их восстановления.
Убедитесь, что у вас есть резервные копии всех важных данных перед выполнением форматирования.
Способ 2: Встроенные в систему инструменты
- Диспетчер дисков:
- Консоль управления дисками:
1. Нажимаем кнопку «Пуск» в левом нижнем углу экрана, и в появившемся меню выбираем «Приложения» -> «Стандартные» -> «Система» -> «Диспетчер дисков».
2. В открывшемся интерфейсе диспетчера дисков вы увидите список всех доступных дисков и томов на компьютере. Вам нужно выбрать диск или раздел, который вы хотите отформатировать.
3. Щелкните правой кнопкой мыши на выбранном диске или разделе и выберите «Форматировать».
4. В открывшемся окне выберите файловую систему (обычно NTFS) и задайте метку тома (название диска).
5. Нажимаем кнопку «OK» и подтверждаем форматирование. Обратите внимание, что все данные на выбранном диске или разделе будут удалены.
1. Нажимаем кнопку «Пуск» и в строке поиска вводим «Командная строка».
2. В поисковых результатах найдите «Командная строка» и щелкните правой кнопкой мыши на нем, а затем выберите «Запуск от имени администратора».
3. В открывшемся окне командной строки введите команду «diskpart» и нажмите клавишу «Enter».
4. Введите команду «list disk», чтобы получить список всех дисков на вашем компьютере.
5. Выберите диск, который вы хотите отформатировать, с помощью команды «select disk [номер диска]».
6. Введите команду «clean», чтобы удалить все разделы на выбранном диске (в противном случае, если на диске есть данные, вы можете их потерять).
7. Введите команду «create partition primary size=[размером в мегабайтах]», чтобы создать новый раздел на диске. Укажите желаемый размер для нового раздела.
8. Введите команду «format fs=ntfs label=[метка раздела]», чтобы выполнить форматирование диска с выбранной файловой системой и меткой раздела.
9. После завершения форматирования, вы можете закрыть окно командной строки.
Важно помнить, что при форматировании диска все данные на нем будут удалены. Поэтому перед выполнением этой операции необходимо создать резервные копии всех важных файлов, чтобы избежать потери данных.
Теперь вы знаете, как воспользоваться встроенными в систему инструментами для форматирования дисков в Windows 10. Выбирайте наиболее удобный для вас способ и выполняйте процедуру форматирования безопасно и без проблем.
Видео:
Не определяется внешний жесткий диск. Инициализация диска.
Не определяется внешний жесткий диск. Инициализация диска. by Учебный центр ITРазвитие 266,688 views 3 years ago 4 minutes, 26 seconds