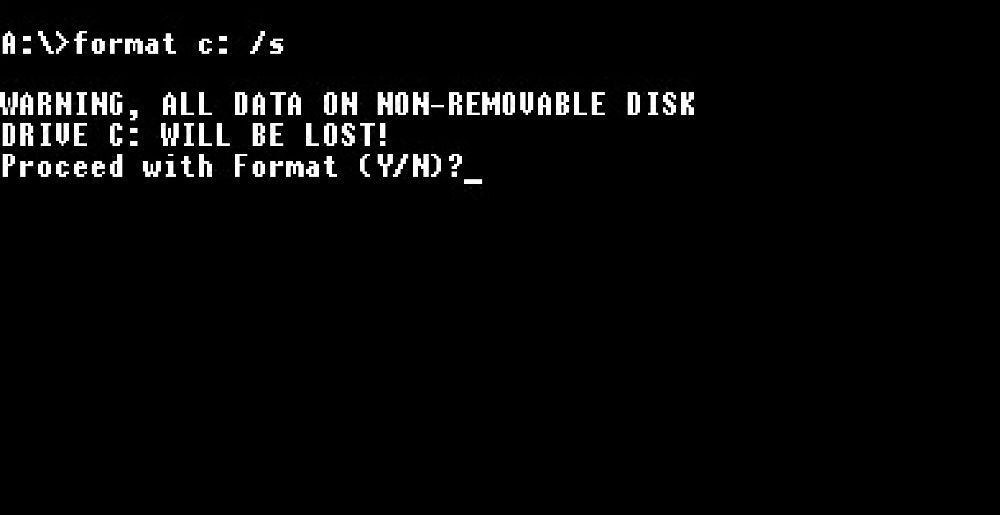- Как отформатировать жесткий диск через БИОС и восстановить Windows
- Способ 1: форматирование жесткого диска через меню установки Windows
- Способ 2: подготовка к форматированию жесткого диска через БИОС
- Способ 3: выбор жесткого диска для форматирования через меню установки Windows
- 1. Загрузка компьютера с помощью загрузочного диска или USB-накопителя с установленной копией Windows
- 2. Заход в меню установки Windows
- 3. Выбор жесткого диска для форматирования
- 4. Форматирование выбранного диска
- 5. Продолжение установки системы
- Способ 4: выбор типа форматирования жесткого диска через меню установки Windows
- Шаг 1: Вход в меню установки Windows
- Шаг 2: Выбор типа форматирования
- Способ 5: подтверждение форматирования жесткого диска и начало процесса
- Способ 6: ожидание завершения форматирования жесткого диска
- 1. Перед запуском загрузочного диска/флешки
- 2. Запуск загрузочного диска/флешки
- 3. Ожидание завершения форматирования
- 4. Продолжение операции восстановления
- Способ 7: установка Windows после форматирования жесткого диска
- Способ 8: завершение форматирования жесткого диска и настройка Windows
- Видео:
- Секретное оборудование спецслужб для восстановления данных
Как отформатировать жесткий диск через БИОС и восстановить Windows
Поскольку некорректная работа жесткого диска может серьезно повлиять на работу компьютера, восстановление Windows и отформатирование жесткого диска через БИОС может стать необходимостью. Этот процесс относительно прост и может быть выполнен с помощью утилит, предоставляемых производителями компьютера.
Перед началом форматирования жесткого диска, необходимо войти в БИОС. Для этого при загрузке компьютера нужно нажать определенную клавишу, которая зависит от производителя компьютера или материнской платы. Обычно это клавиша Del, F2, F8 или F10. Если не знаете, какая именно клавиша, то можно просто попробовать нажать их по очереди.
После того, как вы успешно зашли в БИОС, необходимо найти определенный раздел, который отвечает за загрузку. Обычно такие разделы называются Boot, Boot Options, Boot Order или что-то подобное. В этом разделе нужно выбрать загрузочное устройство, с которого компьютер будет загружаться.
Рассмотрим один из способов отформатирования жесткого диска через БИОС с использованием загрузочного USB-устройства. Для этого потребуется создать загрузочную флешку с программой, которая проведет восстановление системы. Такими программами могут быть Acronis или альтернативные утилиты. На стадии работы с БИОСом нужно будет указать, чтобы компьютер запустился с этой флешки.
Способ 1: форматирование жесткого диска через меню установки Windows
Если вам нужно отформатировать жесткий диск и восстановить операционную систему Windows, вы можете воспользоваться меню установки Windows. Этот способ позволяет выполнить форматирование и установить операционную систему с нуля.
Важно отметить, что при выполнении данной операции все данные на жестком диске будут удалены без возможности восстановления, поэтому перед тем как продолжить, убедитесь, что у вас есть резервная копия важной информации.
Для начала войдите в меню установки Windows. Для этого при загрузке компьютера на экране появится информация о том, как войти в меню установки. Обычно это делается путем нажатия определенной клавиши (например, F2 или Del), когда появляется экран загрузки компьютера.
Поскольку каждая материнская плата имеет разные настройки BIOS, на этом этапе важно внимательно прочитать информацию на экране и следовать инструкциям.
При входе в меню установки выбираем опцию «Установка Windows». В следующем окне выбираем язык, время и клавиатуру, а затем нажимаем «Далее».
Далее на экране появится информация о лицензионном соглашении Windows, с которым нужно согласиться, чтобы продолжить операции восстановления.
На следующем экране выбираем опцию «Выполнить чистую установку Windows», что позволит нам полностью очистить жесткий диск и установить операционную систему с нуля. Убедитесь, что выбран правильный диск для форматирования.
Затем следуйте инструкциям на экране, чтобы продолжить процесс установки Windows. Выбираем нужные настройки, создаем учетную запись пользователя и т.д. В какой-то момент у вас может попросить ввести лицензионный ключ Windows.
После завершения настроек можно перейти к заключительным шагам. Нужно будет выбрать стартовую страницу и настроить сетевое подключение, если требуется.
На этом способ форматирования жесткого диска через меню установки Windows завершается. После окончания настройки и установки Windows вы сможете начать использовать свою операционную систему и восстанавливать данные.
Важно отметить, что существуют и альтернативные способы форматирования и восстановления жестких дисков, например, с использованием LiveCD Linux или специальных программ. Однако в данной статье мы рассмотрели метод форматирования через меню установки Windows.
Способ 2: подготовка к форматированию жесткого диска через БИОС
Если ваш ноутбук не запускается и невозможно выполнить форматирование диска через операционную систему Windows, можно воспользоваться загрузочной утилитой Acronis Disk Director. Эта программа позволяет работать с жесткими дисками и выполнить все необходимые операции.
Для начала подготовьте загрузочное устройство с Acronis Disk Director. Для этого вам потребуется загрузочный диск или флешка. Загрузите компьютер через БИОС, выбрав в меню загрузки нужное устройство.
После загрузки Acronis Disk Director выберите язык и оболочку программы. Внимательно прочитайте и ответьте на задаваемые вопросы, чтобы выбрать нужные опции для форматирования диска. Кроме того, вы можете выбрать операции, которые нужно выполнить до форматирования.
Далее перейдите к выбору диска, который нужно отформатировать. Обратите внимание, что при форматировании диска все данные на нем будут удалены без возможности восстановления. Если у вас есть важные файлы, сделайте их копию перед форматированием.
В следующем этапе вы можете задать параметры форматирования диска, такие как размер разделов и файловой системы. Если вы не знаете, что делать, оставьте параметры по умолчанию.
По завершении всех настроек, Acronis Disk Director открывается в графическом режиме. В навигационной панели выберите нужные вам операции, в том числе форматирование диска. Нажмите кнопку «Продолжить», чтобы начать процесс форматирования.
Примечание: этот метод может занять несколько минут или больше, в зависимости от размера диска и других факторов. Пожалуйста, будьте терпеливы и не отключайте компьютер во время выполнения операций.
После успешного форматирования диска вы можете продолжать установку операционной системы Windows или использовать его в качестве дополнительного хранилища данных.
Заметьте, что данный способ подготовки к форматированию диска через БИОС также может быть использован с другими загрузочными утилитами, например, Linux LiveCD. Использование этих утилит подобным образом позволяет выполнять различные операции с жестким диском.
Способ 3: выбор жесткого диска для форматирования через меню установки Windows
Если у вас уже установлена операционная система Windows, вы можете воспользоваться её встроенными инструментами для форматирования жесткого диска. Данный способ подходит для пользователей, которые хотят полностью очистить и отформатировать диск перед установкой новой копии Windows.
Вот шаги, которые будем выполнять:
- Загрузка компьютера с помощью загрузочного диска или USB-накопителя с установленной копией Windows.
- Заход в меню установки Windows.
- Выбор жесткого диска для форматирования.
- Форматирование выбранного диска.
- Продолжение установки системы.
1. Загрузка компьютера с помощью загрузочного диска или USB-накопителя с установленной копией Windows
Чтобы начать форматирование жесткого диска, вам необходимо загрузить компьютер с помощью загрузочного диска или USB-накопителя с установленной копией Windows. Для этого вам может понадобиться изменить настройки BIOS, чтобы ваш компьютер загрузился с нужного устройства.
Для изменения настроек BIOS выполните следующие действия:
- Перед включением компьютера вставьте загрузочный диск или подключите USB-накопитель с установленной копией Windows.
- Во время запуска компьютера нажимайте клавишу DEL, F2, F12 или другую указанную в инструкции на экране клавишу, чтобы войти в меню BIOS.
- В меню BIOS найдите раздел «Boot» или «Загрузка».
- Настройте порядок загрузки так, чтобы загрузочное устройство было первым в списке.
- Сохраните изменения и выйдите из BIOS.
2. Заход в меню установки Windows
После изменения настроек BIOS компьютер будет загружаться с загрузочного диска или USB-накопителя. На экране появится меню установки Windows, где вам будет предложено выбрать язык и нажать кнопку «Установить».
3. Выбор жесткого диска для форматирования
После этого вы увидите окно «Установка Windows», где вам будет предложено согласиться с лицензионным соглашением и выбрать тип установки. Нажмите на ссылку «Дополнительные настройки» (или «Дополнительные параметры»), чтобы перейти к дополнительным настройкам. В открывшемся меню выберите пункт «Дисковое пространство (Advanced)» или «Дополнительные настройки дискового пространства (Advanced disk options)».
В этом меню вы должны увидеть список доступных дисков. Выберите нужный жесткий диск, который вы хотите отформатировать. Обратите внимание, что диски могут быть обозначены номерами, например «Disk 0», «Disk 1», и т.д. Как правило, системный диск, на котором установлена Windows, имеет метку «System» или «Boot».
4. Форматирование выбранного диска
После выбора нужного диска нажмите на кнопку «Форматировать» или «Format». В открывшемся окне вы можете выбрать тип файловой системы (NTFS или FAT32) и назначить метку диска, если это требуется. Если вы хотите полностью очистить диск, вы можете выбрать опцию «Форматировать» или «Format» без сохранения данных. Учтите, что в этом случае все данные на диске будут безвозвратно удалены.
Подтвердите начало форматирования, нажав на кнопку «Да» или «Yes». Процесс форматирования может занять некоторое время в зависимости от размера и скорости диска.
5. Продолжение установки системы
После завершения форматирования выбранного диска вы можете продолжить установку операционной системы. Следуйте инструкциям на экране, чтобы завершить установку Windows. После установки вы сможете настроить дополнительные параметры и перейти к настройке операционной системы.
Альтернативные варианты форматирования жестких дисков включают использование программы DiskPart, загрузочных дисков Acronis, ERD Commander, а также бесплатных утилит для форматирования и восстановления данных. Однако в данной статье мы рассмотрели основной способ форматирования жесткого диска через меню установки Windows.
Теперь, когда вы знаете, как правильно отформатировать жесткий диск через БИОС и восстановить Windows, вы можете без проблем очистить и настроить ваш диск по своему усмотрению. Если у вас остались вопросы или вам требуется более подробная информация, например, о работе с альтернативными программами для форматирования, ознакомьтесь с другими статьями на нашем сайте.
Способ 4: выбор типа форматирования жесткого диска через меню установки Windows
Шаг 1: Вход в меню установки Windows
Чтобы начать процесс форматирования жесткого диска, вам необходимо войти в меню установки Windows. Для этого вы можете использовать загрузочное устройство, такое как флешка или CD/DVD-диск. При включении ноутбука или компьютера внимательно следите за экраном – вам могут быть заданы вопросы с выбором загрузочного устройства.
Если ничего не случается или вам нужно изменить настройки загрузки, вам придется войти в BIOS. Это можно сделать путем нажатия определенной кнопки (обычно это F2 или Delete) при загрузке компьютера. Подробности настройки загрузки в BIOS’е зависят от модели вашего ноутбука или компьютера.
Шаг 2: Выбор типа форматирования
После входа в меню установки Windows вы должны найти опцию форматирования диска. Местонахождение этой опции может различаться в зависимости от версии операционной системы. Обычно она определяется как «Продолжить установку Windows».
Следуя инструкциям на экране, выберите жесткий диск, который вы хотите отформатировать, и нажмите на кнопку «Далее».
Важно: перед выполнением операции форматирования обязательно сделайте резервную копию всех важных файлов, так как форматирование приведет к полной потере данных на диске.
Шаг 3: Завершение форматирования
После завершения форматирования и установки операционной системы, вы сможете вновь использовать жесткий диск для сохранения файлов и программ. В случае необходимости восстановления резервной копии Windows или настроек системы вы можете воспользоваться альтернативными программами, такими как Acronis или LiveCD.
Эти программы позволяют выполнить восстановление системы и восстановление данных с помощью графического интерфейса.
Важно отметить, что при форматировании жестких дисков все данные на них будут удалены без возможности их восстановления. Поэтому будьте внимательны и тщательно подходите к выбору типа форматирования.
Способ 5: подтверждение форматирования жесткого диска и начало процесса
В этой статье мы рассмотрим несколько способов отформатировать жесткий диск через BIOS и восстановить Windows. Причина для таких действий может быть разной: утеря данных, невозможность использования компьютера и т.д.
Для начала форматирования необходим загрузочный диск или флешка с установленной программой Acronis, ERD Commander или другими альтернативными средствами. Если у вас нет такого диска, можно воспользоваться загрузочной флешкой с Linux.
Чтобы начать процесс форматирования жесткого диска через BIOS, нужно сделать следующее:
- Записываем образ программы Acronis, ERD Commander или других альтернативных средств на флешку или диск.
- В BIOS’е компьютера выбираем загрузку с флешки или диска, на котором записан образ.
- После загрузки с выбранного носителя будете видеть меню программы, в которой есть опция для форматирования жесткого диска.
- Выбираем нужный диск, который хотим отформатировать.
- Подтверждаем начало процесса форматирования, после чего программа начнет работу.
- В процессе форматирования диска необходимо следить за экраном и выполнять инструкции программы.
Важно отметить, что при форматировании жесткого диска происходит удаление всех данных на нем, поэтому перед этим необходимо создать резервные копии важных файлов и папок.
Вариант использования Linux LiveCD позволяет отформатировать диск путем запуска операционной системы с флешки или диска. Однако, в этом случае необходимо иметь некоторые знания и навыки в работе с Linux.
Данный способ определяется лишь наличием загрузочного диска или флешки с подходящей программой.
Способ 6: ожидание завершения форматирования жесткого диска
Если вы решили использовать загрузочную флешку или диск ERD Commander для восстановления системы, то внимательно читайте данную статью до конца, так как она может быть полезной на этапе форматирования.
1. Перед запуском загрузочного диска/флешки
Во-первых, убедитесь, что в биосах загрузочный диск/флешка установлена на втором месте после жесткого диска.
Во-вторых, если на компьютере есть другие загрузочные диски/флешки, укажите устройство загрузки. В большинстве случаев это можно сделать прямо в графическом окне настроек биоса.
2. Запуск загрузочного диска/флешки
После настройки биоса загрузочное меню должно отобразиться во время включении компьютера.
Выберите загрузочную флешку или диск ERD Commander и запустите его.
3. Ожидание завершения форматирования
В самом начале операции восстановления системы может быть выполнено форматирование жесткого диска. Это необходимо для того, чтобы можно было определить, где находятся исходные файлы системы и процесс восстановления мог быть продолжен.
Форматирование может занять какое-то время. Не отключайте компьютер и не нажимайте никаких клавиш в процессе форматирования.
4. Продолжение операции восстановления
После завершения форматирования жесткого диска процесс продолжается. У вас будет возможность выбрать другие опции восстановления системы, если они существуют.
Если операция форматирования не была выполнена, то убедитесь, что вы правильно настроили биос для загрузки с загрузочной флешки или диска ERD Commander.
Укажите устройство загрузки правильно или попробуйте использовать другие способы форматирования жесткого диска.
Способ 7: установка Windows после форматирования жесткого диска
Если вы уже отформатировали жесткий диск, но хотите восстановить Windows, есть метод, который позволяет это сделать через BIOS. В этом случае вам потребуется бесплатная утилита для записи образа на флешку. Ниже я расскажу, как это сделать.
- Перейдите в настройки BIOS компьютера. Чтобы это сделать, во время загрузки компьютера нажмите определенную клавишу (чаще всего — Del или F2), чтобы зайти в BIOS.
- Найдите настройку загрузки (Boot) в списке настроек BIOS. Здесь вы должны увидеть параметр, определяющий приоритет загрузки устройств — наиболее вероятно, это будет «Boot Priority» или «Boot Sequence».
- Настройте приоритет загрузки таким образом, чтобы флешка с образом операционной системы была первым устройством загрузки.
- Сохраните настройки BIOS и перезагрузите компьютер. Теперь компьютер должен загрузиться не с отформатированного жесткого диска, а с флешки.
- Как только загрузится оболочка установки Windows, выберите нужный язык и продолжите установку.
- В следующем окне выберите «Установка», а затем «Чистая установка».
- Далее укажите, что вы хотите установить Windows на отформатированный жесткий диск.
- Следуйте инструкциям инсталлятора Windows, чтобы завершить установку операционной системы.
После выполнения всех этих операций ваш компьютер должен быть готов к работе с новой установкой Windows на отформатированном жестком диске.
Обратите внимание, что этот способ поддерживает альтернативные методы загрузки, такие как загрузочные USB-устройства или сетевые устройства.
Если у вас возникнут вопросы по настройке биоса или установке системы, вы можете обратиться к руководству пользователя вашего компьютера или найти подробные инструкции в Интернете.
В любом случае, перед тем как начнете операции по восстановлению или форматированию диска, обязательно ознакомьтесь с подробными инструкциями и внимательно прочитайте все задаваемые компьютером вопросы.
Способ 8: завершение форматирования жесткого диска и настройка Windows
После того, как вы отформатировали жесткий диск и установили операционную систему, остается выполнить несколько операций для полноценной настройки системы.
1. Проверьте правильность настроек системы. Для этого откройте панель управления и выберите нужные опции.
2. Выполните установку программ, которые вам необходимы на вашем компьютере.
3. Настройте язык системы. Это можно сделать в настройках операционной системы.
4. Проверьте работу оборудования. Подключите все необходимые устройства и проверьте, что они правильно работают.
5. Загрузите свои файлы и документы на новую систему. Обратите внимание, что при этом могут возникнуть вопросы о правах доступа и разрешениях для файлов и папок.
6. Установите антивирусную программу и настройте ее работу.
7. Выполните все необходимые обновления операционной системы.
8. Проверьте работу системы после всех настроек. Убедитесь, что все работает корректно и отсутствуют проблемы с программами.
Эти шаги помогут вам завершить процесс форматирования жесткого диска и настройки операционной системы. При возникновении вопросов или проблем, обратитесь к специалисту или воспользуйтесь поиском в интернете для получения дополнительной информации.
Видео:
Секретное оборудование спецслужб для восстановления данных
Секретное оборудование спецслужб для восстановления данных by Василий Дорин 19,460 views 1 month ago 7 minutes, 18 seconds