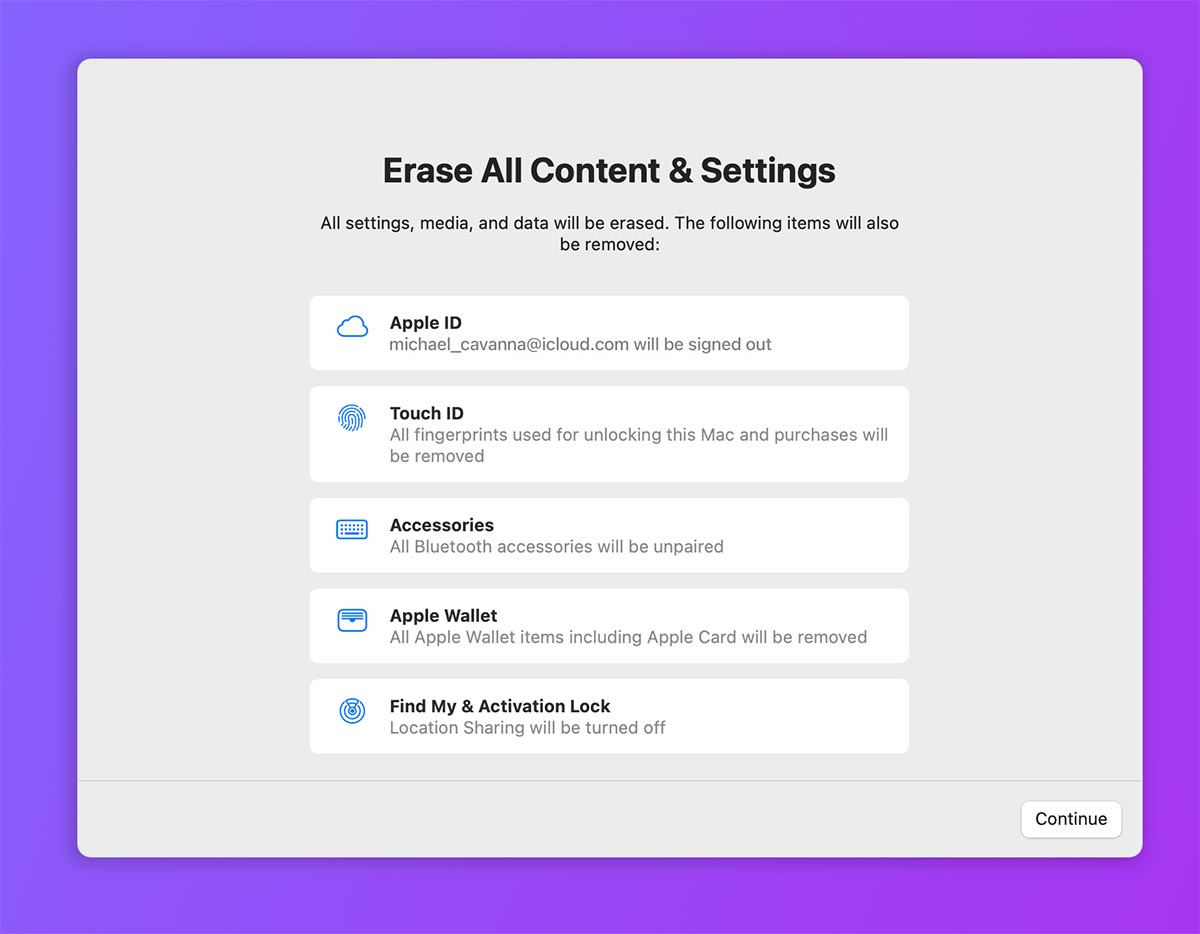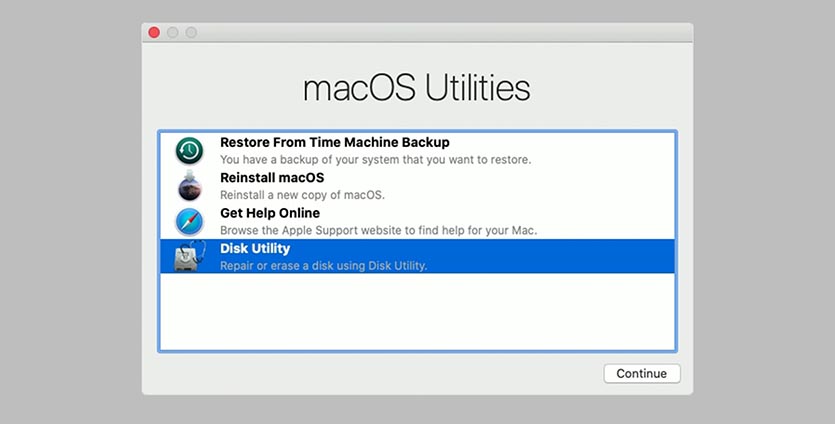- Легкое руководство по стиранию данных на компьютере Mac с процессором Intel
- Как стереть данные на компьютере Mac с процессором Intel
- Подготовка и сохранение важных данных перед удалением
- Создание резервной копии данных
- Подготовка внутренних и внешних жестких дисков
- Метод 1: Использование встроенной функции «Стереть данные»
- Шаг 1: Создание резервной копии данных
- Шаг 2: Переустановка операционной системы Macintosh
- Шаг 3: Переустановка операционной системы
- Метод 2: Использование программы для безопасного удаления данных
- Проверка удаления данных и восстановление системы
- Проверка удаления данных
- Восстановление системы
- Дополнительная информация
- Утилиты диска macOS
- Утилита «Утилита Дисков»
- Утилита «Терминал»
- Резервная копия данных
- Дополнительные форматы и методы
- Видео:
- Как сделать полный сброс macBook iMac на Apple M1 до заводских настроек
Легкое руководство по стиранию данных на компьютере Mac с процессором Intel
Все компьютеры Mac с процессором Intel имеют встроенные возможности для стирания данных и восстановления системы. С помощью некоторых вспомогательных программ и утилит, вы можете безопасно и навсегда удалить информацию с вашего жёсткого или твердотельного накопителя. Это может быть полезно, если вы хотите продать или перераспределить ваш компьютер, или просто очистить его перед утилизацией.
Однако, перед тем как выполнить любые действия по стиранию данных, следует быть осторожным, так как весь процесс удаления данных нельзя отменить. Поэтому важно резервировать все важные файлы и данные после каждого шага, чтобы восстановить их позже, если будет необходимость. Также следует осознавать, что удаление файлов в системной папке может привести к непредсказуемым результатам или нарушению работоспособности системы.
Прежде чем приступить к стиранию данных, убедитесь, что компьютер с процессором Intel работает под управлением MacOS Sierra или более новей версии. Это очень важно, так как некоторые из указанных ниже методов и параметры доступны только для этих версий операционной системы.
Как стереть данные на компьютере Mac с процессором Intel
Процесс стирания данных на компьютере Mac с процессором Intel может быть выполнен с помощью встроенной программы «Утилита диска» или других дополнительных инструментов. В этом разделе будет описан процесс стирания данных с использованием «Утилиты диска».
Перед началом стирания данных убедитесь, что у вас есть резервная копия необходимой информации, так как стертые данные невозможно будет восстановить.
Для стирания данных на компьютере Mac с процессором Intel следуйте инструкциям ниже:
- Откройте «Утилиту диска», которая доступна через папку «Приложения» -> «Служебные программы» или может быть найдена с помощью функции поиска на экране.
- На левой панели «Утилиты диска» выберите внутренний жесткий диск или твердотельный накопитель, который вы хотите стереть.
- Нажмите на вкладку «Стереть» в верхней части окна. Здесь вы увидите параметры стирания.
- Выберите один из доступных форматов для стирания диска. Рекомендуется использовать формат Mac OS Extended (HFS+) или APFS (для новых компьютеров с операционной системой macOS High Sierra и новее).
- Если вам нужно стереть только определенные разделы диска, выберите соответствующий том на вкладке «Тома». Имя тома отобразится в основном окне «Утилиты диска».
- Для стирания зашифрованного диска может потребоваться дополнительная помощь. Запустите «Утилиту», выберите зашифрованный том и следуйте инструкциям, которые будут запрошены.
- После выбора соответствующих параметров стирания, нажмите кнопку «Стереть», чтобы начать процесс стирания данных. Помните, что этот процесс может занять некоторое время в зависимости от размера диска и его состояния.
После завершения процесса стирания данных убедитесь, что вся информация была успешно удалена. Вам может понадобиться восстановить систему с помощью установочного диска или восстановления системы.
Заметка: Обратите внимание, что стирание данных с использованием «Утилиты диска» не гарантирует полной безопасности и не стирает данные окончательно. В случае, если важны конфиденциальные данные, рекомендуется использовать специальные программы для безопасного удаления файлов.
Подготовка и сохранение важных данных перед удалением
Перед началом процесса удаления данных с компьютера Mac с процессором Intel следует сохранить все важные файлы и папки в безопасном месте. Это позволит вам сохранить доступ к важным данным и избежать их потери.
Создание резервной копии данных
Перед удалением данных рекомендуется создать резервную копию всех важных файлов и папок на внешний жесткий диск или другой надежный носитель. Существует несколько способов создания резервной копии данных на компьютере Mac:
- Используйте встроенную в macOS утилиту Time Machine для автоматического резервного копирования. Настройте Time Machine, подключив внешний жесткий диск и следуя инструкциям на экране.
- Вручную скопируйте все важные файлы и папки на внешний жесткий диск или другой носитель хранения данных.
Подготовка внутренних и внешних жестких дисков
Перед удалением данных рекомендуется подготовить внутренние и внешние жесткие диски. Ваш внутренний жесткий диск, на котором хранятся операционная система и личные данные, может быть разбит на несколько разделов. Внешние жесткие диски, используемые для резервного копирования, также могут содержать разделы.
Перед удалением данных с внутреннего или внешнего жесткого диска следует выполнить следующие действия:
- Отсоедините внешний жесткий диск или другие устройства хранения данных от компьютера.
- Убедитесь, что ваш компьютер Mac подключен к источнику питания или полностью заряжен аккумулятор.
- Перейдите в «Дисковая утилита», которая находится в папке «Вспомогательные программы» в папке «Программы». Затем выберите внутренний или внешний жесткий диск, который вы хотите форматировать или удалить.
- Вспомогательная программа «Дисковая утилита» позволяет вам выбрать форматирование диска. Рекомендуется выбрать форматирование в журналируемый формат HFS+ или APFS, в зависимости от версии операционной системы. Для Windows-совместимых дисков можно выбрать формат FAT для совместимости с обоими системами.
- Перед форматированием или удалением диска убедитесь, что вы выбрали правильный диск, чтобы не случилась потеря данных. Все данные на выбранном диске будут удалены навсегда. Если вам нужно сохранить какие-либо данные с выбранного диска, сделайте резервную копию перед удалением.
После того, как вы завершили форматирование или удаление диска, он будет готов к использованию на другом компьютере или внутри системы Mac. Убедитесь, что вы не изменяли или удаляли системные разделы или важные данные, если вы не уверены в том, какие настройки использовать.
Метод 1: Использование встроенной функции «Стереть данные»
Если вы хотите стереть все данные на вашем компьютере Mac с процессором Intel, вы можете воспользоваться встроенной функцией «Стереть данные». Это легкий способ удаления всех файлов и переустановки операционной системы. Прежде чем начать, убедитесь, что у вас есть резервная копия важных данных, так как весь содержимый вашего жёсткого диска будет удален без возможности восстановления.
Шаг 1: Создание резервной копии данных
Перед тем как стирать данные, важно сделать резервную копию всех ваших файлов. Это позволит вам восстановить данные, если они вам понадобятся в будущем. Вы можете использовать встроенное приложение «Time Machine» для создания резервной копии данных на внешний диск или другое устройство хранения.
Шаг 2: Переустановка операционной системы Macintosh
Чтобы стереть данные и переустановить операционную систему Macintosh, выполните следующие действия:
- Выключите ваш компьютер Mac и перезапустите его, нажав и удерживая клавишу «Command + R» при включении.
- Это вызовет вспомогательные программы macOS Recovery. В окне «macOS Utilities» выберите «Дисковая утилита» и нажмите «Продолжить».
- В «Дисковой утилите» выберите внутренний жесткий диск и перейдите на вкладку «Стереть».
- Выберите опцию «Mac OS Extended (Journaled)» в качестве формата файловой системы.
- Напишите желаемое имя тома и выберите «Стереть».
- Подтвердите свои действия и дождитесь завершения процесса стирания.
После завершения процесса стирания, вы можете закрыть «Дисковую утилиту» и вернуться в окно «macOS Utilities». Теперь вы готовы переустановить операционную систему Macintosh.
Шаг 3: Переустановка операционной системы
Для переустановки операционной системы выполните следующие действия:
- В окне «macOS Utilities» выберите «Переустановить macOS» и нажмите «Продолжить».
- Следуйте инструкциям на экране, чтобы завершить процесс переустановки.
После завершения переустановки операционной системы, ваш компьютер будет иметь чистую и обновленную версию macOS.
Важно отметить, что этот метод удалит все данные с внутренних дисков компьютера Mac с процессором Intel. Если вы также хотите стереть данные с внешнего диска или других разделов, вам может потребоваться использовать дополнительную утилиту для форматирования и стирания данных.
Если вам нужна помощь или дополнительная информация, проверьте руководство или обратитесь к службе поддержки компании Apple.
Метод 2: Использование программы для безопасного удаления данных
Для использования «Утилиты Дисков» следуйте следующим шагам:
- Запустите «Утилиту Дисков». Ее можно найти в папке «Приложения — Вспомогательные программы» либо воспользоваться поиском.
- Отсоедините все внешние жесткие диски, флешки, карты памяти или другие устройства хранения данных, чтобы избежать случайного стирания их содержимого.
- В «Утилите Дисков» выберите в левой части окна раздел, который вы хотите стереть.
- Если раздел, который вы хотите стереть, отображается в виде «статических» томов, то есть с неизменным размером и именем, то просто щелкните по нему. Если раздел отображается в виде «динамического» тома, который может включать несколько физических дисков или томов, выберите весь том вместо конкретного раздела.
- Щелкните на кнопке «Стирать».
- Выберите один из доступных методов стирания:
| Метод стирания | Описание |
|---|---|
| Стирание данных | Более осторожная и долгая процедура, которая перезаписывает все данные на диске случайными информационными блоками. Подходит для надежного удаления конфиденциальных данных. |
| Стирание только запрашиваемых файлов | Более быстрая процедура, которая стирает только выбранные файлы на диске. Подходит для удаления конкретных файлов или папок без необходимости полного стирания всего диска. |
Выбрав подходящий метод стирания, нажмите на кнопку «Стереть» и подтвердите свои действия.
Подождите, пока процесс стирания завершится. Во время работы «Утилита Дисков» требует пароль администратора для выполнения некоторых операций.
После окончания процесса стирания вы можете переустановить macOS или использовать другие методы для восстановления резервной копии данных, если это требуется.
Используя программу «Утилита Дисков», вы можете безопасно и надежно стереть данные на Mac-компьютере с процессором Intel.
Проверка удаления данных и восстановление системы
После выполнения процесса стирания данных на компьютере Mac с процессором Intel, следует проверить, что все информация была успешно удалена и система готова к восстановлению. В этом разделе будет рассмотрено, как выполнить эту работу.
Проверка удаления данных
Для начала, необходимо убедиться, что все файлы и папки были безвозвратно стерты с жесткого диска. Для этого можно использовать дополнительные утилиты, такие как «Дисковая утилита» или «Утилита дисков», которые предоставляются Apple.
Для использования «Дисковой утилиты» следует выполнить следующие действия:
- Откройте «Дисковую утилиту», которая находится в папке «Приложения/Служебные программы».
- Выберите внутренний жесткий накопитель (HDD/SSD) или раздел, информацию о котором вы хотите проверить.
- Перейдите на вкладку «Стереть».
- Нажмите на кнопку «Стереть все данные» и подтвердите свое намерение.
В результате будет выполнено полное стирание данных на выбранном накопителе или разделе. Теперь можно быть уверенным, что информация удалена навсегда и невозможно восстановить.
Восстановление системы
Если вам необходимо восстановить операционную систему и приложения после стирания данных, можно воспользоваться резервной копией системы или выполнить чистую установку OS X.
Для восстановления с помощью резервной копии следует выполнить следующие действия:
- Перезагрузите Mac и нажмите и удерживайте клавишу Command и R до тех пор, пока не появится Apple Logo.
- Выберите «Восстановление из резервной копии Time Machine» и следуйте указаниям на экране для восстановления системы и файлов.
Если у вас нет резервной копии или вы хотите выполнить чистую установку, можно воспользоваться приложением «Установщик Mac OS». Для этого следует сделать следующее:
- Перезагрузите Mac и нажмите и удерживайте клавишу Command и R до тех пор, пока не появится Apple Logo.
- Выберите «Установка OS X» и следуйте указаниям на экране для установки новой копии операционной системы.
- После завершения установки можно будет восстановить файлы из резервной копии или перенести их с другого накопителя.
Важно отметить, что при выполнении форматирования или стирания данных на жестком диске или разделе, все файловые системы и форматы (включая exFAT, Windows и HFS+) будут преобразованы в журналируемый формат (Extended journal).
В этой статье были рассмотрены основные шаги, которые следует предпринять для проверки удаления данных и восстановления системы на компьютере Mac с процессором Intel. Надеемся, что данная информация окажется полезной и поможет вам в проведении этих процессов.
Дополнительная информация
Для полного стирания данных с компьютера Mac с процессором Intel требуется использование инструкций и инструментов, которые обеспечивают безопасное удаление информации. В этом разделе представлена дополнительная информация о рекомендуемых методах и инструментах для стирания данных на вашем Мас.
Утилиты диска macOS
Встроенная утилита Дисковая служба macOS предоставляет совместимые инструменты для форматирования и стирания данных на дисках и томах Mac. Она может использоваться для форматирования внешних жестких дисков в различных форматах, таких как Mac OS Extended (Journaled), APFS или FAT.
Однако форматирование и стирание данных, процесс которого не всегда является надежным в обеспечении полной безопасности, особенно при использовании стандартных методов форматирования. Если вам требуется навсегда удалить информацию с диска, рекомендуется использовать дополнительные утилиты, такие как «Утилита Дисков» и «Терминал».
Утилита «Утилита Дисков»
Утилита «Утилита Дисков» позволяет стирать данные на Mac, используя несколько уровней безопасности, чтобы навсегда уничтожить информацию. Вы можете выбрать из различных методов стирания, таких как «Стандартное стирание данных», «7-переписываний Dod», «35-переписываний Gutmann» и другие. Однако будьте внимательны, так как данный процесс может занять некоторое время в зависимости от объема данных на диске.
Утилита «Терминал»
Для более гибкого и точного стирания данных вы можете использовать Утилиту «Терминал», вызвав ее через поиск Spotlight или Папки «Утилиты». С помощью командной строки вы можете указать точные параметры и методы стирания данных, такие как количество переписываний и используемый алгоритм.
Утилита «Терминал» может быть более сложной в использовании для неопытных пользователей, поэтому рекомендуется ознакомиться с соответствующей документацией и инструкциями перед началом работы.
Резервная копия данных
Перед началом процесса стирания данных всегда рекомендуется создать резервную копию важных файлов и папок. Это гарантирует, что вы не потеряете никакую полезную информацию и сможете восстановить данные после выполнения стирания.
Apple также рекомендует перед переустановкой системы OS X или обновлением снимать все диски и тома, использующиеся Time Machine, FileVault или не разделяемые методы форматирования, такие как журналируемый формат Mac OS Extended.
Дополнительные форматы и методы
В зависимости от используемого формата диска вам могут быть доступны дополнительные методы форматирования и стирания данных. Например, разделы или тома, которые были зашифрованными с помощью FileVault или других шифровальных программ, могут требовать дополнительных шагов для полного стирания данных.
Также обратите внимание, что некоторые старые версии системы macOS могут поддерживать только определенные форматы дисков, поэтому рекомендуется использовать последнюю версию macOS для более широких возможностей форматирования и стирания данных.
| Формат диска | Поддерживаемые форматы |
|---|---|
| Mac OS Extended (Journaled) | Mac OS Extended (Journaled), APFS, FAT |
| APFS | APFS, Mac OS Extended (Journaled), FAT |
| FAT | FAT, Mac OS Extended (Journaled), APFS |
Помните, что безопасное стирание данных на компьютерах Mac с процессором Intel требует осознанной работы и использования соответствующих утилит и инструкций. Если у вас возникли дополнительные вопросы, рекомендуется обратиться к документации Apple или к специалистам технической поддержки.
Видео:
Как сделать полный сброс macBook iMac на Apple M1 до заводских настроек
Как сделать полный сброс macBook iMac на Apple M1 до заводских настроек by Macwinlive 42,179 views 2 years ago 17 minutes