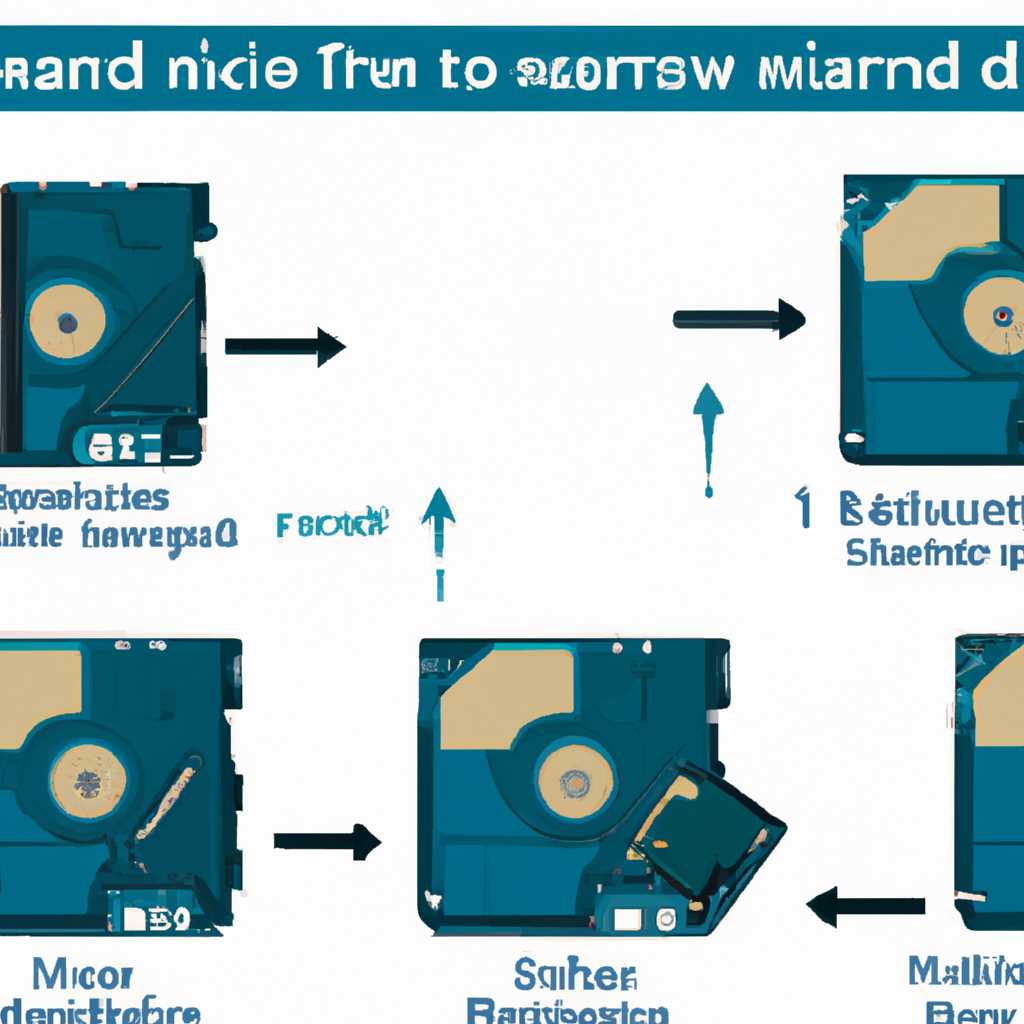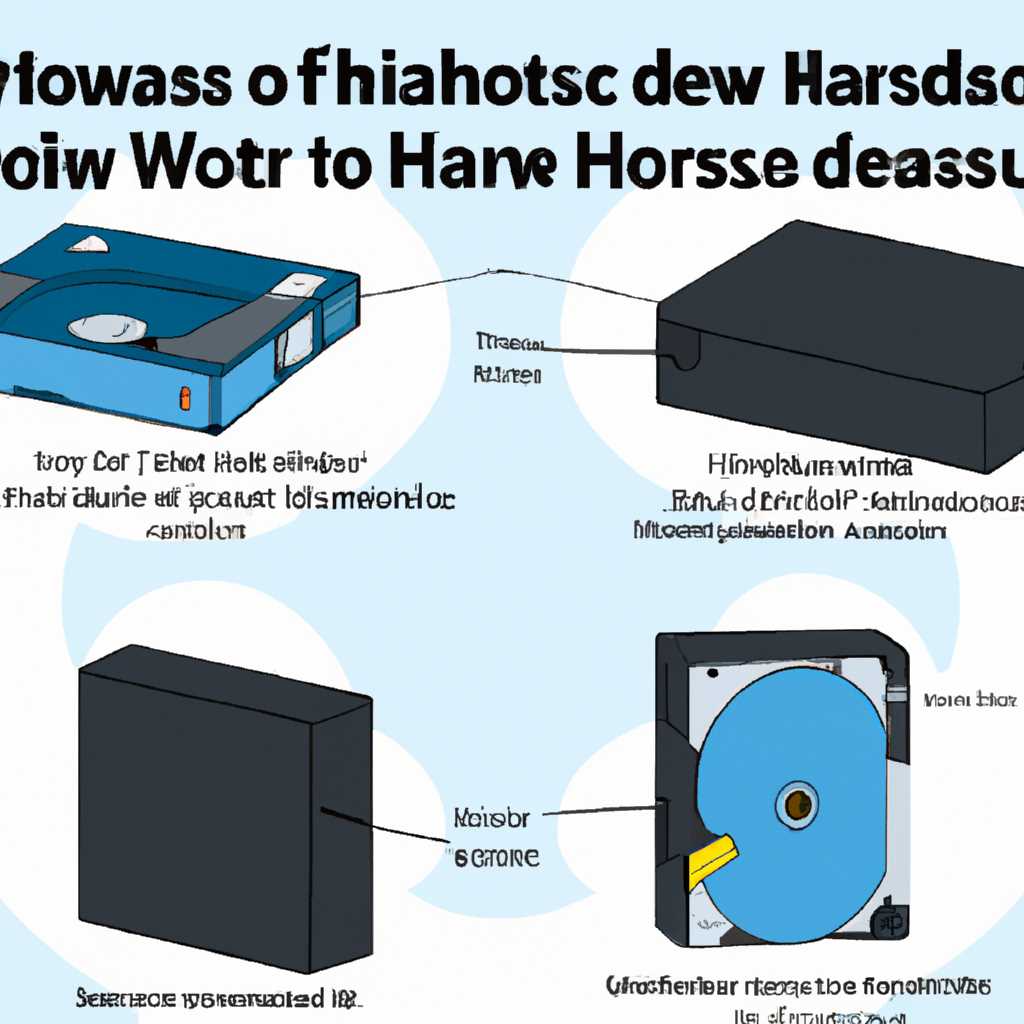- Как отформатировать жесткий диск перед установкой Windows четырьмя разными способами — пошаговая инструкция
- Почему необходимо отформатировать жесткий диск перед установкой Windows?
- Как отформатировать жесткий диск перед установкой Windows встроенными средствами ОС?
- Использование диспетчера дисков
- Форматирование через командную строку
- Командная строка и diskpart
- Описание команд diskpart
- Видео:
- Проблема с установкой Windows. На выбранном диске находиться таблица MBR -разделов.
Как отформатировать жесткий диск перед установкой Windows четырьмя разными способами — пошаговая инструкция
Форматирование жесткого диска перед установкой операционной системы является одним из важных шагов, который позволяет подготовить диск для работы. Разделение диска на разделы, выбор файловой системы и выполнение форматирования гарантируют оптимальное использование пространства и стабильную работу системы.
Существует несколько способов форматирования жесткого диска перед установкой Windows. Один из них заключается в использовании стандартного средства установки операционной системы. При установке Windows можно выбрать тип и размер раздела, выполнить форматирование и перенести данные на новый раздел.
Кроме того, существуют сторонние программы, такие как Acronis Disk Director, которые предлагают более расширенные возможности по управлению разделами и файловой системой. Эти средства позволяют выполнить быстрое или полное форматирование диска с выбором файловой системы и разделами.
Для выполнения форматирования жесткого диска можно также использовать командную строку. В операционной системе Windows существует утилита diskpart, с помощью которой можно выполнить форматирование жесткого диска, создание и удаление разделов, а также другие операции. Этот способ может быть полезен в случае, если требуется применить специфические настройки или автоматизировать процесс форматирования.
Почему необходимо отформатировать жесткий диск перед установкой Windows?
Проводник позволяет отформатировать диск несколькими способами. Один из самых основных способов — использование встроенных в Windows инструментов. Для этого нужно открыть окно «Проводника», щелкнуть правой кнопкой мыши на жестком диске, выбрать «Форматировать» и следовать инструкции.
Также можно воспользоваться сторонним программным обеспечением, таким как Acronis Disk Director. Эта программа позволяет выполнить форматирование диска более надежно и быстро.
Во время форматирования диска пользователь может выбрать различные параметры, такие как тип форматирования (например, быстрое или полное), размер раздела и т. д. Форматирование жесткого диска происходит в несколько этапов.
Вначале выполняется очистка диска от всех данных. Затем создается новый раздел или несколько разделов. После этого происходит разметка диска, то есть определение его спецификаций и параметров. Наконец, происходит форматирование раздела, в результате которого раздел становится основной и готов для установки Windows.
Отформатированный жесткий диск гарантирует стабильную и надежную работу системы. Кроме того, форматирование диска позволяет удалить все предыдущие данные, что зачастую является необходимостью при установке новой операционной системы.
Важно помнить, что форматирование диска полностью удаляет все данные с носителя. Поэтому перед выполнением форматирования необходимо создать резервные копии важной информации. Также важно убедиться, что выбранный диск действительно нужно отформатировать.
Как отформатировать жесткий диск перед установкой Windows встроенными средствами ОС?
При установке операционной системы Windows часто возникает необходимость отформатировать жесткий диск, чтобы удалить все данные с него и подготовить его к установке новой ОС. В Windows существует несколько способов выполнить эту задачу при помощи встроенных средств ОС.
Один из самых простых и быстрых способов — это использование стандартной утилиты «Диспетчер дисков». Чтобы отформатировать жесткий диск с ее помощью, нужно:
- Открыть «Мой компьютер».
- Найти нужный диск в списке и выделить его.
- Щелкнуть правой кнопкой мыши и выбрать пункт «Форматировать».
- В появившемся окне выбрать тип файловой системы (например, NTFS) и нажать на кнопку «Полное форматирование».
- Нажать на кнопку «Старт» и подтвердить действие.
Другим способом является использование командной строки и утилиты diskpart. Для выполнения полного форматирования жесткого диска с помощью diskpart необходимо:
- Открыть командную строку от имени администратора.
- Введите команду «diskpart» и нажмите Enter, чтобы запустить утилиту.
- Введите команду «list disk», чтобы увидеть список доступных дисков.
- Выберите нужный диск, введя команду «select disk N» (где N — номер диска).
- Выполните команду «clean», чтобы удалить все данные с диска.
- Выполните команду «create partition primary» для создания нового раздела.
- Выполните команду «format fs=ntfs quick» для быстрого форматирования диска в файловую систему NTFS.
- Выполните команду «assign letter=D» (где D — выбранный вами диск), чтобы назначить букву диску.
Также, для более продвинутых пользователей, существует возможность использования стороннего программного обеспечения, которое предоставляет более широкие возможности для форматирования и разметки дисков.
Независимо от выбранного способа форматирования, перед выполнением процесса необходимо сохранить все важные данные с жесткого диска, так как форматирование полностью удаляет информацию. Кроме того, важно правильно выбрать тип файловой системы и размер раздела в процессе форматирования, чтобы диск был оптимально подготовлен к установке операционной системы Windows.
Использование диспетчера дисков
Диспетчер дисков имеет встроенные функции разметки и форматирования диска, которые позволяют полностью подготовить диск для установки операционной системы.
Чтобы открыть диспетчер дисков, нажмите сочетание клавиш «Win + X» и выберите «Диспетчер дисков» из списка программ.
После открытия диспетчера, вы увидите список всех подключенных дисков и разделов. Выберите нужный жесткий диск, который вы хотите отформатировать перед установкой Windows.
Для начала форматирования диска, щелкните правой кнопкой мыши на выбранном диске и выберите опцию «Инициализировать диск». В появившемся сообщении выберите стандартную схему разделов и нажмите «ОК».
После инициализации диска, нажмите правой кнопкой мыши на неразмеченной области диска и выберите опцию «Создать простой том». Следуйте инструкциям мастера создания простого тома, чтобы создать раздел, установив необходимую размерность и присвоив ему букву диска.
После создания раздела, выберите его в списке дисков и щелкните правой кнопкой мыши по нему. В контекстном меню выберите опцию «Форматировать», чтобы открыть окно форматирования диска.
В окне форматирования выберите тип файловой системы (NTFS рекомендуется для полного форматирования). Назовите раздел и удалите флажок «Быстрое форматирование», чтобы выполнить полное форматирование диска.
После завершения форматирования диска, вы можете закрыть диспетчер дисков и продолжить установку Windows на отформатированный диск.
Использование диспетчера дисков для форматирования жесткого диска перед установкой Windows является одним из самых простых способов подготовки диска. Все необходимые инструменты и функции доступны через его интерфейс.
Форматирование через командную строку
Командная строка и diskpart
Для отформатирования жесткого диска через командную строку и использования diskpart необходимо наличие другого компьютера или установленной сторонней ОС на носителе.
1. Подготовка к форматированию
Прежде чем приступать к процессу форматирования, важно иметь в виду, что при выполнении данной операции всего содержимое диска будет безвозвратно удалено. Поэтому перед началом необходимо сохранить все важные файлы на другом носителе.
2. Открытие командной строки
Чтобы открыть командную строку, необходимо запустить систему с установочного носителя. Для этого важно иметь загруженную установочную версию Windows (например, на флешке или DVD).
3. Выполнение команд diskpart
После загрузки режима установки выберите язык и перейдите дальше до экрана выбора разметки диска. На этом экране нажмите сочетание клавиш Shift + F10 — это откроет командную строку.
В командной строке введите команду diskpart и нажмите Enter.
Описание команд diskpart
После ввода команды diskpart откроется утилита, с помощью которой вы сможете выполнить необходимые действия по форматированию диска. Ниже приведены основные команды diskpart:
| Команда | Описание |
|---|---|
| list disk | |
| select disk <номер> | Выбирает диск, который необходимо отформатировать (замените <номер> на соответствующую цифру) |
| clean | Очищает выбранный диск, удаляя всю информацию |
| create partition primary | Создает новый основной раздел |
| format fs=<тип> | Форматирует раздел с определённым типом файловой системы (замените <тип> на соответствующую версию файловой системы) |
| assign | Назначает диску букву диска |
4. Выполнение форматирования
После выполнения всех необходимых команд diskpart необходимо выполнить форматирование диска. Для этого введите команду format fs=<тип> (например, format fs=ntfs) и нажмите Enter. Это действие приведёт к форматированию диска с указанной файловой системой.
5. Завершение процесса
После окончания форматирования диска с помощью diskpart, можно закрыть командную строку и продолжить установку операционной системы на новый раздел.
Важно помнить, что при использовании diskpart файлы, хранящиеся на диске, будут полностью удалены и восстановить их будет невозможно. Поэтому перед использованием данной утилиты следует сохранить все важные данные на другом носителе.
Форматирование диска через командную строку с помощью diskpart является одним из наиболее эффективных и универсальных способов перед установкой Windows.
Видео:
Проблема с установкой Windows. На выбранном диске находиться таблица MBR -разделов.
Проблема с установкой Windows. На выбранном диске находиться таблица MBR -разделов. by Каскадофф Мастер 724,688 views 6 years ago 2 minutes, 33 seconds