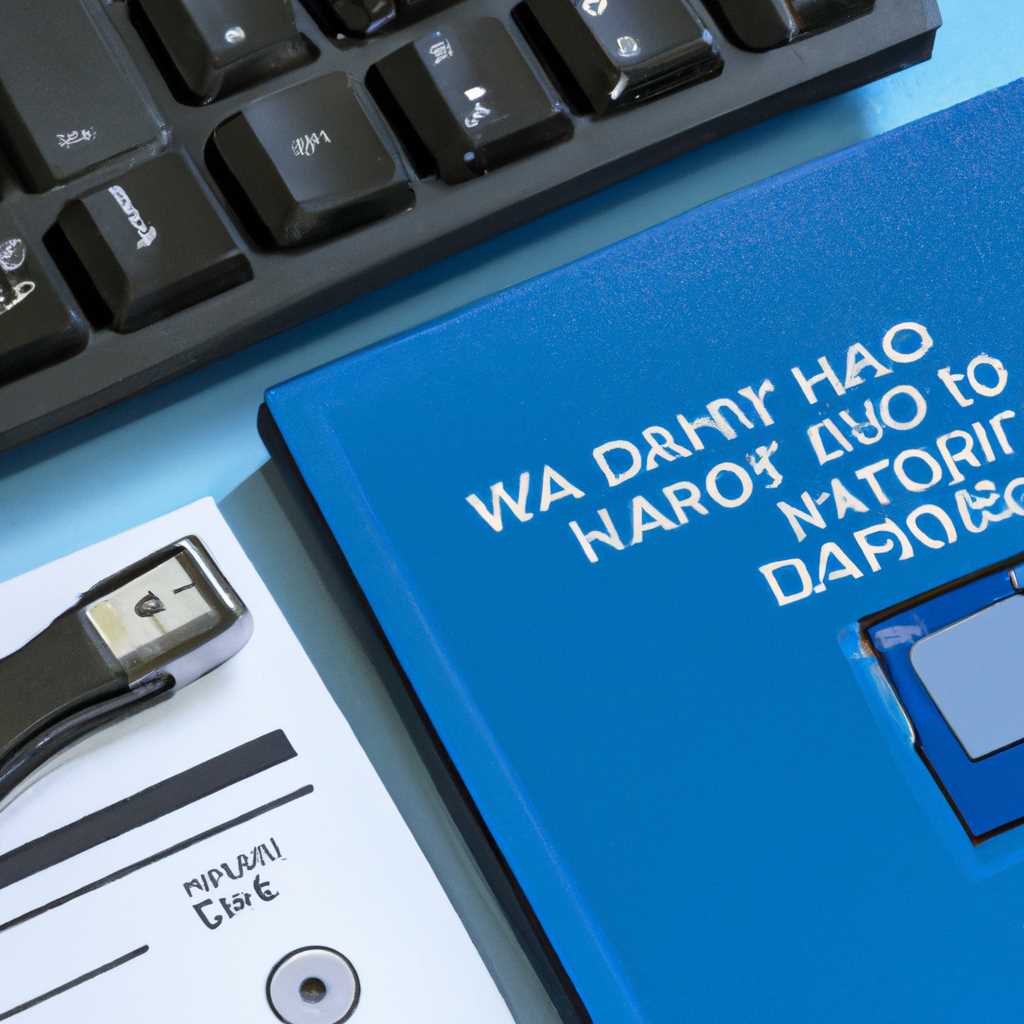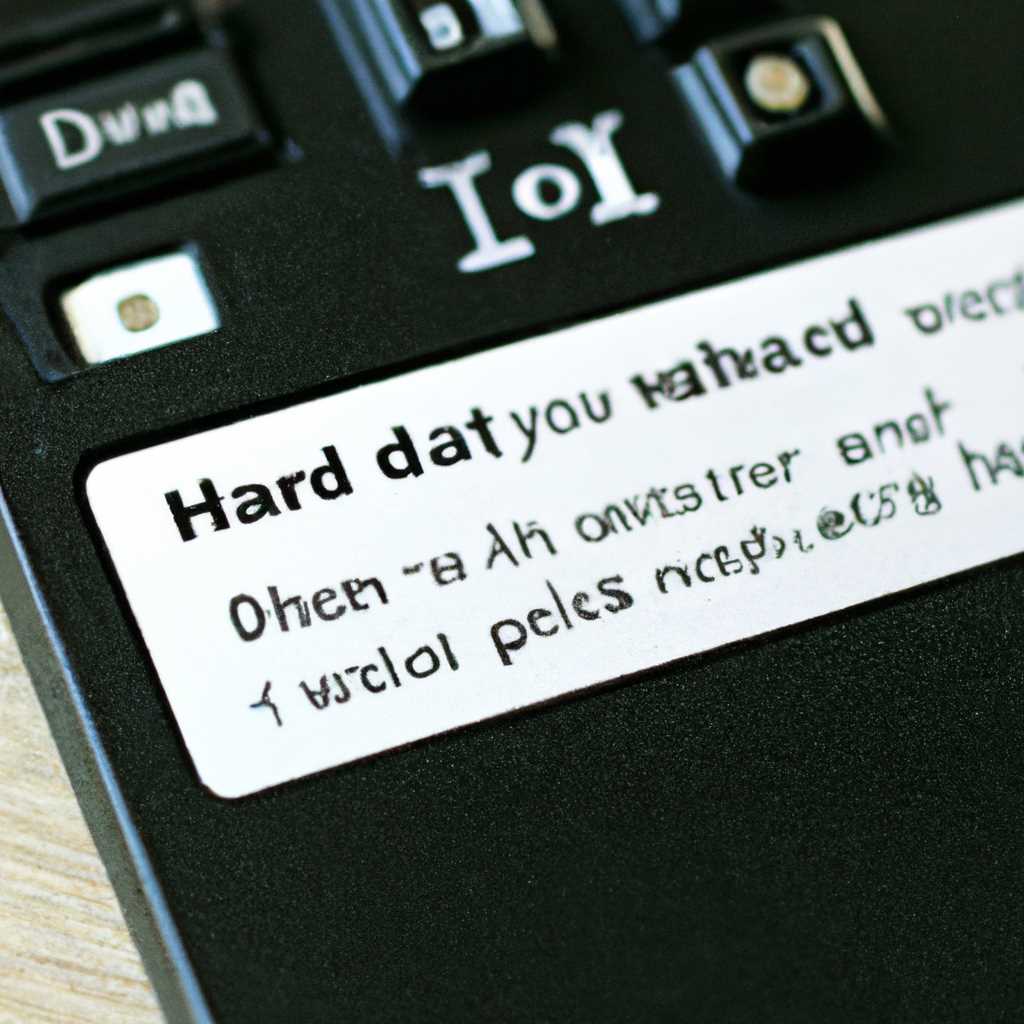- Как отформатировать жесткий диск с Windows 10: подробное руководство
- Как отформатировать жесткий диск с Windows 10
- Способ 1: Форматирование жесткого диска через меню управления дисками
- Способ 2: Форматирование жесткого диска через командную строку
- Отформатировать диск через Проводник
- Отформатировать диск через Управление дисками
- Отформатировать диск через Командную строку
- Шаг 1: Открыть Командную строку
- Шаг 2: Разделить жесткий диск
- Шаг 3: Выбор диска и создание раздела
- Шаг 4: Форматирование раздела
- Отформатировать диск через загрузочную флешку
- Шаг 1: Подготовка загрузочной флешки
- Шаг 2: Загрузка с загрузочной флешки
- Шаг 3: Форматирование жесткого диска
- Видео:
- Очистка компьютера. Как освободить место на диске C.
Как отформатировать жесткий диск с Windows 10: подробное руководство
Форматирование жесткого диска – это очень полезная строка на Windows 10, когда нужно удалить данные из одного накопителя или подготовить его к новому использованию. Процесс форматирования сопровождается удалением всех файлов с диска и созданием новой файловой системы. Если вы желаете отформатировать HDD или любой другой диск с Windows 10, вам потребуются действия, чтобы выполнить это безопасно и эффективно.
Диск можно открыть через проводник или средства управления дисками. Воспользуйтесь командой «Управление дисками», чтобы открыть диспетчер дисков. Поиск в меню «Пуск» или нажатие сочетания клавиш Win + X и выбор команды «Диспетчер дисков» поможет вам отыскать эту команду. После этого приступайте к форматированию дискового накопителя.
Внимание: форматирование диска приведет к удалению всех данных, хранящихся на нем. Если у вас есть важные данные на диске, запишите их на стороннее хранилище перед началом процесса форматирования. В противном случае данные будут удалены без возможности их восстановления.
Как отформатировать жесткий диск с Windows 10
Форматирование жесткого диска может потребоваться в различных ситуациях, например, для создания нового раздела, удаления данных или устранения проблем с накопителем. В Windows 10 для форматирования жесткого диска можно использовать как меню управления дисками, так и командную строку.
Способ 1: Форматирование жесткого диска через меню управления дисками
Для форматирования жесткого диска с помощью этого метода выполните следующие шаги:
- Нажмите правой кнопкой мыши на значок «Компьютера» на рабочем столе или в проводнике и выберите «Управление».
- В окне «Управление компьютером» выберите «Управление дисками» в разделе «Хранение».
- Найдите нужный жесткий диск в верхней части окна. Обратите внимание на его размер и наличие разделов.
- Щелкните правой кнопкой мыши по тому разделу или накопителю, который вы желаете отформатировать, и выберите «Форматирование».
- Выберите нужный файловую систему и размер аллокации.
- Убедитесь, что включен флажок «Быстрое форматирование», если вы хотите выполнить форматирование быстро и безопасно.
- Щелкните «ОК» и подтвердите, что хотите удалить все данные на выбранном накопителе.
- Процесс форматирования начнется, и при успешном завершении появится сообщение об успешном завершении операции.
Важно: Форматирование жесткого диска приведет к удалению всех данных на нем, поэтому перед выполнением этой операции рекомендуется создать резервную копию важных файлов и папок.
Способ 2: Форматирование жесткого диска через командную строку
Если вы предпочитаете использовать команды для управления жестким диском, то этот способ для вас. Вот шаги:
- Откройте командную строку с правами администратора. Для этого нажмите правой кнопкой мыши на значок «Пуск» и выберите «Командная строка (администратор)» из списка.
- В командной строке введите команду «diskpart» и нажмите «Enter».
- Введите команду «list disk», чтобы увидеть список доступных дисков. Обратите внимание на номер нужного жесткого диска.
- Введит команду «select disk X», где X — номер жесткого диска, чтобы выбрать нужный накопитель.
- Введите команду «list volume» для отображения списка разделов на выбранном диске.
- Выберите нужный раздел, используя команду «select volume X», где X — номер раздела.
- Используйте команду «format fs=ntfs quick» для быстрого форматирования выбранного раздела в файловую систему NTFS.
- Когда операция будет завершена, введите «exit», чтобы выйти из программы diskpart.
После завершения форматирования жесткого диска с помощью любого из этих способов вы можете использовать его в системе Windows 10 для хранения данных и запуска приложений. Не забудьте перезагрузить компьютер после форматирования, чтобы изменения вступили в силу.
Отформатировать диск через Проводник
Форматирование HDD или любого другого раздела на жестком диске в Windows 10 можно выполнить с помощью Проводника. Введите «Управление дисками» в строке поиска меню «Пуск» и нажмите Enter. В окне «Управление дисками» найдите нужный накопитель или раздел, который вы хотите отформатировать.
Важно отметить, что при форматировании диска данные на нем будут безвозвратно удалены, поэтому перед продолжением убедитесь, что у вас есть резервные копии важных файлов.
- Нажмите правой кнопкой мыши на нужный накопитель или раздел и выберите «Форматировать».
- В появившемся окне выбора файловой системы и параметров форматирования, выберите параметры в соответствии с вашими потребностями.
- Если вы хотите сформатировать диск без распределения свободного пространства, убедитесь, что флажок «Быстрое форматирование» активирован. Это позволит ускорить процесс форматирования.
- После выбора параметров форматирования нажмите «OK» и подтвердите решение. Это действие нельзя будет отменить, поэтому будьте внимательны.
- Форматирование диска начнется, и после успешного завершения вы увидите новый раздел или накопитель в Проводнике.
Использование Проводника для форматирования диска является удобным способом сделать это без необходимости использования командной строки или специального программного обеспечения. Убедитесь в наличии резервных копий данных и будьте внимательны при выборе параметров форматирования.
Отформатировать диск через Управление дисками
- Щелкните правой кнопкой мыши по кнопке «Пуск» в левом нижнем углу экрана и выберите «Управление дисками». Это откроет окно «Управление дисками» с информацией о всех установленных дисках на компьютере.
- Найдите жесткий диск, который вы хотите отформатировать, в верхней части окна. Обратите внимание, что диск может иметь несколько разделов.
- Щелкните правой кнопкой мыши по разделу жесткого диска, который вы хотите отформатировать, и выберите «Форматировать».
- Появится окно «Форматирование тома», где вы сможете указать различные параметры форматирования, такие как файловая система и метка тома. Оставьте настройки по умолчанию или настройте их по своему усмотрению.
- Когда вы будете готовы выполнить форматирование, нажмите кнопку «OK». Будет отображено предупреждение о том, что все данные на диске будут удалены. Если у вас есть важные данные на диске, убедитесь, что вы создали их резервные копии перед форматированием.
- Нажмите кнопку «OK», чтобы подтвердить форматирование. Windows 10 начнет процесс форматирования, который может занять некоторое время в зависимости от размера диска.
- Когда форматирование успешно завершено, вы увидите, что раздел стал «Загрузочным», а файловая система указана как NTFS. Вы также можете заметить, что разделу была назначена новая метка тома, если вы указали ее в настройках форматирования.
- Повторите эти шаги для всех других разделов жесткого диска, которые вы хотите отформатировать.
Внимание: форматирование диска удалит все данные с него без возможности их восстановления. Убедитесь, что у вас есть резервные копии всех важных файлов перед выполнением форматирования.
Теперь вы знаете, как отформатировать жесткий диск через Управление дисками в Windows 10. Этот способ позволяет успешно очистить диск от данных и создать новые разделы с нужными параметрами форматирования. Если у вас возникли проблемы или вам требуется дополнительное решение, обратитесь к нашим авторам, чтобы получить более подробную информацию.
Отформатировать диск через Командную строку
Как правило, форматирование жесткого диска в операционной системе Windows 10 выполняется с использованием меню «Проводник». Однако в некоторых случаях может потребоваться использование командной строки для выполнения данной операции. Этот способ особенно полезен в случае проблем с файловой системой или когда нет доступа к графическому интерфейсу.
Шаг 1: Открыть Командную строку
Для открытия Командной строки нажмите комбинацию клавиш Win + X. В открывшемся меню выберите пункт «Командная строка (администратор)» или «Windows PowerShell (администратор)».
Шаг 2: Разделить жесткий диск
Выполните команду diskpart для запуска утилиты управления дисками в командной строке. Затем выполните команду list disk для отображения списка всех подключенных жестких дисков на вашем компьютере. Найдите нужный вам диск по названию или его размеру.
Шаг 3: Выбор диска и создание раздела
Введите команду select disk X, где X — номер выбранного диска. Замените X на соответствующий номер вашего диска, который вы хотите отформатировать.
Затем выполните команду clean, чтобы удалить все данные с выбранного диска. Эта команда полностью очистит диск от всех разделов и данных.
Далее введите команду create partition primary для создания нового раздела на диске. Это разделит диск на одну основную область памяти.
Шаг 4: Форматирование раздела
Для форматирования нового раздела введите команду format fs=ntfs quick. Вместо «ntfs» вы можете использовать другую файловую систему, если это необходимо. Ключ «quick» означает быстрое форматирование диска.
Дождитесь завершения процесса форматирования. В случае успеха, вы увидите сообщение о завершении операции.
Теперь ваш жесткий диск будет полностью отформатирован и готов к использованию без каких-либо данных или проблем с файловой системой.
Обратите внимание, что при использовании этого метода все данные на диске будут безвозвратно удалены. Убедитесь, что вы выбрали правильный диск и сохраните все необходимые данные до начала процесса форматирования.
Отформатировать диск через загрузочную флешку
Если вы столкнулись с проблемой форматирования жесткого диска на компьютере с установленной Windows 10, то одним из решений может быть форматирование с помощью загрузочной флешки.
Для этого вам потребуется загрузочная флешка с установленной Windows 10 и знание нескольких простых шагов:
Шаг 1: Подготовка загрузочной флешки
1. Включите компьютер и вставьте загрузочную флешку.
2. Перейдите в файловый проводник и найдите накопитель с загрузочной флешкой.
3. Убедитесь в правильности подключения флешки и наличии необходимых файлов.
4. Запишите или запомните метку файла, которая будет использоваться на этом накопителе. Она понадобится в дальнейших шагах.
Шаг 2: Загрузка с загрузочной флешки
1. Перезагрузите компьютер и во время загрузки нажмите нужную клавишу (обычно это F12 или Del) для входа в настройки загрузки.
2. В меню загрузки выберите загрузочную флешку в качестве первого устройства загрузки и нажмите Enter.
3. Когда появится экран установки Windows, выберите язык и другие настройки, если нужно, и нажмите «Далее».
Шаг 3: Форматирование жесткого диска
1. На экране установки Windows выберите «Пользовательские настройки».
2. В списке дисков найдите тот диск, который вы хотите отформатировать.
3. Если на диске уже есть разделы, выберите каждый раздел по очереди и нажмите кнопку «Удалить».
4. После удаления всех разделов на диске, нажмите кнопку «Добавить» для создания нового раздела.
5. Введите размер нового раздела (если нужно) и выберите файловую систему (обычно NTFS) и метку диска, которую вы записали на этапе подготовки загрузочной флешки.
6. Нажмите «Применить» и подтвердите форматирование диска, если вам будет предложено сделать это.
7. Дождитесь завершения форматирования и перезагрузки компьютера.
Теперь вы успешно отформатировали жесткий диск с помощью загрузочной флешки. Убедитесь в наличии нужных разделов и настройках, а также в отсутствии проблем с работой диска.
Видео:
Очистка компьютера. Как освободить место на диске C.
Очистка компьютера. Как освободить место на диске C. by Компьютерные курсы Евгения Юртаева 1,483,663 views 5 years ago 12 minutes, 51 seconds