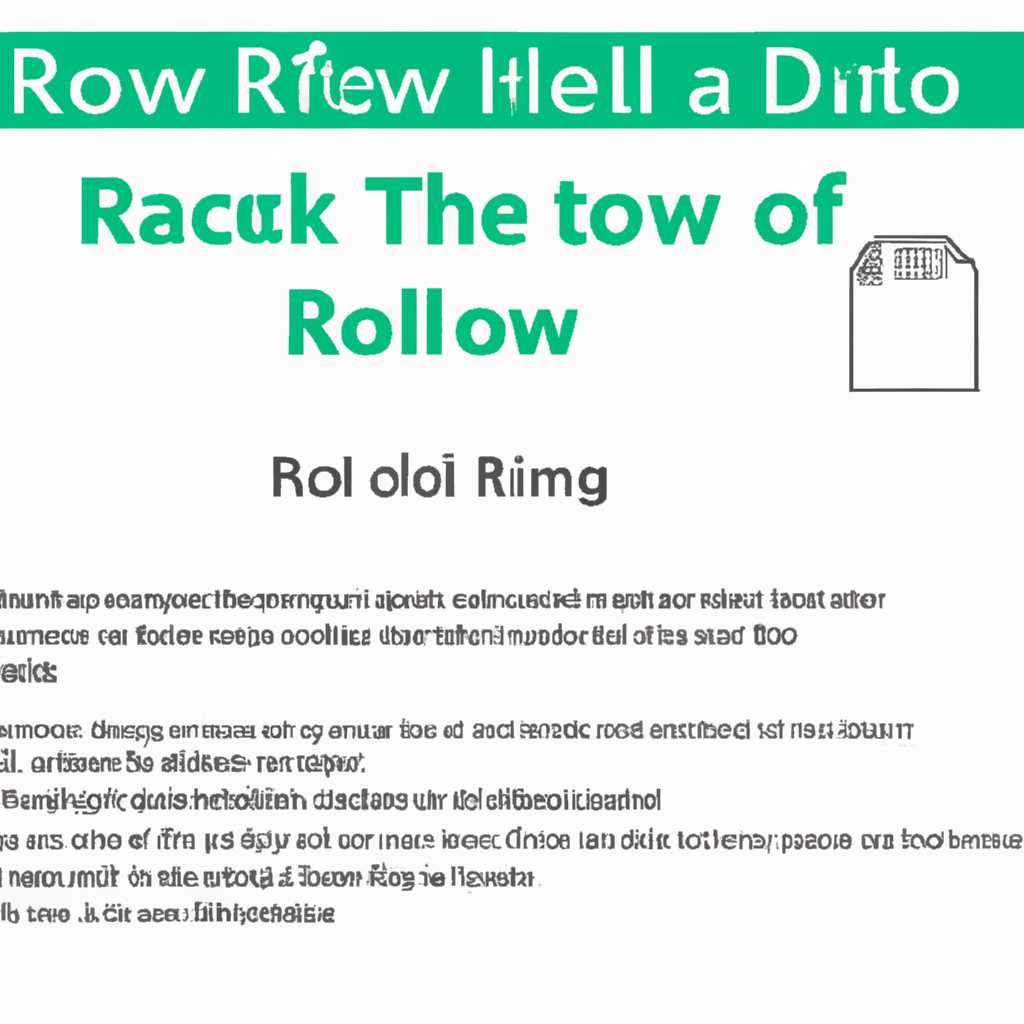- Как откатить драйвер в Windows 10: подробная инструкция
- Как откатить драйвер в Windows 10
- Шаг 1: Откройте «Диспетчер устройств»
- Шаг 2: Найдите нужный драйвер
- Шаг 3: Откатите драйвер
- Шаг 4: Подтвердите откат
- Как удалить драйвер из системы Windows 10
- Удаление драйвера через Диспетчер устройств
- Удаление драйвера с помощью программного обеспечения
- Удаление стандартным способом на примере звукового драйвера Realtek
- Шаг 1: Открытие диспетчера устройств
- Шаг 2: Поиск драйвера Realtek в списке устройств
- Шаг 3: Удаление драйвера Realtek
- Шаг 4: Перезагрузка системы
- Как сделать резервную копию драйверов Windows 10
- 1. Используйте стандартное средство устройств и принтеров Windows
- 2. Используйте программу Double Driver
- Основные способы удаления драйвера из системы Windows 10
- 1. Удаление драйвера вручную
- 2. Удаление драйвера с помощью утилиты driverstore
- Видео:
- Как откатить драйвер Nvidia вручную.
Как откатить драйвер в Windows 10: подробная инструкция
Драйверы играют ключевую роль в работе операционной системы Windows 10, обеспечивая нормальное функционирование различных устройств, таких как звуковая карта и видеокарта. Однако, иногда обновления драйверов могут вызвать проблемы, например, конфликты с другими установленными программами или неправильную работу системы.
Если вы столкнулись с проблемами после обновления драйверов и хотите откатить их, чтобы вернуть систему к предыдущему стабильному состоянию, восстановить стандартные драйверы или выполнить эффективное удаление драйверов, мы рассмотрим все необходимые шаги в этой подробной инструкции.
Перед тем, как откатить драйвер, вы можете сделать резервную копию системы или создать точку восстановления, чтобы убедиться, что в случае чего вы сможете вернуть систему к предыдущему состоянию. Это особенно важно, если вы откатываете драйвер видеокарты или звукового драйвера, так как эти устройства могут быть критичными для работы вашего компьютера.
Как откатить драйвер в Windows 10
В операционной системе Windows 10 драйверы играют важную роль в обеспечении правильной работы оборудования, такого как видеокарты и звуковые устройства. Иногда после установки нового драйвера возникают проблемы, и в этом случае может потребоваться откатить драйверы к предыдущей версии.
Для отката драйверов в Windows 10 вы можете воспользоваться стандартными инструментами, которые не требуют установки дополнительных программ. В данной статье мы рассмотрим, как откатить драйверы с помощью встроенных средств операционной системы Windows 10.
Шаг 1: Откройте «Диспетчер устройств»
Нажмите правой кнопкой мыши на кнопку «Пуск» в левом нижнем углу экрана. В контекстном меню выберите пункт «Диспетчер устройств».
Шаг 2: Найдите нужный драйвер
В окне «Диспетчер устройств» найдите устройство, драйвер которого вы хотите откатить (например, видеокарту или звуковое устройство). Раскройте соответствующую категорию и выберите нужное устройство.
Шаг 3: Откатите драйвер
Щелкните правой кнопкой мыши на выбранном устройстве и выберите пункт «Свойства».
В открывшемся окне перейдите на вкладку «Драйвер» и нажмите кнопку «Откатить драйвер».
Вам будет предложено выбрать причину отката драйвера. Выберите одну из предложенных опций или укажите свою собственную причину.
Шаг 4: Подтвердите откат
Подтвердите откат драйвера, нажав кнопку «Да».
Операционная система Windows 10 автоматически удалит текущий драйвер и установит предыдущую версию драйвера. После этого вам может потребоваться перезапустить компьютер для завершения процесса отката.
Таким образом, вы сможете откатить драйверы в Windows 10 без использования сторонних программ или сложных настроек. Помните, что откат драйвера позволяет вернуться к предыдущей работоспособной версии драйвера, поэтому будьте внимательны при обновлении драйверов вашего оборудования и всегда держите резервную копию системы.
Как удалить драйвер из системы Windows 10
В системе Windows 10 может возникнуть потребность удалить драйверы устройств, особенно в случае, когда они конфликтуют или вызывают проблемы. В этой статье мы рассмотрим несколько способов, как удалить драйверы вручную через стандартные инструменты операционной системы.
Удаление драйвера через Диспетчер устройств
Один из основных способов удалить драйверы в Windows 10 – это сделать через Диспетчер устройств. Для этого выполните следующие действия:
- Нажмите комбинацию клавиш Win + X и выберите пункт «Диспетчер устройств» в появившемся контекстном меню.
- В окне Диспетчера устройств найдите категорию оборудования, драйвер которого вы хотите удалить. Например, если вы хотите удалить драйвер видеокарты, найдите категорию «Адаптеры дисплея».
- Раскройте список устройств в выбранной категории и найдите нужное устройство.
- Щелкните правой кнопкой мыши на выбранном устройстве и выберите пункт «Удалить устройство».
- Если появится окно «Удаление программного обеспечения», выберите опцию «Удалить драйверное программное обеспечение для этого устройства» и нажмите кнопку «Удалить».
- После завершения процесса удаления драйвера возможно потребуется перезагрузка системы.
Удаление драйвера с помощью программного обеспечения
Если вам требуется более эффективное и глубокое удаление драйверов, которые остались после стандартного удаления через Диспетчер устройств, вы можете воспользоваться специальными программами, такими как Display Driver Uninstaller или Driver Sweeper. Эти программы предоставляют дополнительные возможности удаления резервных копий, очистки системы и реестра от остатков драйверов.
Однако при использовании подобного программного обеспечения следует быть осторожным, так как неправильное удаление драйверов может привести к неполадкам и нестабильной работе системы. В будущем всегда рекомендуется создавать резервную копию системы перед удалением драйверов.
Теперь вы знаете несколько основных способов удалить драйверы в системе Windows 10. Вы можете выбрать подходящий для вас способ в зависимости от вашего конкретного случая и потребностей.
Удаление стандартным способом на примере звукового драйвера Realtek
В Windows 10 вы можете откатить драйверы вручную через диспетчер устройств или с помощью Панели управления. В этом примере мы рассмотрим удаление звукового драйвера Realtek с использованием стандартного способа. Если у вас возникли проблемы с другими драйверами, то вы можете использовать аналогичные способы для их удаления.
Шаг 1: Открытие диспетчера устройств
Нажмите правой кнопкой мыши на кнопку «Пуск» рядом с левым нижним углом экрана. В открывшемся контекстном меню выбираем «Диспетчер устройств».
Шаг 2: Поиск драйвера Realtek в списке устройств
В окне диспетчера устройств найдите раздел «Звук, видео и игровые устройства» и разверните его. В списке устройств найдите драйвер Realtek. Обычно он называется «Realtek High Definition Audio».
Шаг 3: Удаление драйвера Realtek
Когда найден драйвер Realtek, нажмите правой кнопкой мыши на нем и выберите «Удалить устройство». В появившемся окне подтверждения удаления нажмите кнопку «OK».
Примечание: Если у вас имеется возможность, перед удалением драйвера рекомендуется создать резервную копию ваших текущих драйверов. Если возникнут проблемы в будущем или если улучшение не будет соответствовать вашим ожиданиям, вы сможете восстановить старые драйвера.
Шаг 4: Перезагрузка системы
После завершения удаления драйвера Realtek перезагрузите компьютер. Во время загрузки операционной системы Windows автоматически обнаружит отсутствующий драйвер и установит его заново.
Внимание: Если у вас возникнут проблемы с драйверами или вы столкнетесь с конфликтом с другими устройствами, можете скачать особую программу, называется Driver Sweeper, которая поможет вам удалить драйверы полностью без целевой функции. Такое удаление особенно полезно при обновлении драйверов, когда вы хотите убедиться, что все старые драйвера полностью удалены.
Как сделать резервную копию драйверов Windows 10
Способов сохранить резервные копии драйверов Windows 10 существует несколько, но рассмотрим один из самых эффективных. Он позволяет восстановить ваши драйверы в случае конфликта обновления или других проблем.
1. Используйте стандартное средство устройств и принтеров Windows
Для создания резервной копии драйверов через стандартные средства операционной системы Windows 10, необходимо выполнить следующие шаги:
- Откройте меню «Пуск» и перейдите в раздел «Настройки».
- В окне настроек выберите раздел «Устройства».
- В левой части окна выберите опцию «Связь с устройствами».
- Справа найдите раздел «Сохранить и восстановить драйверы».
- Нажмите на кнопку «Создать копию драйверов».
- Выберите место сохранения для резервной копии драйверов и нажмите «ОК».
Теперь вы создали резервное копирование драйверов вашего устройства с помощью стандартного средства Windows 10.
2. Используйте программу Double Driver
Вы также можете воспользоваться специальной программой Double Driver, которая позволяет создавать резервные копии драйверов в операционной системе Windows 10.
- Скачайте программу Double Driver с официального сайта и установите ее на ваш компьютер.
- Запустите программу Double Driver.
- В списке устройств выберите нужное вам устройство.
- Нажмите на кнопку «Scan» и процесс сканирования начнется.
- После завершения сканирования, выберите устройства, драйверы которых вы хотите сохранить в резервную копию.
- Нажмите на кнопку «Backup» и выберите место сохранения резервной копии.
- Нажмите «OK».
Таким образом, вы смогли создать резервную копию драйверов Windows 10 с помощью программы Double Driver.
Оба способа являются эффективными и позволяют обеспечить более надежное обслуживание вашей системы. Зачем понадобится резервное копирование драйверов? Основные причины могут быть связаны с обновлениями операционной системы Windows 10, конфликтами между различными программами или обновлениями драйверов устройств.
Основные способы удаления драйвера из системы Windows 10
Удаление драйверов из системы Windows 10 может понадобиться в различных ситуациях, особенно когда возникают проблемы со совместимостью или конфликтами программного обеспечения. В этом разделе рассмотрим основные способы удаления драйвера вручную и с помощью утилиты driverstore.
1. Удаление драйвера вручную
Для удаления драйвера вручную, вам понадобится знать его точное наименование. Выполните следующие шаги:
- Нажмите Пуск и перейдите в Панель управления.
- Щелкните на ссылку Обслуживание и обновление.
- В открывшемся окне найдите и нажмите на ссылку Удаление драйверов.
- В окне, которое откроется, найдите драйвер, который вы хотите удалить, и щелкните на нем правой кнопкой мыши.
- Выберите опцию Удалить.
Таким образом, вы удалили драйвер вручную с вашего компьютера.
2. Удаление драйвера с помощью утилиты driverstore
Утилита driverstore позволяет удалить драйверы из системы Windows 10, а также создавать резервные копии и восстанавливать удаленные драйверы. Вот как это сделать:
- Скачайте и установите утилиту driverstore.
- Запустите утилиту и щелкните на вкладке Удаление драйверов.
- В открывшемся окне выберите драйвер, который вы хотите удалить, и нажмите кнопку Удалить.
- Утилита driverstore автоматически удалит выбранный драйвер из системы.
Теперь вы знаете, как удалить драйверы из системы Windows 10 с помощью утилиты driverstore.
Видео:
Как откатить драйвер Nvidia вручную.
Как откатить драйвер Nvidia вручную. by Cho Pi 66,680 views 2 years ago 6 minutes, 29 seconds