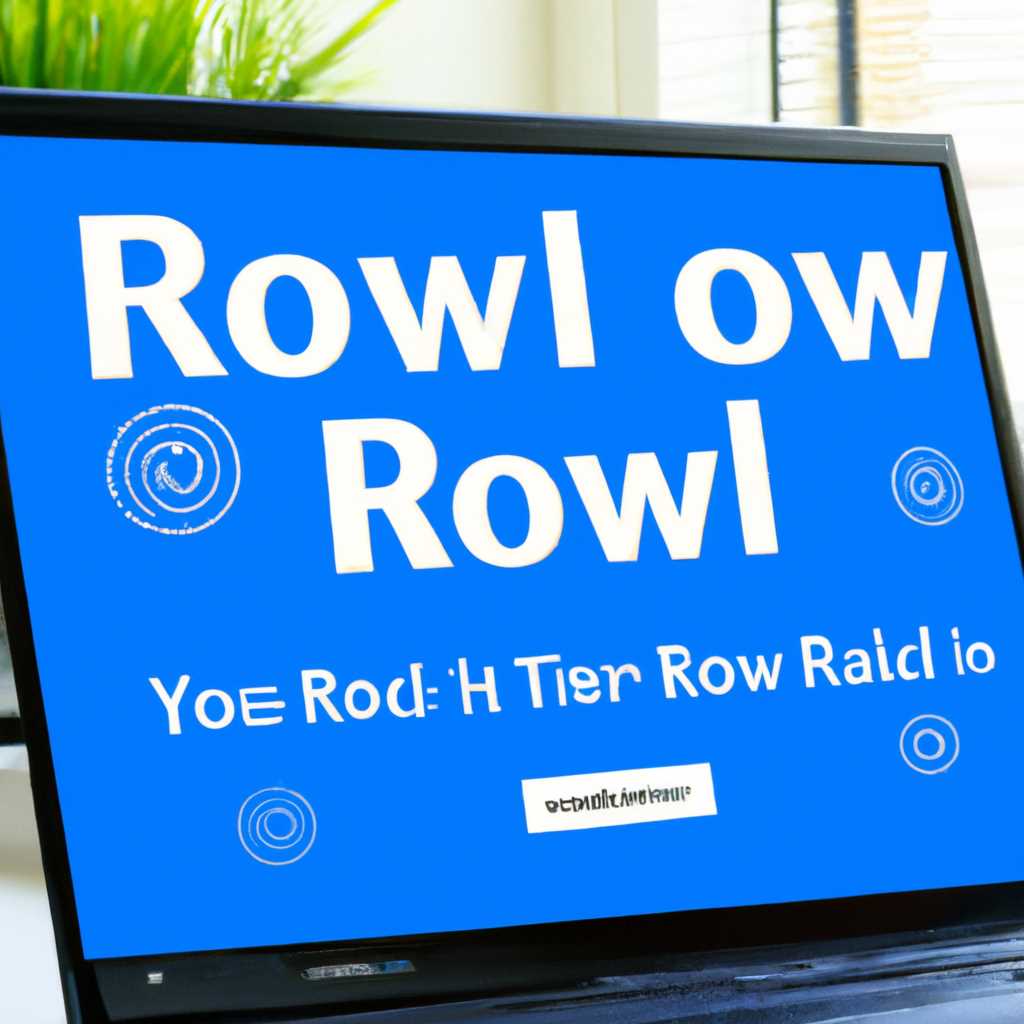- Как откатить Windows 10 после 30 дней: процесс и рекомендации
- Процесс отката Windows 10 после истечения 30 дней
- Советы и рекомендации при откате Windows 10
- Создание диска восстановления на случай сбоя
- Необходимость создания диска восстановления для Windows 10
- 1. Создание диска восстановления
- 2. Использование диска восстановления
- Видео:
- Windows 10 — Сбросить до заводских настроек без потери файлов
Как откатить Windows 10 после 30 дней: процесс и рекомендации
Откат операционной системы Windows 10 может быть полезным в случае, если вы столкнулись с проблемами после обновления. В некоторых случаях обновление может привести к сбоям или несовместимости с определенными программами или драйверами. Процесс отката позволяет вернуть систему к предыдущей рабочей версии и исправить возникшие проблемы.
Вернуться к предыдущей версии Windows 10 можно не только после недавнего обновления, но и через некоторое время после обновления. Есть период около 30 дней, в течение которого вы можете откатить систему. В течение этого периода Windows 10 создает резервную копию вашего предыдущего состояния системы и хранит ее в специальной папке с названием Windows.old.
Процесс отката Windows 10 после 30 дней, к сожалению, не такой простой как процесс отката в течение первых 30 дней. Тем не менее, с помощью некоторых дополнительных действий вы можете успешно откатить систему. После завершения этого процесса вы вернетесь к предыдущей версии Windows 10 и все ваши файлы и приложения останутся нетронутыми.
Процесс отката Windows 10 после истечения 30 дней
После 30 дней обновлений в Windows 10 можно создать точку восстановления, чтобы в случае сбоя или нежелательного обновления можно было вернуть систему в состояние, которое было до этого периода. В этом разделе я расскажу, как откатить Windows 10 после истечения 30 дней при помощи созданной точки восстановления.
1. Дождитесь момента, когда пройдут все частые обновления и настройте Windows 10 в соответствии со своими требованиями.
2. Перед выполнением процедуры отката Windows 10 рекомендуется создать резервную копию важных файлов на внешний накопитель или USB-флешку.
3. Откройте панель управления и перейдите в раздел «Система и безопасность».
4. Нажмите на кнопку «Восстановление» и выберите «Откатить этот компьютер на предыдущую версию Windows».
5. В появившемся окне выберите «Начать» и дождитесь завершения процесса отката.
6. Когда откат Windows 10 будет завершен, компьютер перезагрузится и вернется в состояние с предыдущей версией операционной системы.
Важно помнить, что в процессе отката Windows 10 до старой версии могут возникнуть проблемы с некоторыми программами, драйверами или настройками. Теории о том, какие именно файлы и настройки не сохранятся после отката, варьируются в зависимости от конкретных обстоятельств.
Если вы создали точку восстановления до обновления, вы также можете использовать команду «rstrui.exe» в командной строке для отката Windows 10.
При откате Windows 10 до предыдущей версии системы также обратите внимание на то, что кеш и данные, которые были созданы после обновления, могут быть удалены.
Советы и рекомендации при откате Windows 10
При откате Windows 10 есть несколько важных моментов, которые следует учитывать. Эти советы помогут вам выполнить процедуру безопасно и эффективно:
- Проверьте, сколько времени прошло с момента обновления. Обратите внимание, что откат возможен в течение 30 дней после обновления.
- Сохраните все важные данные на внешний носитель или в облачное хранилище перед началом процедуры отката.
- Переименуйте папку «Windows.old», чтобы сохранить старую версию Windows на вашем диске. Для этого выполните следующие действия:
- Откройте папку Windows, найти и переименовать папку «Windows.old» в «Windowsold» или любое другое название.
- При этом система может потребовать вашего подтверждения, чтобы переименовать папку.
- Дождитесь завершения процесса переименования.
- Проверьте, есть ли у вас копия старой версии Windows на флешке или другом внешнем носителе. Если есть, вы можете использовать ее для восстановления системы.
- Продлите срок хранения старых данных обновления, чтобы вы смогли безопасно откатиться к предыдущей версии Windows. Для этого выполните следующие действия:
- Откройте «Параметры» в меню «Пуск».
- Найдите и нажмите на вкладку «Обновление и безопасность».
- Видите кнопку «Восстановление» в боковом меню, нажмите на нее.
- В разделе «Возврат к предыдущей версии Windows» найдите ссылку «узнать, как продлить срок хранения старых данных» и перейдите по ней.
- Следуйте инструкциям на странице, чтобы продлить срок хранения старых данных обновления.
- Отключите автоматическое обновление системы. Для этого выполните следующие действия:
- Откройте «Параметры» в меню «Пуск».
- Нажмите на вкладку «Обновление и безопасность».
- В меню слева выберите «Windows Update».
- Нажмите на «Расширенные параметры».
- В разделе «Выберите способ установки обновления» выберите «уведомлять о необходимости перезагрузки».
- Теперь вы будете получать уведомления о доступности обновлений, но они не будут выполняться автоматически.
- Удалив новые обновления системы перед откатом, вы можете устранить возможные проблемы, возникшие после обновления. Для этого выполните следующие действия:
- Откройте «Параметры» в меню «Пуск».
- В разделе «Обновление и безопасность» выберите «Windows Update».
- Нажмите на «История обновлений».
- Попробуйте найти ошибочные обновления и выполните их удаление.
- Перезагрузите систему после отката, чтобы применить все изменения и убедиться в ее нормальной работе.
- Следуйте инструкциям приложения после отката. Некоторые приложения могут требовать переустановки или настройки после возврата к предыдущей версии Windows.
- Не забудьте проверить работу служб и программ после отката. Возможно, некоторые из них не будут работать корректно с предыдущей версией Windows.
Следуя этим советам и рекомендациям, вы сможете безопасно и успешно откатить Windows 10 к предыдущей версии. Не забывайте о важности сохранения данных и о том, что процедура отката может занять некоторое время. Помните, что всегда можно обратиться за помощью к специалистам, если возникнут трудности.
Создание диска восстановления на случай сбоя
Для обеспечения безопасности данных и возможности восстановления системы в случае сбоя или нежелательных последствий обновления Windows 10 в течение 30-дневного периода с момента установки, вы можете создать копию системы с помощью функции «Создание диска восстановления». Этот способ позволяет сделать резервную копию безопасности вашей системы, чтобы вам не пришлось целиком возвращаться к заводским настройкам.
Чтобы создать диск восстановления, следуйте следующему варианту процедуры:
- Откройте панель управления Windows 10 и перейдите в раздел «Система и безопасность».
- В разделе «Система и безопасность» выберите вкладку «Восстановление».
- В разделе «Восстановление» найдите опцию «Создание диска восстановления» и нажмите на кнопку «Создать».
- В появившемся окне укажите название для вашей резервной копии системы и выберите диск, на котором будет храниться диск восстановления. Обратите внимание, что на выбранном диске должно быть достаточно свободного места для создания копии системы.
- Дождитесь завершения процесса создания диска восстановления. Длительность этого процесса может зависеть от объема данных, находящихся в вашей системе.
После создания диска восстановления важно убедиться, что он работает правильно. Для этого попробуйте выполнить следующие действия:
- Перезагрузите компьютер и выберите загрузку с диска восстановления.
- После загрузки выберите язык и параметры для диска восстановления.
- Нажмите кнопку «Далее» и выберите опцию «Восстановление системы».
- В появившемся окне выберите опцию «Другие параметры».
- Выберите командную строку и введите следующую команду: «reagentc.exe /setosimage /path C:\Windows /target C:\Windows /index 1«.
- Дождитесь завершения процесса тестирования. Если процесс завершился успешно и без ошибок, значит, диск восстановления работает как положено.
Помимо создания диска восстановления, вы также можете сделать резервную копию системы вручную с помощью командной строки. Для этого вам понадобится кеш windowsold, который содержит предыдущую версию системы. Выполните следующие действия:
- Откройте командную строку с правами администратора.
- Введите команду «md x:\backup«, где «x» — это буква диска, на который вы хотите сохранить резервную копию системы.
- Введите команду «copy C:\Windows\System32\Config\sam x:\backup» для копирования файла sam.
- Повторите предыдущую команду для файлов «system«, «security» и «default«.
После выполнения этих команд вам будет создана резервная копия системы в указанном вами месте. Эту копию можно использовать для восстановления системы в случае проблем после обновления или других нежелательных последствий.
Необходимость создания диска восстановления для Windows 10
1. Создание диска восстановления
Для создания диска восстановления нужно:
- Перейти в службы восстановления системы, открыв Настройки -> Обновление и безопасность -> Восстановление.
- На вкладке «Восстановление» выберите кнопку «Создать диск восстановления».
- В режиме выполнения команды выполните команду «recimg /createimage C:\WINRE_DRV».
- После завершения этого процесса в папке C:\Windows\System32\Recovery выполните команду «recimg /showcurrent» для переименования в папку Recovery с копией виндовс.
- Напишите в командной строке «diskpart» и введете в нее «list disk»
- Выберите флешку с помощью команды «select disk X» и выполните очистку кеша на этом носителе с помощью команды «clean».
- После очистки используйте команду «create partition primary», затем «format fs=ntfs», и, наконец, «active».
- Теперь, чтобы записать файлы на флешку, используйте команду «exit».
2. Использование диска восстановления
После создания диска восстановления в случае необходимости вы сможете приступить к возврату системы.
- Подключите подготовленный диск восстановления к компьютеру.
- Загрузите компьютер с этого диска. Для этого нужно перейти в Биос и изменить настройки загрузки/порядок загрузки, чтобы загрузиться с флешки.
- После успешной загрузки выберите язык и нажмите кнопку «Далее».
- Выберите вариант «Откатить Windows 10» и нажмите «Далее».
- Далее выберите вкладку «Дополнительные параметры» и перейдите в «Системные восстановление».
- На этой вкладке выберите «Восстановление системы» и из списка выберите копию, созданную ранее.
- После этого нажмите на кнопку «Восстановить» и подождите, пока процесс не завершится.
- После завершения восстановления выберите «Перезагрузить».
Теперь ваша система будет восстановлена к предыдущей версии Windows 10 с помощью диска восстановления.
Видео:
Windows 10 — Сбросить до заводских настроек без потери файлов
Windows 10 — Сбросить до заводских настроек без потери файлов by ПК без проблем 866,045 views 2 years ago 5 minutes, 9 seconds