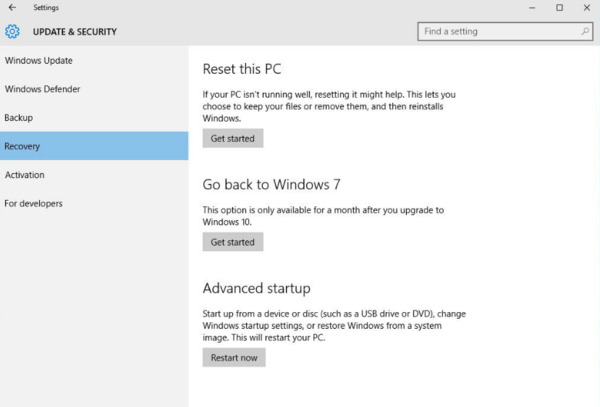- Восстановление предыдущей версии Windows при наличии папки Windows.old на ПК с Windows 7
- Шаг 1: Откройте меню «Пуск» и выберите «Компьютер»
- Шаг 2: Найдите раздел со старой операционной системой (Windows.old)
- Шаг 3: Щелкните правой кнопкой мыши на папке Windows.old и выберите «Свойства»
- Шаг 4: Перейдите на вкладку «Предыдущие версии» и выберите нужную дату восстановления
- Шаг 5: Нажмите кнопку «Восстановить» и подтвердите выбор
- Шаг 6: Дождитесь завершения процесса восстановления предыдущей версии Windows
- Шаг 7: Закройте окно командного запроса
- Шаг 8: Нажмите кнопку «Перезагрузить» для завершения восстановления системы
- Примечание:
- Видео:
- Где после переустановки Windows найти файлы предыдущей версии
Восстановление предыдущей версии Windows при наличии папки Windows.old на ПК с Windows 7
Если вы вдруг обновили операционную систему Windows 7 и столкнулись с проблемой, которую невозможно решить, необходимо знать, что на вашем компьютере может быть сохранена предыдущая версия Windows в папке Windows.old. Это очень важно, так как эти файлы могут содержать важную для вас информацию или программы, которые были утеряны при обновлении.
Восстановить предыдущую версию Windows возможно! Такой метод действий будет самым простым и доступным способом восстановления. Так что если вам не удалось сохранить ваши файлы и установки в процессе обновления, следующие шаги позволят вам извлечь потерянную информацию из папки Windows.old.
Прежде всего, определите, можно ли восстановить файлы из папки Windows.old. Для этого откройте проводник и найдите место, где установлена операционная система. Обычно это диск C:. Под правой кнопкой мыши выберите свойства, и вы увидите информацию о свободном месте на диске. Если на вашем компьютере нет достаточного свободного места, например, несколько гигабайт, то восстановить предыдущую версию Windows вам не удастся.
Шаг 1: Откройте меню «Пуск» и выберите «Компьютер»
- Для восстановления предыдущей версии Windows на компьютере с Windows 7, откройте меню «Пуск», которое находится в левом нижнем углу рабочего стола.
- Кликните на пункт меню «Компьютер», чтобы открыть окно «Компьютер».
Параметры для восстановления предыдущей версии Windows хранятся в папке «Windows.old» на вашем компьютере. Если эта папка находится в вашем окне «Компьютер», вы можете приступить к следующему шагу.
Шаг 2: Найдите раздел со старой операционной системой (Windows.old)
После выполнения всех необходимых шагов из предыдущего раздела и перезапуска компьютера, вы должны увидеть экран загрузки операционной системы Windows 7. Чтобы найти раздел со старой операционной системой Windows.old, следуйте этим дальнейшим шагам:
- Когда появится окно выбора операционной системы, нажмите клавишу «Enter», чтобы загрузить Windows 7.
- Дождитесь, пока Windows 7 полностью загрузится.
- Откройте «Мой компьютер» или «Проводник».
- Щелкните правой кнопкой мыши на жестком диске, на котором была установлена предыдущая операционная система (обычно это диск «C:»).
- В появившемся контекстном меню выберите «Свойства».
- На вкладке «Общие» в разделе «Свободное место» у вас должно быть указано примерно столько же свободного места, сколько занимала предыдущая операционная система Windows. Если свободного места не хватает, это может означать, что раздел с предыдущей операционной системой был удален или переформатирован в процессе установки Windows 7.
- Если в разделе с указанным диском присутствует папка «Windows.old», значит, ваша предыдущая операционная система была сохранена в этом разделе.
- Продолжайте следующему шагу для извлечения данных и файлов из папки «Windows.old».
Если папка «Windows.old» не обнаружена в указанном месте, это может означать, что раздел с предыдущей операционной системой был удален или переформатирован после установки Windows 7. В этом случае данные и файлы предыдущей операционной системы не могут быть восстановлены с помощью этого метода.
Шаг 3: Щелкните правой кнопкой мыши на папке Windows.old и выберите «Свойства»
После перемещения папки Windows.old на локальный диск компьютера с Windows 7, вы можете приступить к восстановлению предыдущей версии операционной системы. Для начала, выполните следующие действия:
- Перейдите в проводник и найдите папку Windows.old на диске, куда вы ее переместили.
- Щелкните правой кнопкой мыши на папке Windows.old.
- В контекстном меню выберите «Свойства».
После нажатия на команду «Свойства» появится окно с информацией о свойствах папки Windows.old. В этом окне вы сможете определить размер папки, а также количество файлов и папок в ней. Если папка Windows.old слишком большая и занимает слишком много места на диске, вы можете выбрать метод ее удаления или очистки. Но обратите внимание, что удаление папки Windows.old может привести к невозможности восстановления предыдущей версии операционной системы.
Примечание: Если при попытке открыть свойства папки Windows.old возникает сообщение об ошибке или операционная система предупреждает о невозможности выполнения манипуляций с этой папкой, то, скорее всего, операционная система не находится в состоянии, пригодном для восстановления. В этом случае, перед перезагрузкой компьютера и переустановкой операционной системы, рекомендуется сохранить все нужные файлы и папки на другом диске или носителе.
Шаг 4: Перейдите на вкладку «Предыдущие версии» и выберите нужную дату восстановления
После того, как вы установили Windows 7 на ваш компьютер и дождались перезагрузки, у вас должна появиться возможность восстановить предыдущую версию операционной системы из папки Windows.old.
1. Зайдите на компьютер с установленной Windows 7.
2. Введите команду «bootini /saved /n "Windows 7 - восстановление"» в командной строке и нажмите клавишу Enter.
3. После выполнения этой команды откроется окно, и вы должны будете ввести следующие команды (после каждой команды нажимайте клавишу Enter):
| copy D:\Windows.old\boot\w7_nt52.Ini C:\boot.ini |
| copy D:\Windows.old\boot\bootfix.bin C:\ |
| attrib -r -s -h C:\boot.ini |
| del D:\Windows.old\boot\w7_nt52.Ini |
| attrib +r +h +s C:\boot.ini |
| del C:\boot.bak |
| edit C:\boot.ini |
4. В появившемся окне командной строки удалите всю информацию и введите следующие строки текста:
[boot loader]
timeout=1
default=multi(0)disk(0)rdisk(0)partition(1)\WINDOWS
5. Нажмите клавишу Alt, затем F, затем S, чтобы сохранить изменения и закрыть окно.
6. Перезагрузите компьютер. После загрузки в вас будет предложено выбрать из нескольких версий операционной системы. Выберите «Windows 7 — восстановление».
7. Введите команду «bcdedit /set {default} osdevice partition=D:» в командной строке и нажмите клавишу Enter.
8. Введите команду «bcdedit /set {default} device partition=D:» в командной строке и нажмите клавишу Enter.
9. Введите команду «bcdedit /set {bootmgr} device partition=D:» в командной строке и нажмите клавишу Enter.
10. Введите команду «bcdedit /set {memdiag} device partition=D:» в командной строке и нажмите клавишу Enter.
11. Введите команду «bcdedit /set {default} nx OptIn» в командной строке и нажмите клавишу Enter.
12. Введите команду «bcdedit /set {default} winpe Yes» в командной строке и нажмите клавишу Enter.
13. Введите команду «bcdedit /set {default} retry bootbcd» в командной строке и нажмите клавишу Enter.
14. Введите команду «bcdedit /set {default} debug No» в командной строке и нажмите клавишу Enter.
15. Введите команду «bcdedit /set {default} description "Windows 7 - восстановление"» в командной строке и нажмите клавишу Enter.
16. Введите команду «bcdedit /set {ntldr} path
tldr» в командной строке и нажмите клавишу Enter.
17. Введите команду «bcdedit /displayorder {ntldr} /addlast» в командной строке и нажмите клавишу Enter.
18. Введите команду «bcdedit /timeout 30» в командной строке и нажмите клавишу Enter.
19. Введите команду «bcdedit /default {ntldr}» в командной строке и нажмите клавишу Enter.
20. Введите команду «bootcfg /rebuild» в командной строке и нажмите клавишу Enter.
21. Введите команду «exit» в командной строке и нажмите клавишу Enter.
22. Перезагрузите компьютер один раз, и вы должны увидеть сообщение о возможности восстановления предыдущей версии Windows.
23. Введите команду «bcdedit /set {default} bootstatuspolicy ignoreallfailures» в командной строке и нажмите клавишу Enter.
24. Перезагрузите компьютер снова и выберите «Windows 7 — восстановление» из меню загрузки Windows.
25. После загрузки Windows выберите «Начать восстановление системы» в окне предупреждения о восстановлении. Вам будет предложено выбрать дату восстановления из предыдущих версий.
26. Щелкните на вкладку «Предыдущие версии». Возможно, вам придется подождать некоторое время, пока Windows обнаружит предыдущие версии операционной системы.
27. Выберите нужную дату восстановления, а затем нажмите кнопку «Восстановить».
28. Подождите, пока Windows выполнит процесс восстановления. После завершения восстановления ваша система будет перезагружена.
29. После перезагрузки вы можете удалить папку Windows.old, если хотите освободить место на диске.
Примечание: Если у вас установлен пакет обновления для Windows 7, этот метод может не работать. В этом случае возможно, что вам потребуется восстановить операционную систему с помощью установочного диска Windows 7.
Шаг 5: Нажмите кнопку «Восстановить» и подтвердите выбор
После того, как вы определили и скопировали все необходимые файлы из папки Windows.old на ваш жесткий диск, вы должны выполнить следующие действия, чтобы восстановить предыдущую версию Windows:
- Шаг 1: Перезапустите компьютер и включите режим загрузки с диска Windows 7.
- Шаг 2: При запросе выберите «Язык, время и валюту» и вводите указанный на экране «Продолжить».
- Шаг 3: Щелкните правой кнопкой мыши на локальном диске C и выберите «Свойства».
- Шаг 4: В появившемся окне «Свойства локального диска C:» выберите вкладку «Освобождение места» и нажмите кнопку «Освободить».
- Шаг 5: В окне «Освобождение места на диске C:» выберите пакет «Предыдущая установка пакета обновлений» и нажмите кнопку «Освободить». Подтвердите свой выбор, нажав «Да» в появившемся окне.
- Шаг 6: Переместите или удалите все файлы и папки, которые хранятся в папке Windows.old, чтобы освободить место на диске C. Это можно сделать через проводник Windows.
- Шаг 7: Перезапустите компьютер и включите режим загрузки с диска Windows 7.
- Шаг 8: После загрузки системы откройте командную строку. Для этого нажмите клавишу Win + R, введите «cmd» и нажмите Enter.
- Шаг 9: В командной строке введите следующие команды:
Вводите следующие команды в командную строку:
- bootrec /fixmbr
- bootrec /fixboot
- bootrec /rebuildbcd
Примечание: Если у вас установлены несколько операционных систем на разных дисках, в команду bootrec /rebuildbcd добавьте параметр /scanos, чтобы обнаружить некоторые дополнительные операционные системы.
После выполнения этих манипуляций перезапустите компьютер и выберите Windows 7 при запросе загрузки системы.
Шаг 6: Дождитесь завершения процесса восстановления предыдущей версии Windows
1. Когда вы вводите команду «bootinisaved», дождитесь завершения процесса. Это может занять некоторое время.
2. Затем зайдите в проводник и удалите папку Windows.old с вашего компьютера. Перед удалением убедитесь, что в папке нет важной информации, которую вы хотите сохранить.
3. После удаления папки Windows.old можете перезапустить компьютер. Во время перезапуска может произойти автоматическое обнаружение системы и запуск метода восстановления предыдущей версии Windows.
4. Если возникнет запрос на удаление папки bootini, выберите «Yes» (Да).
5. После перезапуска, если ваш компьютер успешно запустился с предыдущей версией Windows, вы должны увидеть окно восстановления системы, где вам будут предложены дальнейшие действия.
6. Если после всех манипуляций вы не можете обнаружить папку Windows.old на своем компьютере, возможно, вам не хватает прав доступа или папка была удалена при предыдущей установке. В таком случае, вы можете использовать установочный диск Windows или диск восстановления для восстановления операционной системы.
Шаг 7: Закройте окно командного запроса
По завершении операций по копированию файлов из папки Windows.old на компьютер с Windows 7, важно правильно закрыть окно командного запроса. Использование неправильной команды или закрытие командной строки до завершения процесса может привести к непредвиденным последствиям.
Чтобы правильно закрыть окно командного запроса, выполните следующие действия:
- На клавиатуре нажмите сочетание клавиш Win + R для открытия окна «Выполнить».
- В поле «Выполнить» введите команду cmd и нажмите кнопку «ОК». Откроется командное окно.
- В командной строке введите команду exit и нажмите клавишу «Enter».
- Окно командного запроса должно закрыться, и вы вернетесь к рабочему столу Windows 7.
После закрытия окна командного запроса вы можете продолжить дальнейшие шаги для восстановления предыдущей версии Windows с помощью папки Windows.old на компьютере с Windows 7.
Закрытие окна командного запроса после завершения операций по копированию файлов может занять некоторое время. Будьте терпеливы и дождитесь закрытия окна командного запроса перед переходом к следующим шагам восстановления.
Шаг 8: Нажмите кнопку «Перезагрузить» для завершения восстановления системы
После завершения процесса восстановления системы из папки Windows.old на вашем компьютере с Windows 7, вам необходимо нажать кнопку «Перезагрузить», чтобы применить обновления и завершить восстановление.
Важно отметить, что этот шаг удалит все предыдущие обновления, установленные после создания папки Windows.old, а также может переместить некоторые файлы и папки в другое место на вашем жестком диске. Убедитесь, что у вас достаточно свободного места на диске.
Примечание:
В некоторых случаях после нажатия кнопки «Перезагрузить» могут возникнуть дополнительные шаги или манипуляции, связанные с восстановлением операционной системы. Если у вас возникла эта проблема, следуйте инструкциям, указанным на экране, или обратитесь к дополнительным ресурсам для получения дальнейших инструкций.
Если вы не нашли папку Windows.old на компьютере с Windows 7, то возможно, она была удалена или перемещена в другое место. В этом случае вам необходимо использовать другой метод восстановления, установив операционную систему с помощью установочного диска или образа.
После перезагрузки компьютера следуйте следующим шагам, чтобы завершить восстановление системы:
- Нажмите кнопку «Пуск».
- В поле поиска введите «cmd».
- Нажмите клавишу Enter.
- В поисковой строке найдите программу «Командная строка».
- Щелкните правой кнопкой мыши на программе «Командная строка» и выберите пункт «Запустить от имени администратора».
- В командной строке введите следующую команду:
bootrec /rebuildbcd - Нажмите клавишу Enter.
- После завершения операции перезапустите компьютер, введя команду
shutdown /r /t 0или перезапустив компьютер с помощью кнопки «Перезагрузить».
После перезапуска компьютера система должна загрузиться с восстановленной версией Windows. Проверьте всю функциональность системы и убедитесь, что все данные и файлы на месте.
Видео:
Где после переустановки Windows найти файлы предыдущей версии
Где после переустановки Windows найти файлы предыдущей версии by Интеркомп 17,076 views 5 years ago 6 minutes, 10 seconds