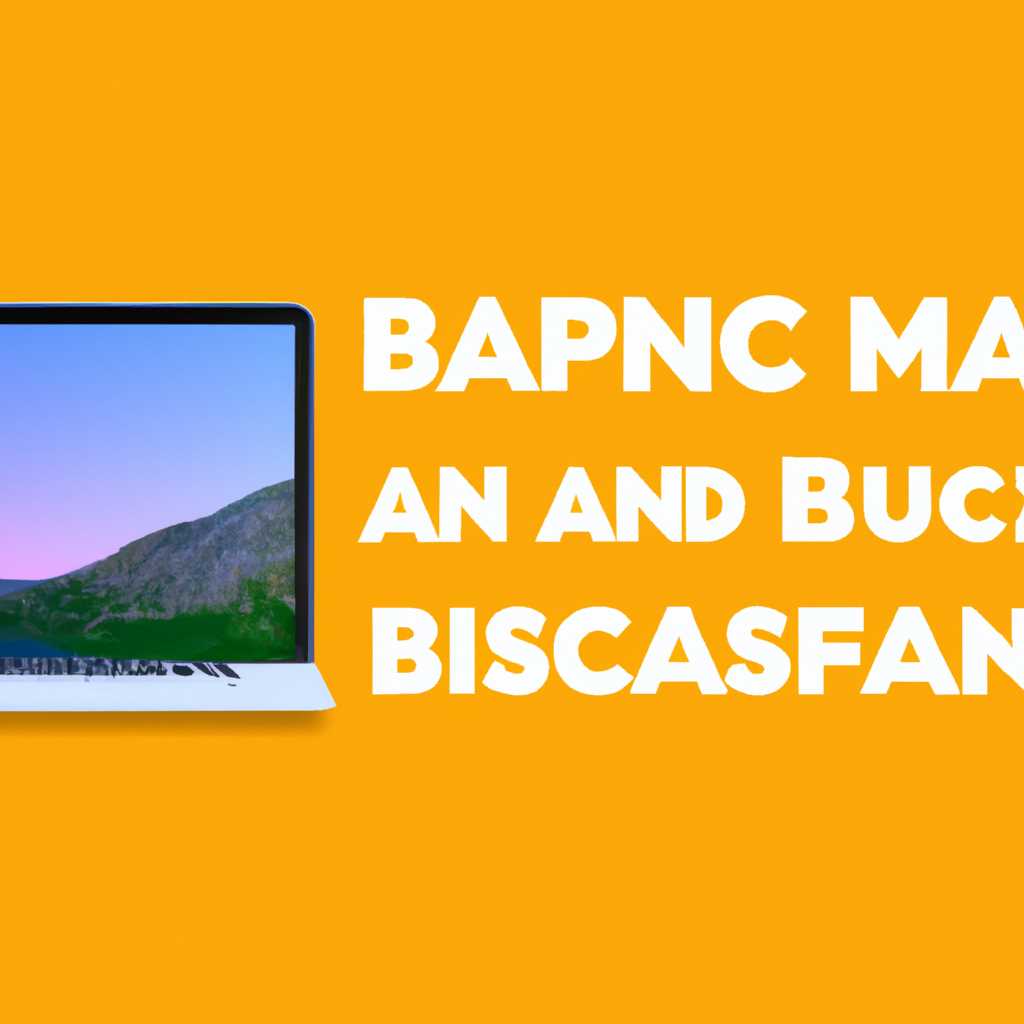- Как откатиться с macOS Big Sur на Catalina или Mojave: гайд для маководов
- Причины отката macOS Big Sur
- 1. Неполная совместимость приложений и программного обеспечения
- 2. Проблемы с производительностью или стабильностью системы
- 3. Неудовлетворительное удобство использования
- Важные моменты перед откатом
- 1. Создайте резервную копию
- 2. Подготовьте установочный диск
- 3. Включите «Восстановление macOS»
- 4. Следуйте инструкциям Apple
- Способ 1: Откат через Time Machine
- Шаг 1: Подготовка к процессу
- Шаг 2: Восстановление macOS
- Способ 2: Чистая установка предыдущих версий macOS
- Подготовка к созданию резервной копии
- Создание установочной флешки
- Восстановление предыдущей версии macOS
- Способ 3: Использование сторонних инструментов
- Проверка совместимости программ и данных
- Проверка совместимости с данными
- Возвращение к предыдущей версии с использованием резервной копии
- Видео:
- Как откатить прошивку Mac OS без загрузочной флешки и терминала (Monterey to Catalina)
Как откатиться с macOS Big Sur на Catalina или Mojave: гайд для маководов
macOS Big Sur — это последний выпуск операционной системы от Apple для компьютеров Mac. Однако, возможно, вы захотите вернуться к предыдущей версии macOS Catalina или даже более ранней версии Mojave. В таком случае, я расскажу вам, как выполнить откат и вернуться к предыдущей версии вашей системы.
Переход на новую версию операционной системы — это прекрасный способ воспользоваться новыми функциями и улучшениями, которые Apple предлагает в каждом своем обновлении. Однако, иногда могут возникнуть проблемы совместимости или неудовлетворение новыми функциями, поэтому переход на старую версию может быть необходимым.
Перед восстановлением старой версии macOS Catalina или Mojave важно создать резервную копию ваших данных. Сделайте это с помощью Time Machine или других способов, чтобы в случае возникновения проблем вы могли восстановить все свои данные. Кроме того, убедитесь, что у вас есть установщик для предыдущей версии macOS, который находится в App Store или на официальном сайте Apple.
Когда у вас есть резервная копия данных и установщик предыдущей версии macOS, вы можете приступить к процессу отката. Выполните следующие шаги:
- Скачайте установщик предыдущей версии macOS Catalina или Mojave.
- Создайте загрузочный диск с помощью установщика. Для этого подготовьте флешку или внешний жесткий диск, форматируйте его в формат Mac OS Extended (Journaled) и дайте ему имя «Untitled».
- Откройте Terminal на вашем Mac. Выполните следующую команду, чтобы создать загрузочный диск:
sudo /Applications/Install\ macOS\ [название версии].app/Contents/Resources/createinstallmedia --volume /Volumes/Untitled --nointeraction. Вместо [название версии] используйте название установщика предыдущей версии macOS. - После того, как загрузочный диск будет создан, перезагрузите ваш Mac и удерживайте клавишу Option.
- Выберите загрузочный диск и установите предыдущую версию macOS.
- После завершения установки, восстановите ваши данные из резервной копии с помощью Time Machine или других способов.
Теперь вы сможете использовать старую версию macOS на вашем Mac. Однако, помните, что обновления и новые функции будут недоступны, пока вы не решите снова перейти на более новую версию операционной системы.
Вот таким образом вы можете откатиться с macOS Big Sur на предыдущие версии Catalina или Mojave. Будьте внимательны и не забудьте создать резервную копию ваших данных перед процессом отката. Удачи вам!
Причины отката macOS Big Sur
Обновление операционной системы macOS Big Sur может вызвать различные проблемы, и вам может захотеться вернуться к предыдущей версии macOS, например, Catalina или Mojave. Вот несколько причин, по которым пользователи может понадобиться откатиться:
1. Неполная совместимость приложений и программного обеспечения
Некоторые приложения или программное обеспечение могут не работать должным образом после обновления до Big Sur. Это может быть связано со старыми версиями, которые не были адаптированы для новой операционной системы. Если вы используете приложения, которые важны для вашей работы или занятости, вам может понадобиться вернуться к предыдущей версии macOS, чтобы продолжить использовать их без проблем.
2. Проблемы с производительностью или стабильностью системы
У некоторых пользователей могут возникнуть проблемы с производительностью или стабильностью системы после обновления до Big Sur. Это может проявляться в значительном снижении скорости работы, периодических зависаниях или вылетах приложений. Если вы столкнулись с такими проблемами, откат к предыдущей версии macOS может помочь вернуть стабильность и производительность вашей системы.
3. Неудовлетворительное удобство использования
Некоторым пользователям просто не нравится новый дизайн или внешний вид macOS Big Sur, и они предпочитают вернуться к старому интерфейсу операционной системы. Если вам не нравится новый дизайн или вы привыкли к старой версии macOS, то откат может позволить вам восстановить привычные рабочие процессы и удобство использования.
Если у вас возникли вышеупомянутые проблемы или другие причины, по которым вам нужно вернуться к предыдущей версии macOS, необходимо создать резервную копию всех ваших данных перед переходом.
Вы можете создать резервную копию с помощью Time Machine или внешнего жесткого диска. Для создания резервной копии с помощью Time Machine следуйте инструкциям на экране после подключения внешнего жесткого диска или используйте другое программное обеспечение для создания резервной копии.
После создания резервной копии данных и установочного диска для старой версии macOS, вы можете начать процесс отката. Вам понадобится установочный диск или образ старой версии macOS, а также доступ к терминалу.
Перейдите к тому диску или образу старой версии macOS, который вы создали ранее, и перетащите его на рабочий стол. Откройте Терминал и введите команду для перехода в каталог с установочным образом:
cd Desktop/имя_образа
Затем введите команду для запуска процесса установки старой версии macOS:
sudo ./installinstallmacos.pl
Следуйте инструкциям на экране для завершения процесса установки старого macOS. После завершения установки у вас будет возможность войти в систему с использованием старой версии macOS и восстановить ваши данные при необходимости.
Важно отметить, что откат на предыдущую версию macOS потребует время и может быть сложен для маковода без опыта. Поэтому перед началом процесса отката рекомендуется внимательно ознакомиться с инструкциями и убедиться, что у вас есть все необходимые компоненты и данные.
Важные моменты перед откатом
Перед тем, как откатиться с macOS Big Sur на Catalina или Mojave, важно учесть несколько важных моментов и подготовиться должным образом. В этом разделе мы расскажем о ключевых шагах, которые помогут вам успешно выполнить процесс отката.
1. Создайте резервную копию
Перед началом процесса отката рекомендуется создать полную резервную копию вашей системы. Создание такой копии позволит сохранить все ваши файлы, настройки и приложения в случае возникновения проблем. Вы можете воспользоваться утилитой Time Machine для создания резервной копии.
2. Подготовьте установочный диск
Для отката на предыдущую версию macOS вам потребуется установочный диск с соответствующей версией операционной системы. Если у вас нет такого диска, вы можете загрузить образ macOS Mojave или Catalina из App Store и создать установочный диск с помощью Disk Utility.
3. Включите «Восстановление macOS»
Перед началом процесса отката убедитесь, что в вашей системе включена функция «Восстановление macOS». Чтобы включить эту функцию, перейдите в «Настройки» -> «System Preferences» -> «Security & Privacy» -> «FileVault» и выберите опцию «Включить «Восстановление macOS»».
4. Следуйте инструкциям Apple
Apple предоставляет подробные инструкции о процессе отката на предыдущую версию macOS на своем официальном сайте. Следуйте этим инструкциям шаг за шагом, чтобы успешно выполнить откат.
Важно отметить, что откат на предыдущую версию macOS может занять некоторое время, особенно если вы переходите с macOS Big Sur на предыдущую версию. Поэтому будьте терпеливы и дождитесь завершения процесса.
Теперь, когда вы знаете об основных моментах перед откатом, вы можете приступить к процессу отката на macOS Mojave или Catalina, если захотите вернуться к предыдущей версии системы.
Способ 1: Откат через Time Machine
Если у вас есть резервная копия вашей предыдущей macOS Catalina или Mojave с помощью Time Machine, вы можете использовать эту копию для отката на старую версию macOS.
Шаг 1: Подготовка к процессу
Перед выполнением отката у вас должна быть настроена и подключена резервная копия Time Machine с предыдущей версией macOS.
Убедитесь, что у вас есть внешний жесткий диск или файловая система с достаточным объемом для создания копии вашей текущей версии macOS.
Шаг 2: Восстановление macOS
1. Перезагрузите ваш Mac, затем при запуске удерживайте клавишу «Option» до появления экрана выбора диска.
2. Выберите «Recovery» и нажмите кнопку «Continue» для запуска процесса восстановления.
3. В меню «Utilities» выберите «Disk Utility».
4. Выберите ваш жесткий диск или раздел, на котором установлена macOS. Убедитесь, что выбран правильный раздел.
5. Нажмите на кнопку «Restore» в верхней панели утилиты диска. В появившемся окне выберите резервную копию Time Machine, созданную на предыдущей версии macOS.
6. Нажмите кнопку «Restore» и подтвердите процесс восстановления. Будет выполнено копирование старой версии macOS на ваш жесткий диск.
7. Когда копирование завершится, вы можете использовать резервную копию для восстановления файлов и данных из предыдущей версии macOS.
8. После успешного завершения процесса отката, перезагрузите ваш Mac и войдите в обновленную версию macOS.
Важно: Этот метод позволяет вам вернуться к предыдущей версии macOS, но обратите внимание, что в процессе отката могут быть потеряны некоторые данные или настройки, которые были сохранены после обновления до macOS Big Sur.
Теперь вы можете выполнить откат на старую версию macOS с помощью резервной копии Time Machine без использования установщика.
Способ 2: Чистая установка предыдущих версий macOS
Если вы хотите сделать полный откат операционной системы macOS и вернуться к предыдущей версии, вам потребуется выполнить чистую установку на вашем устройстве. Этот метод пригодится в случае, если вы хотите полностью избавиться от macOS Big Sur и вернуть стабильную работу предыдущей версии, такой как Catalina или Mojave.
Подготовка к созданию резервной копии
Перед началом процесса чистой установки рекомендуется создать резервную копию всех ваших важных данных. Поскольку этот процесс удалит все существующие данные на вашем устройстве, это даст вам возможность восстановить все после установки предыдущей версии macOS.
1. Подключите внешний жесткий диск или флешку объемом, достаточным для сохранения всех ваших данных.
2. Откройте «Time Machine» в «Настройках системы» и выберите внешний диск как резервный диск для регулярного создания резервной копии данных.
3. Дождитесь завершения процесса создания резервной копии всех ваших важных файлов и настроек.
Создание установочной флешки
1. Загрузите установщик предыдущей версии macOS, такой как Catalina или Mojave, с официального сайта Apple или из Mac App Store.
2. Подключите флешку или внешний жесткий диск объемом не менее 16 ГБ.
3. Откройте «Дисковую утилиту» в папке «Утилиты» в папке «Программы».
4. Выберите внешний диск или флешку, а затем нажмите «Стереть». Установите формат диска в «Mac OS Extended (Journaled)» и схему в «GUID Partition Map».
5. Дождитесь завершения процесса стирания.
6. Закройте «Дисковую утилиту».
7. Откройте «Терминал» через поиск Spotlight или из папки «Утилиты».
8. Введите следующую команду в Терминале:
sudo /Applications/Install\ macOS\ [название версии].app/Contents/Resources/createinstallmedia —volume /Volumes/[название флешки] —nointeraction
(Здесь [название версии] замените на версию macOS, которую вы хотите установить: «Catalina» или «Mojave». [название флешки] замените на название вашей флешки или внешнего диска).
9. Введите пароль администратора (введите и подтвердите), учитывая то, что вводимые символы не будут отображаться на экране.
10. Дождитесь, когда процесс создания установочной флешки будет завершен. Это может занять некоторое время.
Восстановление предыдущей версии macOS
1. Перейдите к запуску вашего Mac с установочной флешки или внешнего диска. Для этого перезагрузите устройство, затем зажмите клавишу «Option» на клавиатуре и выберите установочный диск из списка.
2. Следуйте инструкциям на экране, чтобы установщик предыдущей версии macOS показался на вашем экране. Выберите ваш язык и нажмите «Продолжить».
3. Если у вас есть ранее созданная резервная копия, вы можете выбрать «Восстановление из резервной копии Time Machine» и продолжить установку с пункта 5.
4. Если вы хотите установить чистую копию, выберите «Установить macOS» и нажмите «Продолжить».
5. Следуйте инструкциям на экране для завершения процесса установки предыдущей версии macOS.
6. После завершения установки у вас будет возможность восстановить все ваши данные из резервной копии Time Machine, если вы ранее создали такую копию.
7. После завершения процесса восстановления, ваш Mac будет работать на ранней версии macOS, к которой вы откатились.
Установка предыдущей версии macOS может быть сложным процессом, особенно для новых маководов. Время, потребуемое на весь процесс, может занять пару часов или больше в зависимости от скорости вашего устройства и доступности интернета. Тем не менее, использование чистой установки позволяет получить новую копию macOS без следов предыдущей версии, что особенно важно в случаях, когда вы столкнулись с проблемами, связанными с macOS Big Sur.
Способ 3: Использование сторонних инструментов
Если вы не хотите заморачиваться со своими данными и выполнением резервной копии перед откатом, то можно воспользоваться сторонними инструментами, которые обеспечат более простой процесс перехода на предыдущую версию macOS.
Один из таких инструментов это «macOS Machine», который позволяет устанавливать предыдущие версии macOS прямо с флешки или виртуальной машины. Вам понадобится старый образ системы, который можете скачать из интернета или использовать свою собственную копию.
1. Включите свой Mac и в моменте загрузки удерживайте клавишу Option. Затем выберите флешку или виртуальную машину с установленной предыдущей версией macOS.
2. После загрузки на экране появится окно установки. Выберите «Дисковая утилита» и войдите в нее.
3. В дисковой утилите выберите свою файловую систему, например, «Macintosh HD», и нажмите на кнопку «Стереть». При этом будут удалены все данные на диске, так что будьте осторожны.
4. Перейдите во вкладку «Восстановление» и выберите «Установить macOS».
5. В появившемся окне нажмите «Продолжить», затем согласитесь с лицензионным соглашением и выберите диск, на который хотите установить предыдущую версию macOS.
6. Дождитесь окончания процесса установки, который может занять некоторое время.
7. После завершения установки введите команду в терминале: sudo crsutil disable. Это позволит отключить защиту интегрированной системы, чтобы предотвратить блокировку установки старых версий macOS.
8. Перезагрузите свой Mac и войдите в систему с использованием старой версии macOS.
В результате вы сможете понизить версию macOS на своем Mac без потери данных. Однако, помните, что возможны некоторые ограничения и проблемы, связанные с несовместимостью оборудования и программного обеспечения старых версий macOS.
Проверка совместимости программ и данных
Перед тем, как приступить к процессу отката операционной системы на macOS Mojave или Catalina, необходимо убедиться в совместимости ваших программ и данных с предыдущей версией системы. В противном случае, после перехода вы можете столкнуться с проблемами использования ваших приложений или потерей данных.
Для начала, введите программу с которой вы работаете в поисковую строку. Если есть сообщения о несовместимости с macOS Big Sur, это может быть признаком возможных проблем. Также, проверьте сообщения на официальных сайтах разработчиков программ, которыми вы пользуетесь.
Если вы используете программы, которые для вас критически важны, их совместимость может быть проверена по отзывам в Интернете или на специализированных форумах. В таких случаях, рекомендуется оставаться на текущей версии операционной системы.
Проверка совместимости с данными
Переход с macOS Big Sur на более старую версию операционной системы может влиять на совместимость с вашими данными, особенно если они были созданы или изменены в новой версии операционной системы.
Во-первых, убедитесь, что у вас есть резервная копия данных. Проверьте, была ли настроена резервная копия через Time Machine или другую утилиту, и находится ли она на отдельном диске. Если у вас нет резервной копии, создайте ее перед началом процесса отката.
Во-вторых, не забудьте, что процесс отката операционной системы удалит все данные с жесткого диска. Поэтому, перед выполнением процесса, убедитесь, что все важные файлы сохранены в другом месте.
Возвращение к предыдущей версии с использованием резервной копии
Если вы уверены в совместимости программ и данных, тогда можете приступать к восстановлению предыдущей версии операционной системы. Для этого вам потребуется резервная копия вашей старой версии macOS.
Вам понадобится внешний диск или флеш-накопитель с резервной копией вашей старой версии macOS. Если у вас есть такая копия, вам нужно переходить к следующей команде.
Шаг 1: Подключите внешний диск с резервной копией macOS Mojave или Catalina к вашему Mac-у.
Шаг 2: Перезагрузите ваш компьютер и нажмите и удерживайте клавишу Command-R, чтобы загрузиться в режим восстановления.
Шаг 3: В режиме восстановления, выберите «Дисковая Утилита» из списка доступных приложений.
Шаг 4: В «Дисковой Утилите» выберите ваш внешний диск с резервной копией и нажмите кнопку «Восстановить».
Шаг 5: Подтвердите свой выбор и дождитесь окончания процесса восстановления. Обратите внимание, что этот процесс может занять некоторое время.
После завершения процесса восстановления, ваш Mac будет перезагружен с предыдущей версией системы, и ваша старая копия данных будет отображаться на экране. Теперь вы можете войти в систему и продолжать использование предыдущей версии macOS без потери ваших старых файлов и программ.
Важно отметить, что переход на более старую версию операционной системы может быть медленным процессом, особенно если ваша предыдущая система была установлена на новых машинах. Помните, что вам возможно потребуется обновить или переустановить некоторое программное обеспечение для обеспечения полной совместимости.
Видео:
Как откатить прошивку Mac OS без загрузочной флешки и терминала (Monterey to Catalina)
Как откатить прошивку Mac OS без загрузочной флешки и терминала (Monterey to Catalina) by Grande Borista 14,714 views 1 year ago 5 minutes, 4 seconds