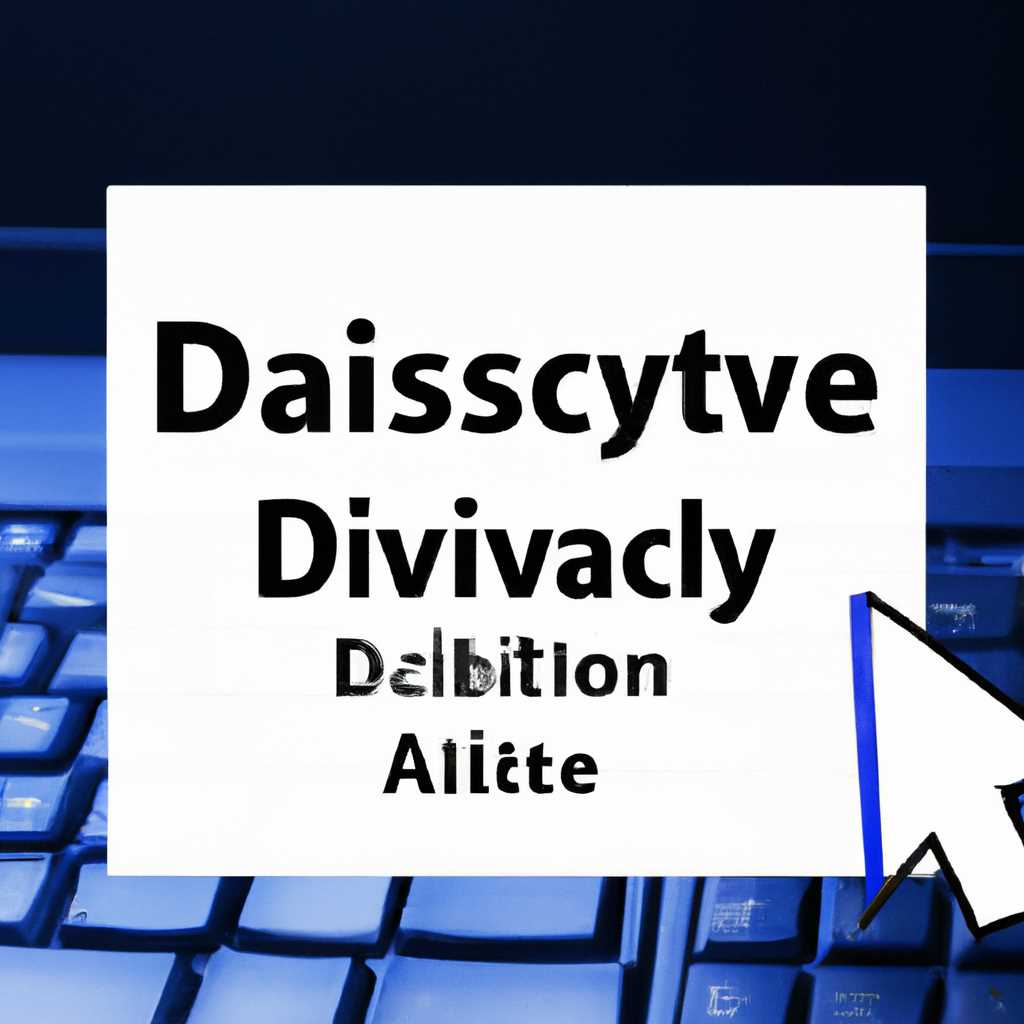- Как отключить Active Directory в Windows 10: пошаговая инструкция
- Как отключить Active Directory в Windows 10
- Действия для отключения Active Directory:
- Подготовка к отключению
- Создание резервной копии данных
- Шаг 1: Поиск исключения папок
- Шаг 2: Исключение папки с данными Active Directory
- Шаг 3: Создание резервной копии с помощью Windows Backup
- Шаг 4: Создание резервной копии с помощью PowerShell
- Шаг 5: Окончательная проверка создания резервной копии
- Удаление компьютера из домена
- Отключение службы Active Directory
- Метод 1: Использование GUI
- Метод 2: Использование командной строки
- Метод 3: Использование PowerShell
- Изменение настроек реестра
- Удаление домена из DNS
- Шаг 1: Отключение компьютера от домена
- Шаг 2: Удаление домена из DNS
- Перезагрузка компьютера
- Проверка отключения Active Directory
- Проверка через свойства компьютера
- Проверка через PowerShell
- Удаление остатков Active Directory
- Метод 1: Удаление остатков Active Directory через PowerShell
- Метод 2: Удаление остатков Active Directory с использованием инструмента Netdom
- Восстановление данных из резервной копии
- Для пользователей Windows 10 Professional и Enterprise
- Для пользователей Windows 10 версий 1803 и выше
- Видео:
- Пароль не отвечает требованиям политики. Active Directory. Windows Server 2016
Как отключить Active Directory в Windows 10: пошаговая инструкция
Если у вас есть компьютер с Windows 10, и вы хотите отключить службу Active Directory, то вам нужно будет выполнить несколько определенных действий. Отключение Active Directory может быть необходимым по разным причинам, будь то проблемы с администрированием, использование отдельного компьютера или требования вашей организации. В этой статье мы рассмотрим, как отключить Active Directory в различных версиях Windows 10.
В первую очередь, чтобы отключить Active Directory, необходимо убедиться, что у вас есть права администратора на компьютере. Далее вы открываете меню «Пуск» и вводите «Панель управления» в поле поиска. Затем выбираете соответствующий пункт в меню для открытия панели управления.
После открытия панели управления вам нужно найти и выбрать пункт «Программы». Далее вы выбираете «Включение или отключение компонентов Windows».
Появится окно «Состав компонентов», в котором вы можете видеть список доступных компонентов Windows. Вам нужно будет найти компонент «Active Directory», путем прокрутки списка или использования функции поиска. Вы снимаете галочку рядом с компонентом «Active Directory», чтобы отключить его.
Как отключить Active Directory в Windows 10
Напоминаю, что Active Directory предоставляет средства управления пользователями, компьютерами и ресурсами в домене организации. Если вы не являетесь администратором сервера домена или не используете эти возможности, вы можете установить Windows 10 в режиме «Рабочая группа» вместо домена.
Действия для отключения Active Directory:
- Откройте меню «Пуск» и введите в поиск команду «Свойства компьютера».
- Нажмите на пункт «Свойства компьютера», чтобы открыть соответствующую оснастку.
- В открывшемся окне со свойствами компьютера выберите вкладку «Параметры системы».
- В разделе «Компьютер» нажмите на кнопку «Изменить», чтобы установить новое имя компьютера и рабочую группу.
- Установите новое имя компьютера и выберите рабочую группу вместо домена.
- Нажмите «ОК» и перезагрузите компьютер.
- После перезагрузки Windows 10 будет включена в рабочую группу, а не в домен.
Важно отметить, что этот метод подходит только для версий Windows 10 Professional 1809 и выше. Если у вас установлена более старая версия, вы можете использовать инструмент «Server Manager» или команду «djoin» для отключения от домена.
В некоторых ситуациях, когда возникают проблемы с паролей или передачей данных, разрыв соединения с доменом может быть полезным методом для решения проблем.
Подготовка к отключению
Для начала откройте меню «Пуск» и щелкните правой кнопкой мыши на пункт «Классический Пуск». В открывшемся окне, внизу слева, выберите пункт «Управление уровнями сети».
Далее давайте посмотрим как отключить Active Directory через PowerShell. Вы можете применить некоторые меры предосторожности, включая создание резервной копии данных, до выполнения данных действий.
Создание резервной копии данных
Шаг 1: Поиск исключения папок
1. Нажмите клавишу «Пуск» в левом нижнем углу экрана Windows 10 и введите «исключения папок» в строку поиска.
2. В открывшемся окне «Управление на раздел учетной записи» найдите и нажмите на пункт «Исключения папок».
Шаг 2: Исключение папки с данными Active Directory
1. В окне «Исключения папок» нажмите кнопку «Добавить» в верхней части окна.
2. В появившемся окне выберите пункт «Провести передачу данных через этот путь» и введите путь к папке с данными Active Directory.
3. Нажмите кнопку «OK» для сохранения изменений.
4. Повторите эти действия для всех доменов и уровней развертывания, которые у вас есть в организации.
Шаг 3: Создание резервной копии с помощью Windows Backup
1. Нажмите правой кнопкой мыши на папке, которую вы исключили в предыдущем шаге, и выберите пункт «Свойства».
3. Нажмите кнопку «OK» для сохранения изменений.
4. Повторите эти действия для всех папок с данными Active Directory в вашей сети.
Шаг 4: Создание резервной копии с помощью PowerShell
1. Откройте PowerShell на сервере Windows 2016 или выше.
2. Введите следующую команду: Backup-ADForest -BackupFile "C:\путь\к\файлу.ldf", заменив C:\путь\к\файлу.ldf на путь, где вы хотите сохранить резервную копию.
3. Нажмите клавишу «Enter» для выполнения команды.
Шаг 5: Окончательная проверка создания резервной копии
1. После завершения процесса создания резервной копии данных вы можете посмотреть список созданных файлов и папок, чтобы убедиться, что все необходимые данные сохранены.
Теперь у вас есть созданная резервная копия данных Active Directory, которую вы можете использовать для восстановления своей системы в случае необходимости.
Удаление компьютера из домена
Когда вы больше не хотите, чтобы ваш компьютер был частью домена Active Directory, вам потребуется отключить его от домена. В данном разделе будут описаны два метода, которые вы можете использовать для удаления компьютера из домена. Перед тем как приступить к действиям, обратите внимание на некоторые предосторожности и меры безопасности:
- Если вы удаляете компьютер из домена, у вас должны быть права администратора в вашей организации.
- Убедитесь, что у вас есть пароли для всех учетных записей, использующихся на этом компьютере, так как после удаления из домена эти пароли больше не будут синхронизироваться с сервером.
- Прежде чем отключить компьютер от домена, убедитесь, что вы знаете методы восстановления, если возникнут проблемы.
Метод 1: Удаление через свойства системы
- Нажмите на кнопку «Пуск» и щелкните правой кнопкой мыши на значок «Компьютер».
- Выберите «Свойства» из контекстного меню.
- В открывшемся окне с свойствами компьютера выберите раздел «Изменить настройки» в разделе «Компьютере», который находится слева.
- Нажмите на кнопку «Изменить».
- В появившемся окне выберите вкладку «Компьютер» и нажмите на кнопку «Изменить».
- В новом окне выберите «Рабочая группа» и введите любое название рабочей группы (не забудьте записать это название, так как оно может понадобиться для восстановления).
- Нажмите на кнопку «OK» для сохранения изменений.
- После завершения процесса отключения от домена вам потребуется перезагрузить компьютер для окончательной перезагрузки.
Метод 2: Удаление через Active Directory Users and Computers (ADUC)
- Для установки ADUC на ваш компьютер вам может понадобиться установка оснастки «Active Directory» через «Программы и компоненты» в разделе «Серверные роли» в меню «Управление».
- Откройте «Active Directory Users and Computers» через «Пуск» или любым другим способом.
- Перейдите к домену, в котором находится ваш компьютер, и найдите его в списке компьютеров.
- Щелкните правой кнопкой мыши на вашем компьютере и выберите «Удалить».
- Нажмите «OK» для подтверждения удаления.
- Подтвердите удаление компьютера из домена, нажав «Да».
- Дождитесь окончательного удаления, затем закройте программу ADUC.
В данной статье были рассмотрены два метода удаления компьютера из домена Active Directory в Windows 10. Вы можете выбрать один из методов в зависимости от ситуации и версии сервера Active Directory. Помните, что передача компьютера из домена в рабочую группу — это окончательная операция, поэтому перед этим примите все предосторожности и сделайте необходимые предварительные меры.
Отключение службы Active Directory
Если вы установили Windows 10 с помощью сервера Active Directory и хотите переключиться на управление локальными пользователями и компьютерами, давайте рассмотрим, как отключить Active Directory и вернуться к классическим методам управления.
Метод 1: Использование GUI
1. Нажмите правой кнопкой мыши на значок «Пуск» и выберите пункт «Управление компьютером».
2. В окне «Управление компьютером» щелкните на «Услуги и приложения», а затем на «Управление компьютерами».
3. В левой панели выберите пункт «Пользователи и компьютеры Active Directory».
4. Щелкните правой кнопкой мыши на домен, который вы хотите удалить, и выберите «Удалить».
5. Подтвердите удаление домена и дождитесь завершения процесса.
Метод 2: Использование командной строки
1. Откройте командную строку с правами администратора.
2. Введите команду «netdom.exe removecomputer (имя компьютера) /domain:(имя домена) /usero:(логин) /passwordo:(пароль)» и нажмите Enter.
Примечание: здесь (имя компьютера) — это имя вашего компьютера, (имя домена) — это имя вашего домена, (логин) и (пароль) — это учетные данные администратора домена.
Метод 3: Использование PowerShell
1. Запустите Windows PowerShell с правами администратора.
2. Введите команду «Remove-Computer -UnjoinDomaincredential (Get-Credential) -PassThru -Verbose» и нажмите Enter.
Примечание: введите учетные данные администратора домена в открывшемся окне и нажмите OK.
Напоминаю, что в некоторых ситуациях может понадобиться выполнить дополнительные действия, чтобы полностью выполнить отключение Active Directory и перейти к управлению локальными пользователями и компьютерами.
Если у вас установлена версия Windows 10 Enterprise 1809 и более поздняя, вы также можете использовать утилиту «Active Directory Users and Computers» (ADUC) для отключения службы Active Directory.
Теперь, когда Active Directory отключена, вы можете управлять своими пользователями и компьютерами с использованием классических методов управления Windows.
Изменение настроек реестра
Отключение Active Directory в Windows 10 может быть необходимым в некоторых ситуациях, когда вы больше не нуждаетесь в управлении доменом или при возникновении проблем с доменным сервером. В Windows 10 Enterprise и Windows 10 Professional вы можете отключить Active Directory с помощью инструментов, таких как Active Directory Users and Computers (ADUC) или Remote Server Administration Tools (RSAT).
-
Зайдите в меню «Пуск» и в поиске введите «Управление компьютером». Вам будет предложено выбрать метод открытия Управления компьютером. Выберите «Использовать управление компьютером на другом компьютере», чтобы открыть оснастку «Управление компьютером».
-
Затем введите имя или IP-адрес домена сервера и нажмите «Подключить». В этом окне вы можете установить соединение с удаленным доменным сервером с помощью аккаунта администратора домена.
-
Когда вы подключены к серверу, найдите Active Directory в дереве разделов слева и щелкните правой кнопкой мыши на нем. Выберите «Свойства» для открытия окна свойств Active Directory.
-
В окне свойств выберите вкладку «Методы исключения». В разделе «Исключения» вы можете выбрать версию Windows, для которой хотите изменить значения порогового значения для отключения активной директории.
-
Выберите нужную версию Windows для отключения и нажмите кнопку «Исключение» для изменения настроек.
-
В открывшемся окне «Настройки исключения Active Directory» установите пороговое значение для отключения Active Directory. По умолчанию значение составляет 1000, но вы можете изменить его в соответствии с вашими потребностями. Нажмите «ОК», чтобы применить изменения.
Get-ADDomainController | Get-ADDomain | Select-Object DistinguishedName, DomainMode, ForestMode
Несмотря на то, что отключение активной директории может быть полезным в некоторых ситуациях, следует помнить о предосторожности. Перед внесением изменений в реестр всегда рекомендуется создать резервную копию данных. Также помните, что изменение настроек реестра может повлиять на функциональность вашей ОС, поэтому будьте внимательны при выполнении этих действий.
Удаление домена из DNS
Чтобы отключить Active Directory в Windows 10, необходимо удалить домен из службы DNS. Это можно сделать следующим образом:
Шаг 1: Отключение компьютера от домена
- Из главного меню, выберите кнопку «Пуск».
- Нажмите правой кнопкой мыши на «Компьютер» и выберите «Свойства».
- На открывшейся странице нажмите на «Изменить настройки».
- Перейдите на вкладку «Имя компьютера» и нажмите на кнопку «Изменить».
- В окне «Свойства системы» выберите «Работает в рабочей группе» и введите имя вашей рабочей группы.
- Нажмите «ОК» и перезагрузите компьютер.
Шаг 2: Удаление домена из DNS
Для удаления домена из службы DNS в Windows 10, выполните следующие действия:
- Нажмите на кнопку «Пуск» и в поисковой строке введите «DNS».
- Выберите «Сервер DNS» из списка результатов поиска.
- Щелкните правой кнопкой мыши на сервере DNS и выберите «Установить уровни», а затем «Расширить».
- Выберите свойства сервера DNS, щелкнув правой кнопкой мыши на нем и выбрав «Свойства».
- На вкладке «Причастные зоны» выберите домен, который вы хотите удалить.
- Нажмите на кнопку «Удалить» и подтвердите свое действие.
- По завершении удаления домена из DNS нажмите «ОК» и закройте окно «Свойства сервера DNS».
После удаления домена из службы DNS в Windows 10, ваш компьютер будет отключен от домена Active Directory.
Перезагрузка компьютера
Когда вы отключите Active Directory на компьютере, может возникнуть необходимость в его перезагрузке. Чтобы вывести компьютера из домена, можно воспользоваться несколькими методами.
Метод 1: Перезагрузка через меню «Пуск»
1. Нажмите клавишу «Пуск» и введите в поиск «Параметры».
2. В открывшемся окне выберите пункт «Параметры системы».
3. В меню «Параметры системы» выберите вкладку «Система».
4. В версиях Windows 10 выше 1503-1511 нажмите на кнопку «Параметры компьютера». В версиях 1607 и выше нажмите «О системе».
5. В новом окне нажмите на ссылку «Перезагрузить сейчас», чтобы компьютер перезагрузился и отключился от домена.
Метод 2: Перезагрузка методом командной строки
1. В меню «Пуск» введите в поиск «Командная строка», кликните правой кнопкой мыши на результат поиска и выберите пункт «Запуск от имени администратора».
2. В командной строке введите команду «shutdown /r /t 0» и нажмите клавишу «Enter».
3. Компьютер автоматически перезагрузится и отключится от домена.
Метод 3: Перезагрузка через сочетание клавиш
1. Удерживайте клавишу «Ctrl» на клавиатуре и одновременно нажимайте клавишу «Alt» и «Delete».
2. В открывшемся меню выберите пункт «Перезагрузить».
3. Компьютер перезагрузится и отключится от домена.
Не забудьте, что после перезагрузки компьютера вы можете использовать его без Active Directory и сервера домена.
Проверка отключения Active Directory
После выполнения процедуры отключения Active Directory в Windows 10, важно убедиться, что действия были выполнены успешно. В этом разделе мы рассмотрим несколько способов проверки отключения Active Directory.
Проверка через свойства компьютера
Один из простых способов проверки состояния отключения Active Directory – это через свойства компьютера. Для этого выполните следующие действия:
- Щелкните правой кнопкой мыши на значке «Мой компьютер» на рабочем столе и выберите пункт «Свойства».
- Откроется окно с информацией о компьютере. Если отключение Active Directory было выполнено успешно, то в разделе «Имя компьютера, домен и рабочая группа» в поле «Член корпоративного домена» будет указана рабочая группа вместо домена.
- Если в поле «Член корпоративного домена» все еще указан домен, то возможно, что отключение Active Directory было выполнено не полностью или произошла ошибка. В этом случае необходимо применить другие способы проверки.
Проверка через PowerShell
Другим способом проверки отключения Active Directory является использование PowerShell. Для этого выполните следующие действия:
- Откройте PowerShell от имени администратора.
- В командной строке PowerShell введите команду «netdom.exe /query fsmo» и нажмите клавишу Enter.
Проверка отключения Active Directory в Windows 10 важна для подтверждения успешной установки нового состояния компьютера. Если вы столкнулись с проблемами при проверке отключения Active Directory, рекомендуется обратиться к документации Microsoft или использовать другие инструменты для администрирования компьютерами в вашей ситуации.
Удаление остатков Active Directory
Выше мы рассмотрели метод отключения Active Directory с помощью Graphical User Interface (GUI) в Windows 10. Однако, иногда возникают ситуации, когда даже после отключения, остаются остатки Active Directory на компьютере. В этом разделе мы рассмотрим методы удаления остатков Active Directory через PowerShell.
Метод 1: Удаление остатков Active Directory через PowerShell
1. Откройте окно PowerShell, нажав правой кнопкой мыши на кнопку «Пуск» и выбрав «Windows PowerShell».
2. Введите следующую команду и нажмите клавишу Enter:
Get-WmiObject -Namespace "Root\directory\LDAP" -Class "ds_computer" -Filter "ds_sitename = 'Default-First-Site-Name'" | Remove-WmiObjectЭта команда отображает список компьютеров, связанных с Active Directory, и удаляет их записи.
3. Дождитесь окончания выполнения команды и закройте окно PowerShell.
Метод 2: Удаление остатков Active Directory с использованием инструмента Netdom
1. Откройте окно командной строки, нажав правой кнопкой мыши на кнопку «Пуск» и выбрав «Командная строка (администратор)».
2. Введите следующую команду и нажмите клавишу Enter:
netdom.exe remove /d:%userdomain% %computername% /forceЭта команда удаляет компьютер из домена Active Directory.
3. Дождитесь завершения команды и закройте окно командной строки.
Напоминаю, что эти методы предназначены только для использования в ситуациях, когда вы хотите полностью удалить остатки Active Directory на отдельном компьютере. Передача прав администрирования Active Directory на другой компьютер или сервер может потребоваться в других случаях или когда вы хотите управлять Active Directory на уровне всей организации или сети.
Восстановление данных из резервной копии
При отключении Active Directory в Windows 10 может возникнуть необходимость восстановления данных из резервной копии. В данном разделе мы расскажем вам, как выполнить эту операцию.
Для пользователей Windows 10 Professional и Enterprise
- Нажмите правой кнопкой мыши на значок «Пуск» в левом нижнем углу экрана.
- В выпадающем меню выберите пункт «Поиск».
- В поле поиска введите «Windows Server» и выберите «Модули RSAT» из результатов поиска.
- На странице «Последние RSAT» найдите версию соответствующую вашей версии Windows 10. Например, для версий ниже 1803 выберите «Active Directory-Domain-Services-Tools».
- Нажмите на ссылку, чтобы скачать и установить RSAT.
- После установки откройте «Панель управления» в Windows 10.
- Щелкните правой кнопкой мыши на пустом месте рабочего стола и выберите «Свойства».
- В окне «Свойства компьютера» выберите вкладку «Дополнительно» и щелкните на кнопке «Переменные среды».
- В разделе «Пользовательские переменные» нажмите кнопку «Создать».
- В поле «Имя переменной» введите «NETDOMEXE» и в поле «Значение переменной» введите путь к утилите netdom.exe. Например, «C:\Windows\System32\Netdom.exe».
- Нажмите «ОК» во всех окнах, чтобы закрыть настройки.
- Теперь вы можете использовать команду netdom.exe для исключения компьютера из домена Active Directory. Введите следующую команду в командной строке или PowerShell:
netdom.exe remove $env:COMPUTERNAME /Domain:yourdomain.com /UserD:yourusername /PasswordD:yourpassword - После выполнения команды компьютер будет отключен от домена Active Directory.
Напоминаю, что данная операция окончательная и все пользователи и компьютеры, домен которых отключается, больше не смогут получить доступ к ресурсам домена.
Для пользователей Windows 10 версий 1803 и выше
В Windows 10 версий 1803 и выше отключение от домена Active Directory может быть выполнено без использования утилиты netdom.exe. Для этого выполните следующие шаги:
- Нажмите правой кнопкой мыши на значок «Пуск» в левом нижнем углу экрана.
- В выпадающем меню выберите пункт «Панель управления».
- На странице «Панель управления» щелкните на ссылке «Сеть и Интернет».
- В разделе «Центр управления сетями и общим доступом» щелкните на ссылке «Адаптеры Ethernet».
- Правой кнопкой мыши щелкните на активном сетевом подключении и выберите пункт «Свойства».
- В окне «Свойства» щелкните на кнопке «Интернет протокол версии 4 (TCP/IPv4)» и нажмите на кнопку «Свойства».
- На вкладке «Общие» уберите галку рядом с пунктом «Получать IP-адрес автоматически» и введите IP-адрес, маску подсети и адрес шлюза, соответствующие вашей локальной сети. Нажмите «ОК», чтобы закрыть все окна.
- Когда вышеуказанные настройки сети будут применены, компьютер будет отключен от домена Active Directory.
Не забудьте принять все предосторожности и резервировать важные данные перед отключением компьютера от домена Active Directory!
Видео:
Пароль не отвечает требованиям политики. Active Directory. Windows Server 2016
Пароль не отвечает требованиям политики. Active Directory. Windows Server 2016 by admin-guide 1,678 views 3 years ago 3 minutes, 58 seconds