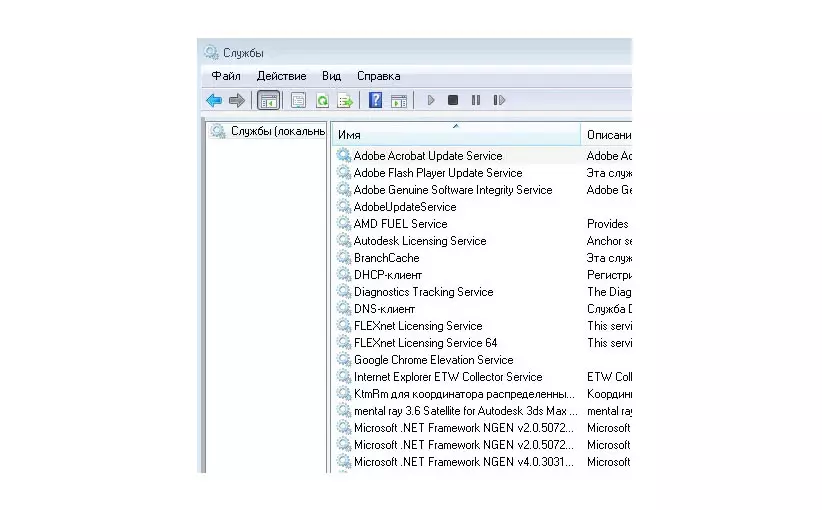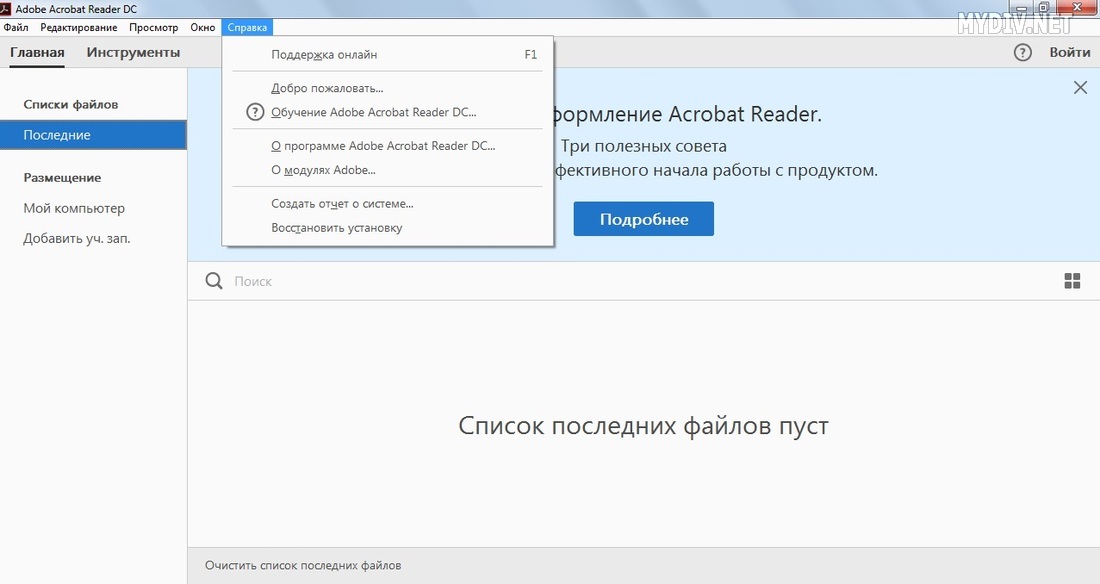- Избавляемся от ненужных обновлений: как отключить Adobe Updater?
- Почему Adobe не разрешает пользователям удалять Adobe Application Manager с вашего ПК
- Почему нельзя полностью удалить Adobe Application Manager
- Как отключить Adobe Updater и избавиться от ненужных обновлений
- Adobe Application Manager – что это?
- Нюансы Windows 10
- Что такое Adobe Updater?
- Как отключить Adobe Updater?
- Возможные последствия отключения Adobe Updater
- Как отключить Adobe Application Manager в автозагрузке
- Вопросы обновления
- 1. Отключение через Adobe Creative Cloud
- 2. Использование MSConfig
- Видео:
- How To Turn Off Auto Update Adobe Acrobat Pro DC For Mac
Избавляемся от ненужных обновлений: как отключить Adobe Updater?
Adobe Updater – эта программа, установленная на вашем персональном компьютере, автоматически обновляет все приложения Adobe, делая их более надежными и безопасными. Однако, не всегда нужно получать все доступные обновления, которые могут замедлить работу вашего компьютера и занять ценное время.
Системой Windows предоставляется возможность полностью отключить Adobe Updater и избавиться от ненужных обновлений. Данный процесс может быть немного сложным для пользователей, не знакомых с настройками вашей операционной системы.
Если вы используете пакет Adobe Creative Cloud, вам нужно выбрать Adobe Application Manager, чтобы отключить обновления. Это можно сделать, выбрав соответствующий пункт в меню программы. Если у вас установлена старая версия программы, в меню может быть названа как Adobe Updater или Adobe Creative Suite.
Если у вас установлена более ранняя версия пакета Adobe Creative Cloud, то вам нужно будет использовать апплет Adobe Creative Cloud и выбрать Preferences. Затем вы найдете вкладку Adobe Updater, где сможете отключить обновления.
Для пользователей Windows существует еще один метод отключения обновлений Adobe. Открывайте менеджер задач и выберите вкладку Автозагрузка. Обычно Adobe Updater находится в списке программ, автоматически запускающихся при загрузке операционной системы. Выберите программу, кликнув по ней правой кнопкой мыши, и нажмите кнопку Отключить.
В конечном счете, вам остается еще один способ – удалить Adobe Updater для полного избавления от обновлений. В файловом менеджере выполните поиск файла с названием AdobeUpdater.exe, который располагается в папке Common Files (для 32-битных систем) или Common Files (x86) (для 64-битных систем). Удалите данный файл и больше установка обновлений не будет вас беспокоить.
Почему Adobe не разрешает пользователям удалять Adobe Application Manager с вашего ПК
Если вы установившие креативное программы типа Adobe Photoshop или Adobe Premiere, вы наверняка столкнулись с постоянными обновлениями от Adobe Updater, которые открываются при каждом запуске программы. Решить эту проблему может быть непросто, и вот почему Adobe не позволяет пользователям полностью удалить Adobe Application Manager с вашего ПК.
Для начала, важно понять, что Adobe Application Manager (также известный как Adobe Creative Cloud) является частью Adobe CC (Creative Cloud) — системы, которая позволяет пользователям получать все новые обновления для своих программ. Открытие этой программы при запуске Adobe-продуктов является неотъемлемой частью процесса воспроизведения мультимедиа-контента и вполне обосновано.
Однако, вопреки многочисленным советам о том, как избавиться от Adobe Updater, удаление Adobe Application Manager с вашей системы может вызвать несколько нюансов и проблем.
Почему нельзя полностью удалить Adobe Application Manager
Во-первых, несмотря на то, что система Windows предоставляет пользователю возможность отключить Adobe Application Manager в автозагрузке с помощью инструмента msconfig, данная опция не полностью удаляет программу. Adobe Updater все равно будет загружаться при запуске операционной системы и отображаться на экране.
Во-вторых, Adobe предоставляет своим пользователям обновления для программ, которые могут содержать важные исправления и новые функции. Таким образом, отключение или полное удаление Adobe Application Manager может привести к проблемам в функциональности программы и упущению важных обновлений.
Как отключить Adobe Updater и избавиться от ненужных обновлений
Несмотря на ограничения, есть несколько советов, которые могут помочь вам избавиться от назойливых обновлений Adobe Updater:
- Используйте программы-деинсталляторы, такие как Adobe Creative Cloud Cleaner Tool, чтобы удалить программы Adobe с вашего ПК полностью.
- Воспользуйтесь инструментом msconfig, чтобы отключить Adobe Application Manager в автозагрузке.
- Периодически проверяйте наличие обновлений для ваших программ Adobe и применяйте их вручную, когда вам удобно.
Напоследок стоит отметить, что отключение или полное удаление Adobe Application Manager — это решение, которое требует аккуратности и внимания. Перед внесением изменений в систему рекомендуется создать точку восстановления, чтобы можно было вернуться к предыдущему состоянию в случае возникновения проблем.
Adobe Application Manager – что это?
Adobe Application Manager имеет следующие функции:
- Обновление программ Adobe до последних версий.
- Управление установленными программами-деинсталляторы.
- Предоставление доступа к облачным сервисам Adobe, таким как Adobe Stock.
Почему пользователю может потребоваться отключить Adobe Application Manager?
Во-первых, многие пользователи задаются вопросом, зачем им нужно обновлять программы постоянно. Некоторые пользователи предпочитают использовать стабильные версии программ, особенно если они работают с критически важными данными или у них нет времени изучать новые функции.
Во-вторых, Adobe Application Manager может вызывать проблемы с системой, такие как замедление работы компьютера или конфликты с другими программами. Если пользователь столкнулся с подобными ситуациями, отключение Adobe Application Manager может помочь решить эти проблемы.
Как отключить Adobe Application Manager?
В зависимости от вашей операционной системы — Windows или macOS — есть разные способы отключить Adobe Application Manager.
Для пользователей Windows предлагается следующий способ:
- Нажмите комбинацию клавиш Win + R, чтобы открыть окно «Выполнить».
- Введите команду «msconfig» и нажмите Enter.
- На вкладке «Загрузка» найдите программу с названием «Adobe Application Manager» или похожую на нее и снимите галочку с этой программы.
- Нажмите «Применить» и «OK».
- Перезагрузите компьютер для применения изменений.
Для пользователей macOS предлагается следующий способ:
- Откройте папку «Приложения».
- Найдите программу «Adobe Application Manager» и перетащите ее в корзину.
- Очистите корзину.
Напоследок, еще несколько советов:
- Если вы хотите полностью избавиться от Adobe Creative Cloud, вам также придется удалить программу Adobe Creative Cloud Desktop.
- Запуск Adobe Application Manager не означает, что вы получите мгновенное обновление. Это просто открывает экран управления обновлениями.
- Adobe Application Manager разрешает пользователям отсылать вопросы технической поддержке Adobe о программе, недавних обновлениях и вопросах о безопасности.
Нюансы Windows 10
Что такое Adobe Updater?
Adobe Updater (также известный как Adobe Application Manager) — это приложение, которое позволяет пользователям обновлять и устанавливать различные программы от Adobe. В основном, Updater помогает в автоматическом обновлении программ на вашем компьютере, освобождая вас от необходимости регулярно проверять новые версии и устанавливать их вручную.
Однако, многие пользователи считают программу Adobe Updater ненужной и мешающей им работать на их компьютере. Постоянные обновления и уведомления могут быть раздражающими, особенно если вы не используете большую часть программ Adobe на вашем ПК.
Как отключить Adobe Updater?
Если вы хотите полностью избавиться от Adobe Updater и его уведомлений, есть несколько способов, которые вы можете применить.
1. Используйте программу-деинсталляторы Adobe — самый простой способ удалить Adobe Updater с вашего компьютера — это удалить всю программу Adobe с помощью программы-деинсталлятора, такой как CCleaner или Revo Uninstaller.
2. Отключите запуск Adobe Updater в автозагрузке — если вы все же хотите сохранить программы Adobe на вашем ПК, но не хотите, чтобы Updater запускался при старте Windows, вы можете отключить его в автозагрузке. Для этого откройте диспетчер задач (нажмите Ctrl+Shift+Esc), перейдите на вкладку «Загрузка» и выберите Adobe Application Manager. Правой кнопкой мыши нажмите на эту запись и выберите «Отключить».
3. Отключите Adobe Updater через msconfig — другой способ отключить Updater в автозагрузке — это использование системного апплета msconfig. Введите «msconfig» в строке поиска на панели задач Windows, откройте апплет «Системная конфигурация» и перейдите на вкладку «Загрузка». Снимите флажок напротив «Adobe Application Manager» и сохраните изменения.
4. Удалите Adobe Updater вручную — если вы хотите удалить Updater полностью, вы можете найти программу в вашей файловой системе и в реестре Windows и удалить все связанные с ней файлы и записи. Однако, будьте осторожны при удалении файлов и записей в реестре, так как это может привести к проблемам с вашей системой, если вы не знакомы с этим процессом.
Возможные последствия отключения Adobe Updater
Отключение Adobe Updater может иметь несколько последствий, особенно если вы используете какую-либо программу Adobe на вашем компьютере:
— Нет автоматического обновления — если вы отключите Adobe Updater, то вам придется вручную проверять и устанавливать все обновления для программ Adobe, которые вы используете. Однако, это может быть преимуществом, если у вас есть стабильная версия, которая вам полностью устраивает и вы не хотите обновляться до новой.
— Отсутствие новых функций — обновления Adobe обычно включают новые функции и улучшения, которые могут улучшить вашу работу с программами. Если вы отключите обновления, вы упустите возможность использовать эти новые функции.
— Вопросы безопасности — Adobe обновляет свои программы, чтобы исправить уязвимости и проблемы безопасности. Если вы отключите Adobe Updater, вы рискуете оставить свою систему уязвимой к вредоносным атакам и инцидентам в области безопасности.
Избавление от ненужных обновлений и уведомлений связанных с Adobe Updater на Windows 10 вполне возможно. Выберите то решение, которое лучше всего подходит для вашей ситуации. Но помните, что отключение Updater может быть необходимым для некоторых программ и пользователей, но для других может оказаться полезным креативным инструментом. Так что применяйте эти советы с умом и удачи в использовании вашего ПК!
Как отключить Adobe Application Manager в автозагрузке
Adobe Application Manager (также известный как Adobe Updater) предлагает пользователям самостоятельно устанавливать и обновлять различные программы Adobe. Однако, некоторые пользователи не нуждаются в этой функции, и это может приводить к ненужной нагрузке на систему и потреблению ресурсов.
Если вы хотите избавиться от программы Adobe Application Manager в автозагрузке вашего пк, вам придется удалить ее из списка автозагрузки. Вот как это сделать:
| Шаг | Описание |
|---|---|
| 1 | Нажмите клавиши Win + R на клавиатуре одновременно, чтобы открыть окно «Выполнить». |
| 2 | Введите «msconfig» в поле «Выполнить» и нажмите «Enter». |
| 3 | Откроется окно «Конфигурация системы». Перейдите на вкладку «Автозагрузка». |
| 4 | Найдите программу «Adobe Application Manager» в списке программ. Снимите флажок рядом с ней, чтобы отключить автозагрузку. |
| 5 | Нажмите «Применить» и затем «ОК», чтобы сохранить изменения. |
После выполнения этих шагов Adobe Application Manager больше не будет запускаться автоматически при открытии вашей системы.
Обратите внимание, что отключение Адоб Апликейшн Менеджера в автозагрузке не удаляет программу полностью. Если по какой-то причине вы все-таки хотите удалить Adobe Application Manager полностью с вашего компьютера, то для этого воспользуйтесь программой-деинсталлятором, такой как «CCleaner» или «Revo Uninstaller». С помощью таких программ можно полностью удалить ненужные программы и их остатки.
Надеемся, данная статья помогла вам разобраться в вопросе о том, как отключить Adobe Application Manager в автозагрузке. Если у вас остались вопросы или есть другие ситуации, с которыми вы столкнулись при попытке избавиться от нежелательных обновлений Adobe, не стесняйтесь обратиться за советом к нашим специалистам. Наши эксперты будут рады помочь вам в любое время!
Вопросы обновления
Adobe Updater – это приложение, которое автоматически загружает и устанавливает обновления для программ Adobe, таких как Adobe Reader, Photoshop, Flash Player и других. И хотя это полезный инструмент, иногда пользователю не хочется воспринимать сообщения о доступных обновлениях или тратить время на их установку.
Если вы хотите отключить Adobe Updater, чтобы избавиться от ненужных обновлений, есть несколько способов сделать это.
1. Отключение через Adobe Creative Cloud
Если у вас установлена программа Adobe Creative Cloud, следуйте этим шагам, чтобы отключить Adobe Updater:
- Запустите программу Creative Cloud на вашем компьютере.
- В верхнем правом углу окна выберите значок шестеренки (настройки).
- В меню выберите «Настройки» (Preferences).
- В разделе «Обновления» (Updates) снимите флажок с опции «Автоматически устанавливать обновления» (Automatically install updates).
- Нажмите кнопку «Закрыть» (Close), чтобы сохранить изменения.
2. Использование MSConfig
Данная инструкция подходит для операционных систем Windows 7, 8 и 10.
- Нажмите комбинацию клавиш Win + R, чтобы открыть окно «Выполнить» (Run).
- Введите «msconfig» и нажмите Enter, чтобы открыть «Конфигурацию системы» (System Configuration).
- В открывшемся окне выберите вкладку «Загрузка» (Startup).
- Найдите в списке элемент с названием «Adobe Updater» или «Adobe ARM», снимите флажок с него.
- Нажмите кнопку «Применить» (Apply), а затем «ОК» (OK), чтобы сохранить изменения.
- Перезагрузите компьютер, чтобы изменения вступили в силу.
Обратите внимание, что отключение Adobe Updater может привести к тому, что ваша программа Adobe перестанет автоматически обновляться. Поэтому будьте готовы загружать и устанавливать обновления вручную при необходимости.
Видео:
How To Turn Off Auto Update Adobe Acrobat Pro DC For Mac
How To Turn Off Auto Update Adobe Acrobat Pro DC For Mac by Paulus Binsar 51,387 views 2 years ago 2 minutes, 25 seconds