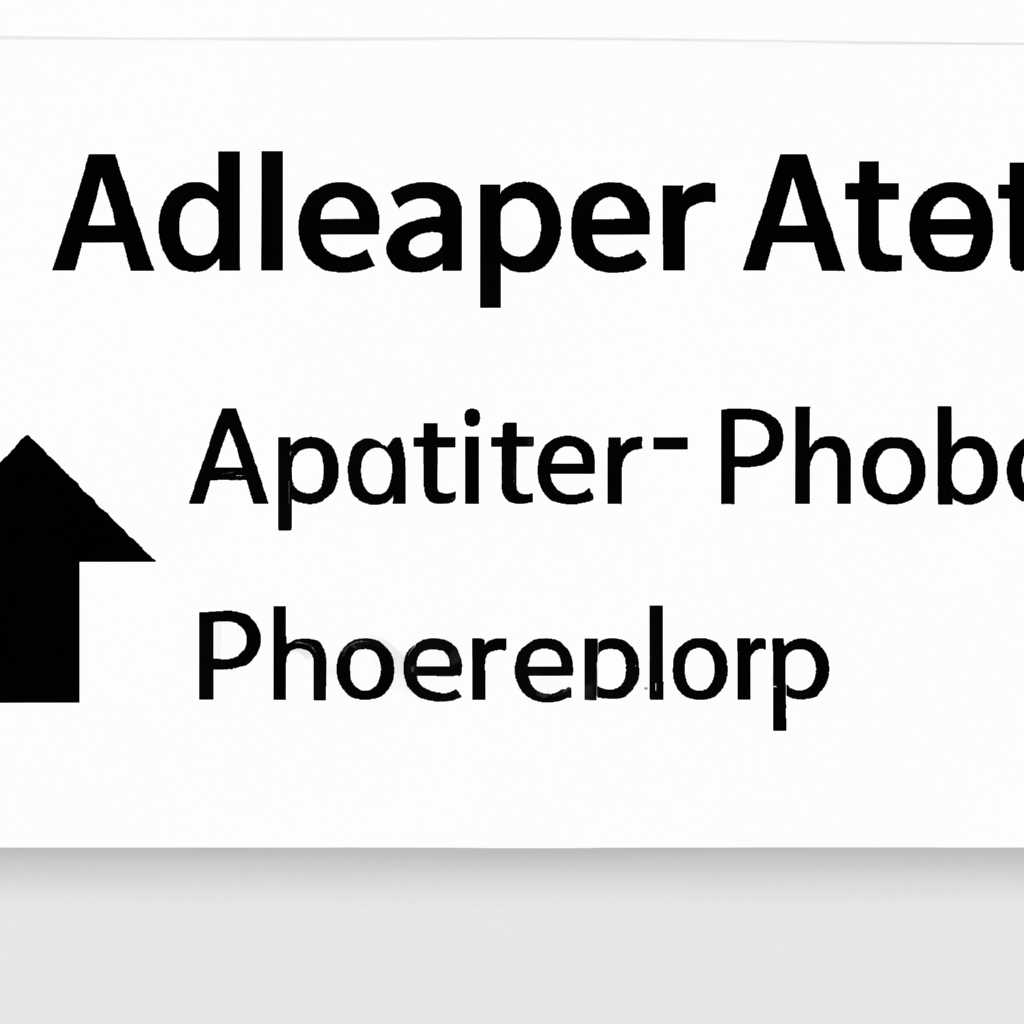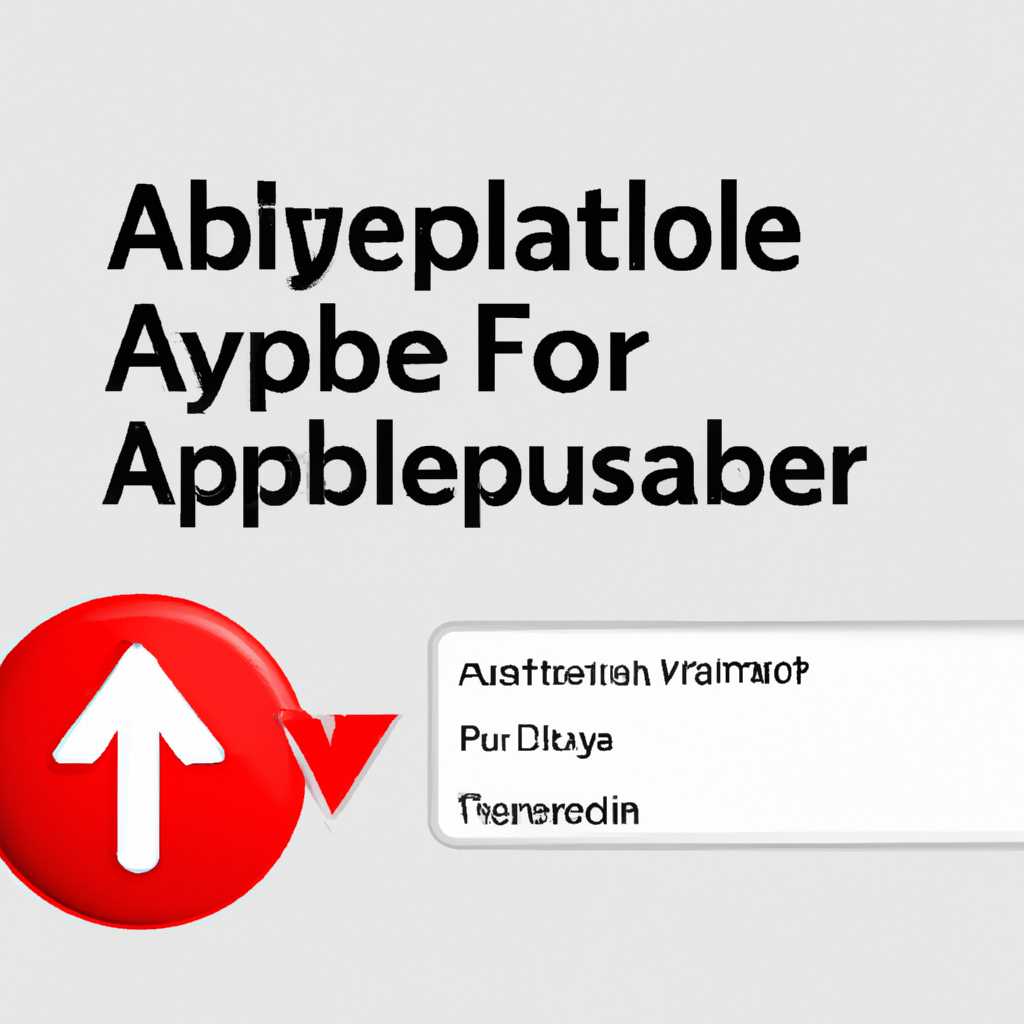- Как отключить Adobe Updater и избавиться от ненужных обновлений
- Использование управляемых пакетов
- Шаг 1: Создание управляемого пакета
- Шаг 2: Настройка автоматической установки обновлений
- Разрешить самостоятельную установку
- Acrobat Reader
- Как отключить Adobe Updater в Acrobat Reader?
- Как отключить Adobe Updater через Adobe Creative Cloud?
- Шаг 1: Отключение автоматических обновлений Adobe на компьютерах Windows
- Приложение и сервисы Creative Cloud: настройки
- 1. Отключение автоматической установки обновлений
- 2. Отключение Adobe Updater
- 3. Использование сервисов Adobe Creative Cloud
- Рекомендуется новым пользователям
- Как отключить Adobe Acrobat Updater на Mac — Вокруг-Дом — 2021
- Способ 1: Отключение обновлений через настройки приложения
- Способ 2: Использование команды в Терминале
- Способ 3: Удаление Adobe Acrobat Updater
- Автоматические обновления Acrobat Reader
- Самостоятельная установка на Windows
- Самостоятельная установка на Mac
- Adobe Acrobat
- Отключение автоматических обновлений
- Установка обновлений вручную
- Как отключить Adobe Update Manager
- Видео:
- Как отключить обновление Windows 10 навсегда? 3 способа
Как отключить Adobe Updater и избавиться от ненужных обновлений
Adobe Updater – это сервис, созданный компанией Adobe, который обеспечивает автоматическую установку и обновление программного обеспечения Adobe на вашем компьютере. Он предназначен для упрощения установки и использования различных программ Adobe, таких как Adobe Reader, Adobe Creative Cloud и других.
Однако, не всем пользователям требуется автоматическое обновление программ Adobe. Это может быть связано с ограниченным интернет-соединением, необходимостью сохранить определенную версию программы для совместимости или просто желанием контролировать процесс обновления самостоятельно.
В этом how-to мы рассмотрим, как отключить Adobe Updater и зачем это может быть полезно.
Существует несколько способов отключить Adobe Updater. Вариант 1 — через настройки самого приложения. Для этого следует открыть приложение Adobe, затем выбрать пункт меню «Preferences» (Настройки) и перейти на вкладку «Updater» (Обновления). Затем нужно снять флажок рядом с пунктом «Automatically check for updates» (Автоматически проверять наличие обновлений) и нажать «OK» (ОК).
Использование управляемых пакетов
Если вы предпочитаете не обновлять Adobe Updater самостоятельно, то вы можете использовать управляемые пакеты для автоматической установки обновлений в вашем приложении Adobe. Для этого вам необходимо выполнить следующие шаги:
Шаг 1: Создание управляемого пакета
1. В приложении Adobe Manager перейдите в раздел «Настройки» и выберите приложение, для которого вы хотите создать управляемый пакет. Например, Adobe Acrobat Reader.
2. В разделе «Сервисы» нажмите кнопку «Создать пакет» и выберите путь для сохранения пакета.
3. Нажмите кнопку «Создать» и дождитесь завершения процесса создания пакета.
Шаг 2: Настройка автоматической установки обновлений
1. В папке с управляемым пакетом найдите файл с расширением «.pkg» и установите его на компьютере пользователей.
2. Выполните команду «sudo nano /Library/Preferences/com.adobe.AdobeUpdaterAdmin.plist» в Терминале на компьютере пользователя для открытия файла настроек Adobe Updater.
3. В файле настройки найдите строку «disableUpdate» и установите ее значение в «2» для отключения автоматической установки обновлений. Нажмите «Control + O», а затем «Enter», чтобы сохранить изменения. Затем нажмите «Control + X», чтобы выйти из редактора Nano.
Теперь ваши пользователи не будут автоматически обновлять Adobe Updater и приложение Adobe Reader. Они смогут самостоятельно устанавливать новые версии приложения через Adobe Creative Cloud или отключить эту функцию в настройках приложения.
Разрешить самостоятельную установку
В некоторых случаях пользователи могут захотеть разрешить самостоятельную установку обновлений приложений Adobe. Например, если у вас есть компьютеры, которые не подключены к Интернету или на которых установлены старые версии Adobe, обновление приложений можно производить вручную. В этом случае отключение Adobe Updater может быть нежелательным, так как вам может потребоваться проверять и устанавливать обновления самостоятельно.
Для разрешения самостоятельной установки обновлений Adobe следуйте следующим шагам:
- Откройте Adobe Creative Cloud или Adobe Acrobat на вашем компьютере. Если у вас нет этих приложений, вы можете открыть «Настройки» в системной панели и найти соответствующее приложение.
- Найдите панель настроек или меню обновлений. В Adobe Creative Cloud это можно найти в меню «Предпочтения».
- Проверьте наличие опции «Самостоятельная установка» или «Разрешить обновления». Это может быть отдельным переключателем или чекбоксом.
- Установите эту опцию в положение «Включено» или «Да».
Теперь ваше приложение Adobe будет обновляться самостоятельно, и вы сможете устанавливать новые обновления по вашему усмотрению. Обратите внимание, что рекомендуется включать эту опцию только на компьютерах, которые вы контролируете и которые находятся в безопасных условиях, чтобы избежать возможности неподдерживаемых или небезопасных обновлений.
Acrobat Reader
Как отключить Adobe Updater в Acrobat Reader?
Чтобы отключить обновления Acrobat Reader, выполните следующие шаги:
- На компьютерах Mac откройте приложение Adobe Acrobat Reader и перейдите в меню «Adobe Acrobat Reader».
На компьютерах Windows откройте приложение Adobe Acrobat Reader и щелкните на значке шестеренки в правом верхнем углу. - В контекстном меню выберите пункт «Preferences» или «Настройки».
- В окне настроек выберите пункт «Updater» или «Обновление» в списке слева.
- Уберите флажок «Automatically install updates» или «Автоматически устанавливать обновления».
- Нажмите кнопку «OK» или «Применить» для сохранения изменений.
Как отключить Adobe Updater через Adobe Creative Cloud?
Если вы используете приложения Adobe Creative Cloud, вы также можете отключить Adobe Updater через Creative Cloud. Для этого следуйте этим шагам:
- Откройте приложение Adobe Creative Cloud на вашем компьютере.
- Перейдите во вкладку «Apps» или «Приложения».
- Выберите приложение, для которого вы хотите отключить обновления, например, Adobe Acrobat Reader.
- Щелкните по кнопке «More actions» или «Дополнительные действия» (иконка с тремя точками).
- В открывшемся меню выберите пункт «Preferences» или «Настройки».
- В окне настроек выберите пункт «Updater» или «Обновление».
- Уберите флажок «Auto-update» или «Автоматическое обновление».
- Нажмите кнопку «Done» или «Готово» для сохранения изменений.
Теперь вы знаете, как отключить Adobe Updater в Acrobat Reader и других приложениях Adobe Creative Cloud. Помните, что отключение автоматических обновлений может привести к устареванию приложения и уязвимостям в отношении безопасности. Рекомендуется периодически проверять наличие новых обновлений и устанавливать их вручную или через Adobe Creative Cloud.
Шаг 1: Отключение автоматических обновлений Adobe на компьютерах Windows
Для пользователей операционной системы Windows отключение автоматического обновления Adobe позволит управлять процессом обновления программного обеспечения компании Adobe. Если вы хотите отключить Adobe Updater и предотвратить автоматические обновления на своем компьютере, следуйте инструкциям ниже:
- Откройте приложение Adobe, для которого вы хотите отключить автоматические обновления, например, Adobe Reader или любое другое приложение Creative Cloud.
- На панели меню выберите «Правка» (Edit), затем «Настройки» (Preferences) или нажмите сочетание клавиш «Ctrl + K», чтобы открыть окно настроек приложения Adobe.
- В окне настроек Adobe найдите и выберите вкладку «Обновление» (Update).
- Снять флажок напротив опции «Обновлять приложение» (Update application) или любой другой связанной с обновлениями функции.
- Нажмите кнопку «ОК» (OK), чтобы сохранить изменения.
Примечание: Функция отключения обновлений может различаться в зависимости от версий и настроек приложений Adobe. Эти шаги актуальны на октябрь 2021 года и могут измениться в последующих версиях программного обеспечения.
После выполнения этих шагов автоматические обновления приложений Adobe на вашем компьютере будут отключены. Однако рекомендуется периодически проверять наличие новых версий приложений Adobe и устанавливать их вручную, чтобы обеспечить безопасность и исправление возможных ошибок программного обеспечения.
Приложение и сервисы Creative Cloud: настройки
Приложение и сервисы Creative Cloud предлагают широкий спектр функций и возможностей для удобного использования программ Adobe. Однако, некоторым пользователям может потребоваться изменить настройки и отключить некоторые функции. В этом разделе мы рассмотрим процесс настройки приложения Creative Cloud и отключения автоматических обновлений.
1. Отключение автоматической установки обновлений
Одной из важных функций Creative Cloud является автоматическая установка обновлений для приложений Adobe. Однако, некоторым пользователям может потребоваться более самостоятельная установка обновлений или их управление. Чтобы отключить автоматическую установку обновлений, выполните следующие шаги:
- Откройте приложение Creative Cloud и перейдите на вкладку «Обновления».
- Нажмите на кнопку «Настройка» (шестеренка) в правом верхнем углу окна.
- Снимите флажок рядом с функцией «Автоматически обновлять мои приложения».
После выполнения этих шагов, приложения Adobe больше не будут обновляться автоматически, и вы сможете контролировать процесс обновления самостоятельно.
2. Отключение Adobe Updater
Adobe Updater — это программа, которая отслеживает наличие обновлений для приложений Adobe и предлагает их установку. Если вы хотите полностью отключить Adobe Updater, выполните следующие шаги:
На компьютерах на Windows:
- Откройте панель управления и перейдите в «Программы и компоненты».
- Найдите приложение Adobe Reader и удалите его.
На компьютерах Mac:
- Откройте Terminal (командную строку) на вашем Mac.
- Введите команду
defaults delete com.adobe.adobeupdateradmin.plistи нажмите Enter.
После выполнения указанных шагов, Adobe Updater будет полностью отключен, и вам больше не будут предлагаться обновления приложений Adobe.
3. Использование сервисов Adobe Creative Cloud
Сервисы Creative Cloud предлагают набор инструментов и возможностей для удобного использования приложений Adobe. Вы можете управлять своими настройками и использованием сервисов следующим образом:
- Откройте приложение Creative Cloud и перейдите на вкладку «Сервисы».
- Используйте различные инструменты и функции, доступные в этом разделе, для управления своими настройками и использования сервисов Creative Cloud.
Сервисы Creative Cloud предлагают возможности для создания, совместной работы и обмена файлами, а также множество других функций, которые могут быть полезны в вашей работе.
Рекомендуется новым пользователям
Для новых пользователей Creative Cloud рекомендуется оставить все настройки по умолчанию и не отключать автоматические обновления. Это позволит вам получать доступ к новым функциям и исправлениям ошибок, которые могут быть важны для вашей работы.
Однако, если вам необходимо более гибкое управление обновлениями и настройками приложений Adobe, вы можете воспользоваться указанными выше методами и изменить настройки по своему усмотрению.
Как отключить Adobe Acrobat Updater на Mac — Вокруг-Дом — 2021
Автоматическое обновление приложений на компьютерах Mac, как и на Windows, может использовать ценные системные ресурсы и интернет-трафик. Если вы предпочитаете контролировать обновления самостоятельно, то есть возможность отключить Adobe Acrobat Updater на Mac. Это позволит вам решить, когда и какие обновления устанавливать, особенно если вам необходимо сохранить стабильность работы приложений.
Есть несколько способов отключить обновления Adobe Acrobat на Mac:
Способ 1: Отключение обновлений через настройки приложения
1. Откройте Adobe Acrobat на вашем Mac.
2. В меню выберите «Preferences» (настройки).
3. В выпадающем меню выберите «Updater» (обновления).
4. Убедитесь, что у вас выбрана самостоятельная установка обновлений или опция «Do not download or install updates automatically» (не загружать и не устанавливать обновления автоматически).
5. Нажмите кнопку «OK» (OK), чтобы сохранить изменения.
Способ 2: Использование команды в Терминале
1. Откройте «Terminal» (Терминал) на вашем Mac. Вы можете найти его в папке «Utilities» (Утилиты) в папке «Applications» (Приложения).
2. Введите следующую команду и нажмите клавишу «Enter»:
defaults write com.adobe.AdobeUpdater.AdminPrefs disableUpdate -bool true
3. Приложение Adobe Acrobat Updater больше не будет автоматически проверять наличие обновлений.
Примечание: если вы решите снова включить автоматические обновления, выполните следующую команду в Терминале:
defaults write com.adobe.AdobeUpdater.AdminPrefs disableUpdate -bool false
Способ 3: Удаление Adobe Acrobat Updater
1. Откройте Finder на вашем Mac и перейдите в папку «Applications» (Приложения).
2. Найдите приложение «Adobe Acrobat Updater» и перетащите его в корзину.
3. Очистите корзину, чтобы окончательно удалить приложение.
Примечание: использование этого метода может предотвратить установку важных пакетов обновлений Adobe и функцию отслеживания обновлений через Creative Cloud.
Теперь вы знаете несколько способов отключить Adobe Acrobat Updater на Mac. Вы можете самостоятельно решить, какие обновления устанавливать, обеспечивая более гибкое использование вашего компьютера и приложений.
Источник: Вокруг-Дом — 2021
Автоматические обновления Acrobat Reader
Если вы хотите отключить автоматические обновления программного обеспечения Acrobat Reader, у вас есть несколько вариантов. Вот как вы можете сделать это:
Самостоятельная установка на Windows
- Откройте приложение Acrobat Reader.
- На главной панели выберите «Edit» (Правка), затем «Preferences» (Настройки).
- В левой панели выберите «Updater» (Обновление).
- В разделе «Automatically install updates» (Автоматическая установка обновлений) снимите флажок «Automatically install updates» (Автоматически устанавливать обновления).
- Нажмите «OK» (ОК), чтобы сохранить настройки.
Самостоятельная установка на Mac
- Откойте приложение Acrobat Reader.
- Откройте меню «Adobe Reader» (Adobe Reader) в верхней панели.
- Выберите «Preferences» (Настройки).
- На панели навигации выберите «Updater» (Обновление).
- В разделе «Automatically install updates» (Автоматическая установка обновлений) снимите флажок «Automatically install updates» (Автоматически устанавливать обновления).
- Закройте окно настроек.
Как альтернативу, вы также можете использовать специальное приложение Adobe Reader and Acrobat Manager, доступное для установки на Windows или Mac. Это приложение позволяет пользователям управлять обновлениями и настройками программного обеспечения.
Теперь, когда вы знаете, как можно отключить автоматические обновления Acrobat Reader, вы можете самостоятельно решить, как управлять обновлениями на своем компьютере и избежать возможных прерываний и потери ресурсов.
Adobe Acrobat
Для управления обновлениями Adobe Acrobat предоставляет набор инструментов, включая Adobe Updater и Adobe Application Manager. Обновления могут быть важными и содержать исправления ошибок или новые функции, однако, некоторым пользователям может быть удобнее отключить автоматические обновления и управлять обновлениями самостоятельно.
Отключение автоматических обновлений
Чтобы отключить автоматические обновления в Adobe Acrobat, выполните следующие шаги:
- Откройте приложение Adobe Acrobat;
- На панели инструментов выберите «Настройки» (или нажмите сочетание клавиш Ctrl + K);
- В окне «Настройки» выберите вкладку «Обновления».
- Уберите флажок «Включить обновления» или выберите опцию «Отключить автоматическое обновление».
Теперь обновления Adobe Acrobat не будут устанавливаться автоматически, и вы сможете управлять обновлениями самостоятельно.
Установка обновлений вручную
Если вы отключили автоматические обновления Adobe Acrobat, но хотите установить обновление вручную, выполните следующие шаги:
- Откройте приложение Adobe Acrobat;
- На панели инструментов выберите «Справка» (или нажмите сочетание клавиш Ctrl + H);
- В меню «Справка» выберите пункт «Проверить наличие обновлений».
Adobe Acrobat проверит наличие новых версий и предложит установить их. Вы сможете сами решить, нужно ли устанавливать обновление или отклонить его.
Обновления Adobe Acrobat важны для безопасности и функциональности приложения, поэтому рекомендуется регулярно проверять наличие новых версий и устанавливать их вовремя.
Как отключить Adobe Update Manager
Шаг 1: Открыть настройки Adobe Updater
Октябрь 2021 года Adobe изменила название своего приложения Adobe Updater и снимаем с него Adobe Reader. Теперь это приложение называется Adobe Creative Cloud.
1. Для открытия настроек Adobe Creative Cloud нажмите на значок «облака» Adobe Creative Cloud в системном трее вашего компьютера.
2. Выберите пункт меню «Настройки» и откройте вкладку «Обновления».
Шаг 2: Отключите автоматическую установку обновлений
1. Убедитесь, что на вкладке «Обновления» установлена опция «Управляемая автоматическая установка обновлений».
2. Отключите эту опцию, сняв флажок рядом с ней.
3. Нажмите кнопку «Применить» для сохранения изменений.
Шаг 3: Использование сервиса Adobe Update Manager
Если вы все еще хотите иметь возможность обновлять программное обеспечение Adobe, но хотите контролировать процесс установки обновлений, можно использовать сервис Adobe Update Manager.
1. Создайте самостоятельную учетную запись Adobe на веб-сайте Adobe.
2. В настройках Adobe Creative Cloud используйте новые учетные данные, чтобы войти, и активируйте опцию «Управляемая автоматическая установка обновлений».
3. Теперь вы сможете получать уведомления о наличии новых версий приложений Adobe и решать, когда и как устанавливать обновления.
Отключение Adobe Update Manager может повлиять на настройки безопасности и обновления вашего компьютера, поэтому рекомендуется быть внимательным при использовании этой функции. Если вы не уверены, можете в любой момент включить обновления в настройках Adobe Creative Cloud.
Видео:
Как отключить обновление Windows 10 навсегда? 3 способа
Как отключить обновление Windows 10 навсегда? 3 способа by ПК без проблем 714,612 views 3 years ago 6 minutes, 1 second