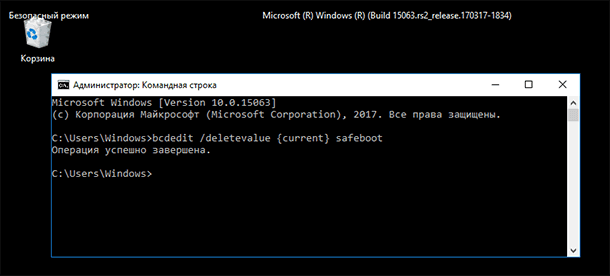- Как отключить AHCI в Windows 10 подробная инструкция
- Измените режим в BIOS
- Компьютер с классическим BIOS
- Компьютер с UEFI BIOS
- Настройте реестр Windows 10
- Дополнительный способ с командной строкой
- Включить режим AHCI в Windows 10
- Шаг 1: Изменить значение реестра
- Шаг 2: Включить режим AHCI в BIOS
- Шаг 3: Отключить режим Safe Mode
- Что лучше IDE или AHCI Windows 10
- Как проверить включëн или нет режим AHCI
- Как перейти с IDE на AHCI
- Шаг 1: Проверка поддержки режима AHCI
- Шаг 2: Включение режима AHCI
- Как включить режим AHCI в Windows 10
- Видео:
- Оптимизация Windows 10 под SSD диск. 10 советов
Как отключить AHCI в Windows 10 подробная инструкция
Если вы хотите узнать, как отключить AHCI в Windows 10, то этот способ подойдет вам. AHCI — это стандартный режим работы для жёстких дисков и SSD в Windows 10, который позволяет получить наиболее высокие скорости передачи данных. Однако, иногда может возникнуть необходимость перейти на старую систему или профиль, который лучше совместим со старыми жёсткими дисками или IDE-устройствами.
Для отключения AHCI в Windows 10 вы можете воспользоваться реестром системы. Чтобы это сделать, выполните следующие шаги:
1. Откройте командную строку с правами администратора.
2. Введите команду «regedit» и нажмите Enter, чтобы открыть Реестр.
3. В Реестре перейдите по следующему пути: HKEY_LOCAL_MACHINE\SYSTEM\CurrentControlSet\services\pciide
4. В правой части окна найдите раздел «Start» и дважды кликните по нему.
5. В поле «Данные значения» указать «0», чтобы включить режим IDE.
6. Нажмите «OK», чтобы сохранить изменения в реестре.
Теперь вы успешно отключили AHCI в Windows 10. Перезапустите компьютер, чтобы изменения вступили в силу. После перезагрузки включите BIOS и настройте SATA режим работы жестких дисков на IDE. Теперь ваша система будет работать в режиме IDE.
Измените режим в BIOS
Переходим к изменению режима AHCI на уровне BIOS. Возможны два варианта: классический BIOS и UEFI. Устройства с UEFI BIOS обычно поддерживают дополнительные функции и возможности. Давайте рассмотрим оба случая.
Компьютер с классическим BIOS
1. Перезагрузите компьютер и запустите BIOS. Для этого обычно требуется нажать специальную клавишу, такую как Del, F2 или F10, непосредственно после включения компьютера. Это ключевая информация, и вы можете найти ее в руководстве к материнской плате или на официальном сайте производителя.
2. В BIOS найдите раздел, отвечающий за настройки SATA или дисковых накопителей. Возможно, он будет называться как-то вроде «Main», «Advanced» или «Storage».
3. В появившемся меню найдите параметр, отвечающий за режим SATA. Обычно доступны следующие режимы: IDE, RAID, AHCI. Выберите AHCI и сохраните изменения, выходя из BIOS. Обратите внимание, что некоторые системы требуют перезагрузки после внесения изменений.
Компьютер с UEFI BIOS
1. Перезагрузите компьютер и запустите UEFI. Зачастую для этого достаточно нажать клавишу Del или F2 непосредственно после включения компьютера.
2. В UEFI найдите раздел «Boot» или «Boot Settings» и перейдите в него.
3. В появившемся меню найдите параметр «Boot Mode» или «Boot Option» и выберите «UEFI» или «UEFI Only». Это гарантирует, что ваш компьютер будет работать в режиме UEFI и поддерживать AHCI.
4. Сохраните изменения и выйдите из UEFI.
Теперь, когда вы изменили режим в BIOS, перейдем к настройке системы операционной Windows.
Настройте реестр Windows 10
- Нажмите комбинацию клавиш Win+R, чтобы открыть окно «Запуск».
- Введите «regedit» в командной строке и нажмите Enter, чтобы открыть реестр системы Windows.
- Перейдите к разделу
HKEY_LOCAL_MACHINE\SYSTEM\CurrentControlSet\services, где вы найдете информацию о всех драйверах. - Найдите драйвер, который соответствует вашим жестким накопителям. Обычно называется «achi», «ide» или «ata».
- Измените значение параметра «Start» данного драйвера на «0» или «1». Если значение уже равно «0» или «1», то этот шаг можно пропустить.
- Непосредственно в биосе настройте режим работы жестких дисков. В большинстве случаев можно выбрать между AHCI и IDE.
- Перезапустите компьютер и войдите в систему Windows 10. Теперь система должна работать в стандартном режиме, который вы выбрали в биосе.
- Если у вас возникли проблемы с загрузкой системы или использованием драйверов, вы можете вернуться в режим Safe Mode с помощью комбинации клавиш Win+R и вводом «msconfig». Во вкладке «Загрузка» выберите «Загрузка с минимальным количеством драйверов» и выполните перезагрузку.
Обратите внимание, что настройка реестра Windows 10 может быть опасной, если вы не знаете, что делаете. Внесение изменений в реестр может повлиять на работу системы и вызвать потерю данных. Поэтому важно быть осторожными и делать все изменения на свой страх и риск.
Дополнительный способ с командной строкой
Если вы не можете изменить параметр AHCI с помощью системы Windows, то можно воспользоваться дополнительным способом с использованием командной строки. Этот метод также позволяет изменить режим AHCI непосредственно через реестр системы.
Для того чтобы перейти в режим AHCI с помощью командной строки, выполните следующие действия:
- Откройте командную строку с правами администратора. Для этого щелкните правой кнопкой мыши по значку «Пуск» и выберите пункт «Командная строка (администратор)».
- Введите команду
bcdedit /set {current} safeboot minimalи нажмите Enter. Эта команда сообщит системе о том, что при следующей перезагрузке компьютера нужно загрузиться в режиме «Минимальная поддержка». - Перезагрузите компьютер.
- После перезагрузки компьютера откройте командную строку с правами администратора.
- В командной строке введите команду
regeditи нажмите Enter. Эта команда откроет Редактор реестра Windows. - В Редакторе реестра пройдите по следующему пути:
HKEY_LOCAL_MACHINE\System\CurrentControlSet\Services. - В разделе «Services» найдите запись с названием «msahci».
- Щелкните правой кнопкой мыши на записи «msahci» и выберите пункт «Изменить».
- В открывшемся окне «Изменить значение» в поле «Значение» укажите «0» и нажмите «ОК».
- Закройте Редактор реестра Windows и перезагрузите компьютер.
После перезагрузки компьютера режим AHCI должен быть включён. Вы также можете проверить правильность установки режима AHCI с помощью утилиты, поддерживающей работу с драйверами и настройками системы.
Если у вас возникли сложности при выполнении инструкции или у вас есть вопросы, напишите об этом в комментариях. Мы с удовольствием поможем!
Включить режим AHCI в Windows 10
Чтобы включить режим AHCI в Windows 10, выполните следующие шаги:
Шаг 1: Изменить значение реестра
1. Откройте «Командную строку» с правами администратора.
2. Введите команду bcdedit /set {current} safeboot minimal и нажмите Enter, чтобы включить режим Safe Mode.
3. Перезагрузите компьютер.
Шаг 2: Включить режим AHCI в BIOS
1. Перезагрузите компьютер and получите доступ к BIOS.
2. Найдите нужные настройки. Названия и размещение этих настроек могут отличаться в зависимости от производителя BIOS.
3. Включите режим AHCI в BIOS. Запомните все внесенные изменения.
4. Сохраните изменения и перезагрузите компьютер снова.
Шаг 3: Отключить режим Safe Mode
1. Откройте «Командную строку» с правами администратора.
2. Введите команду bcdedit /deletevalue {current} safeboot и нажмите Enter, чтобы отключить режим Safe Mode.
3. Перезагрузите компьютер. Теперь режим AHCI должен быть включен и работать в системе Windows 10.
Обратите внимание, что изменение режима работы контроллера дисков может потребовать переустановки драйвера для устройств хранения данных, так что перед выполнением этих действий лучше создать резервную копию важных данных.
Если вы не уверены в том, какой режим лучше подходит для вашей системы или какой режим поддерживает ваш BIOS, обратитесь к профилю модератору или изготовителю системы.
Что лучше IDE или AHCI Windows 10
Однако, если в вашем компьютере установлены более современные накопители, такие как SSD или NVMe, то стоит включить режим AHCI. AHCI позволяет использовать возможности этих накопителей на полную скорость и улучшить производительность системы в целом.
Для изменения режима работы SATA в Windows 10 и перехода на AHCI режим:
- Переходим в реестр Windows 10 с помощью команды
regeditв строке поиска Старт. - Находим ветвь
HKEY_LOCAL_MACHINE\SYSTEM\CurrentControlSet\Services\storahci\StartOverride. Если нужного пути нет, то его нужно создать самостоятельно. - Выберите новый параметр типа DWORD и назовите его
0. - Для установки режима AHCI в безопасном режиме:
- Включите режим безопасной загрузки (safeboot), нажав клавишу
SHIFTпри загрузке Windows 10 и выбрав пункт «Перезагрузка» в меню питания. Или включить режим SafeBoot с помощью командыbcdedit /set {current} safeboot minimalв командной строке. - На экране загрузки выберите «Настройки», затем «Меню биоса» или «UEFI Firmware Settings».
- Входите в BIOS/UEFI и переходите в раздел «Настройки хранения данных» (Storage settings).
- Включите режим AHCI для всех SATA накопителей, указав настройку UEFI или AHCI.
- Сохраните изменения и перезагрузите компьютер.
- Включите режим безопасной загрузки (safeboot), нажав клавишу
- После перезагрузки компьютера Windows 10 будет работать в режиме AHCI, что обеспечивает оптимальную производительность и совместимость с современными накопителями.
Если включение режима AHCI вызывает проблемы при загрузке Windows 10, вы можете вернуться к режиму IDE, удалив созданное значение реестра. Для этого найдите ветвь HKEY_LOCAL_MACHINE\SYSTEM\CurrentControlSet\Services\storahci, выберите ключ StartOverride и удалите его с помощью команды DeleteValue.
Как проверить включëн или нет режим AHCI
Переходим в систему Windows 10 и узнаем, включëн ли режим AHCI на компьютере. Для этого выполните следующие действия:
- Нажмите Win+R для вызова командной строки.
- Введите regedit и нажмите Enter, чтобы открыть Редактор реестра.
- Перейдите к следующему разделу реестра: HKEY_LOCAL_MACHINE\SYSTEM\CurrentControlSet\Services\storahci.
- Если в правой части окна будет ключ Start со значением 0 (ноль), это означает, что режим AHCI включен, и вы можете приступать к дальнейшим изменениям.
Если ключ Start имеет значение 3 (три), то режим AHCI не включен в системе. Чтобы изменить это значение и включить режим AHCI, выполните следующие действия:
- Сначала обратите внимание, что переключение с режима IDE на режим AHCI может вызвать проблемы с загрузкой операционной системы. Поэтому лучше заранее создайте резервную копию всех важных данных на жёстком диске.
- Перезагрузите компьютер и войдите в BIOS. Для этого обычно нужно нажать клавишу Delete или F2 во время запуска компьютера.
- В разделе BIOS найдите опцию, отвечающую за настройку SATA или жёстких дисков. Обычно она называется SATA Mode, Drive Configuration, SATA Configuration или подобным образом.
- Включите режим AHCI, выбрав соответствующий пункт меню. Обычно это AHCI или Advanced Host Controller Interface.
- Сохраните изменения и перезагрузите компьютер.
Теперь, когда режим AHCI включен, Windows 10 должна автоматически обнаружить новые драйвера и выполнить соответствующие изменения для поддержки AHCI.
После перезагрузки можно проверить, что режим AHCI действительно включен. Для этого выполните следующие действия:
- Снова нажмите Win+R для вызова командной строки.
- Введите msinfo32 и нажмите Enter, чтобы открыть Информацию о системе.
- В левой панели выберите Компоненты → Система посредника → Накопители данных.
- В правой части окна найдите строку Интерфейс накопителя. Если она указывает на AHCI или Advanced Host Controller Interface, значит, режим AHCI включен.
Теперь вы можете быть уверены, что режим AHCI успешно включен в Windows 10.
Как перейти с IDE на AHCI
Переключение с режима IDE на AHCI в Windows 10 может значительно увеличить скорость работы и производительность накопителей, а также расширить функционал и возможности системы. В данной статье мы подробно расскажем, как выполнить эту операцию.
Шаг 1: Проверка поддержки режима AHCI
Прежде чем изменить режим работы накопителей на AHCI, необходимо убедиться, что ваша система поддерживает данный режим. Для этого нужно проверить значение параметра «Start» в реестре Windows:
- Откройте Командную строку как администратор.
- Введите команду
bcdedit /enum {current}и нажмите Enter. - Найдите строку с именем «path» и убедитесь, что значение параметра «Start» равно 0.
Шаг 2: Включение режима AHCI
- Сначала вам необходимо изменить значение параметра «Start» в реестре:
- Откройте Редактор реестра (нажмите Win + R, введите regedit и нажмите Enter).
- Перейдите к следующему разделу:
HKEY_LOCAL_MACHINE\SYSTEM\CurrentControlSet\services\storahci\StartOverride. - Измените значение параметра на 0 (ноль).
- Перезапустите компьютер.
- Во время загрузки системы нажимайте клавишу F8, чтобы открыть экран с различными вариантами запуска.
- Выберите «Safe Mode with Command Prompt» (режим безопасного запуска с командной строкой).
- В командной строке введите следующую команду:
BCDEDIT /SET {CURRENT} SAFEBOOT MINIMALи нажмите Enter. - Перезагрузитесь.
- Настройте BIOS компьютера на работу в режиме AHCI. Откройте меню BIOS и найдите раздел, отвечающий за SATA (SATA Configuration, SATA Mode, и т. д.). Измените значение режима на AHCI.
Теперь ваша система будет работать в режиме AHCI. После выполнения этих шагов вам необходимо установить драйвера AHCI для вашей системы, чтобы все работало правильно.
Обратите внимание, что переключение с режима IDE на AHCI может вызвать проблемы с загрузкой системы, поэтому рекомендуется делать резервную копию данных перед выполнением этих действий. Если после переключения на режим AHCI у вас возникли проблемы, вы можете попробовать вернуться в режим IDE или переустановить операционную систему.
Как включить режим AHCI в Windows 10
Режим AHCI (Advanced Host Controller Interface) позволяет получить наилучшую производительность и скорость передачи данных между системой и жёсткими накопителями SATA. Если ваш компьютер не установлен в режиме AHCI, вы можете перевести его в этот режим, следуя простым инструкциям ниже.
- Сначала откройте командную строку, нажав Win+R и введите
cmd. - В командной строке выполните команду
bcdedit /deletevalue {current} safeboot. - После перезагрузки компьютера перейдите в BIOS (обычно нажмите клавишу Delete или F2 при запуске компьютера) и найдите раздел «SATA Configuration» или «Drive Configuration».
- В этом разделе найдите параметр, отвечающий за режим работы хард-дисков и измените его на «AHCI».
- Сохраните изменения и перезагрузите компьютер.
- После перезагрузки Windows 10 автоматически установит драйвера для режима AHCI и настройте систему для работы в этом режиме.
Если у вас нет возможности поменять режим работы хард-дисков в BIOS, вы можете изменить параметр реестра Windows.
- Откройте Реестр Windows (нажмите Win+R и введите
regedit). - Перейдите по следующему пути либо вставьте его в адресную строку реестра:
HKEY_LOCAL_MACHINE\System\CurrentControlSet\Services\storahci\StartOverride. - Если параметр уже есть, измените его значение на
0. Если его нет, создайте новый параметр DWORD и назовите егоStartOverride. Задайте значение параметра равным0. - Закройте редактор реестра и перезагрузите компьютер.
- После перезагрузки Windows 10 автоматически установит драйвера для режима AHCI и настроит систему для работы в этом режиме.
Если у вас возникнут сложности или вопросы, обратитесь к модератору или проведите дополнительное исследование с использованием специального софта для переустановки системы.
Видео:
Оптимизация Windows 10 под SSD диск. 10 советов
Оптимизация Windows 10 под SSD диск. 10 советов by ПК без проблем 87,164 views 2 years ago 11 minutes, 29 seconds