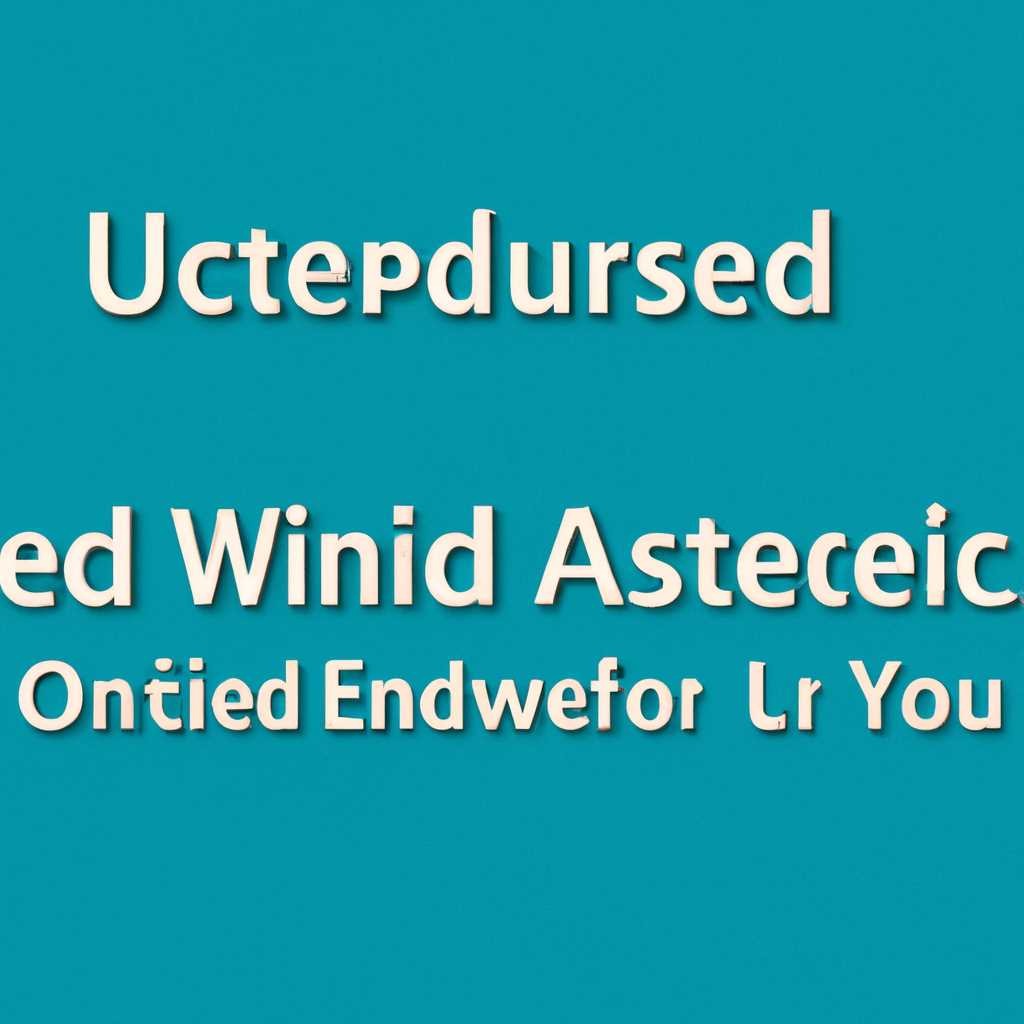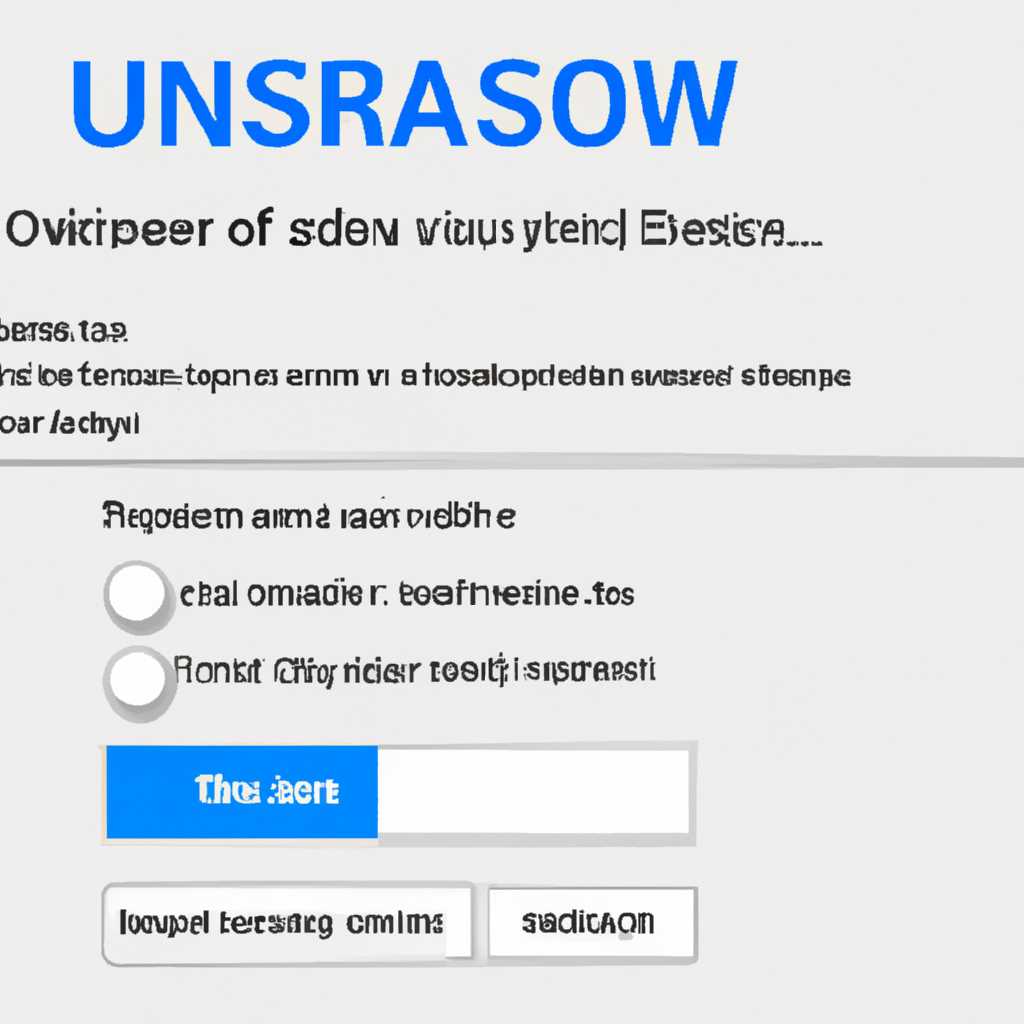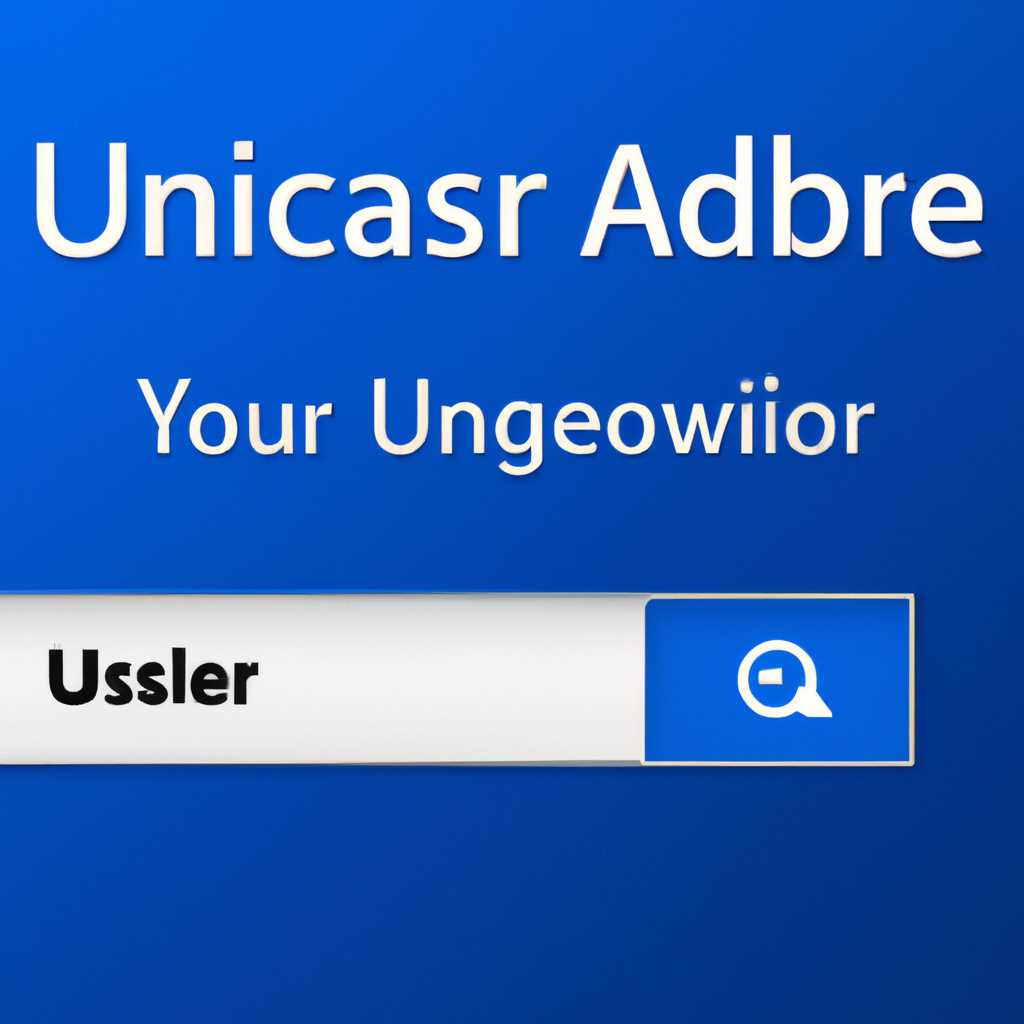- Как отключить аккаунт пользователя Windows: пошаговая инструкция
- Как отключить аккаунт пользователя Windows
- Отключение аккаунта через командную строку
- Отключение аккаунта через Диспетчер записей
- Шаг 1: Открыть «Панель управления» Windows
- Шаг 2: Выбрать раздел «Учетные записи пользователей»
- Шаг 3: Найти нужного пользователя в списке
- Шаг 4: Выбрать «Отключить учетную запись»
- Шаг 5: Подтвердить действие
- Шаг 5.1: Перемещение в строку командной строки
- Шаг 5.2: Отключение учетной записи пользователя
- Как принудительно отключить пользователей системы Windows 10
- Шаг 6: Открыть «Командную строку» в режиме администратора
- Способ 1: Через меню «Пуск»
- Способ 2: Через диспетчер задач
- Видео:
- Как удалить права Администратора на Windows 10 без другого активного Администратора?
Как отключить аккаунт пользователя Windows: пошаговая инструкция
Отключение учетной записи пользователя на компьютере с операционной системой Windows 10 может понадобиться по разным причинам — от перемещения на другой компьютер до восстановления системы. По умолчанию эта функция не используется в Windows 10, но ее можно включить с помощью командной строки.
Чтобы отключить учетную запись пользователя, введите команду «dsmove user» в командной строке. Диспетчер пользователей откроется, где вы сможете выбрать нужную учетную запись. Затем введите команду «dsmove user <имя пользователя> -canchpwd». Вместо «<имя пользователя>» укажите имя пользователя, учетную запись которого хотите отключить.
Есть и другой способ отключения учетной записи пользователя Windows 10 с помощью команды «net user» в командной строке. Для этого откройте командную строку с помощью параметров запуска или через диспетчер задач и выполните команду «net user <имя пользователя> /active:no». Вместо «<имя пользователя>» укажите имя пользователя, учетную запись которого хотите отключить.
Как отключить аккаунт пользователя Windows
Отключение аккаунта пользователя Windows можно выполнить с помощью командной строки, Диспетчера записей и других инструментов управления пользователями. В этом разделе представлена пошаговая инструкция по отключению аккаунта пользователя.
Отключение аккаунта через командную строку
1. Откройте командную строку Windows с правами администратора. Например, для Windows 10 вы можете воспользоваться поиском и набрать «cmd», затем щёлкнуть правой кнопкой мыши на значок «Командная строка» и выбрать «Запуск от имени администратора».
2. В командной строке укажите команду net user для просмотра списка пользователей. Выберите имя пользователя, аккаунт которого нужно отключить.
3. Введите команду net user "имя_пользователя" /active:no для отключения указанного пользователя. Замените «имя_пользователя» на имя аккаунта пользователя, который нужно отключить.
4. Подтвердите действие, если требуется ввести пароль администратора.
Отключение аккаунта через Диспетчер записей
1. Откройте Диспетчер записей, например, нажав сочетание клавиш Win+R, введите dsa.msc и нажмите Enter.
2. В Диспетчере записей перейдите к разделу «Users» (Пользователи), найдите запись пользователя, которого нужно отключить, и щёлкните правой кнопкой мыши на этой записи.
3. В контекстном меню выберите «Отключить учётную запись» или «Отключить пользователя».
4. Подтвердите действие, если требуется.
Обратите внимание, что отключение аккаунта пользователя Windows приведет к его невозможности входа в систему, а также прекращению доступа к его личным данным и настройкам.
Шаг 1: Открыть «Панель управления» Windows
Для начала процесса отключения аккаунта пользователя Windows откройте «Панель управления». Можно сделать это несколькими способами:
- Щелкните правой кнопкой мыши на кнопке «Пуск» в левом нижнем углу экрана Windows. В открывшемся контекстном меню выберите «Панель управления».
- Нажмите сочетание клавиш Win + R на клавиатуре, чтобы открыть «Выполнить». Введите в открывшемся окне команду «control» и нажмите «ОК».
- Откройте «Пуск» и в строке поиска начните вводить «Панель управления». Поиск автоматически отобразит соответствующий результат, и вы сможете выбрать «Панель управления» из списка.
После того, как вы откроете «Панель управления», вы успешно завершили первый шаг в процессе отключения аккаунта пользователя Windows.
Шаг 2: Выбрать раздел «Учетные записи пользователей»
| 1. | Откройте «Панель управления» Windows. |
| 2. | Перейдите в раздел «Учетные записи пользователей». |
| 3. | Выберите учетную запись пользователя, которую хотите отключить. |
| 4. | Нажмите на кнопку «Отключить учетную запись». |
| 5. | Следуйте инструкциям на экране для завершения процесса отключения. |
Если вы предпочитаете использовать командную строку, вам понадобится командный интерпретатор cmd. Вот как отключить учетную запись пользователя с помощью командной строки:
- Откройте командную строку с правами администратора.
- Введите команду
net userдля просмотра списка учетных записей пользователей. - Укажите имя учетной записи, которую хотите отключить, в команде
net user [имя пользователя] /active:no. - Нажмите Enter, чтобы выполнить команду.
Если вы хотите удалить учетную запись с помощью командной строки, вам понадобится команда dsmove. Вот как это сделать:
- Откройте командную строку с правами администратора.
- Введите команду
dsmove user [DN_учетной_записи] -newparent [DN_компьютера/OU/группы], где[DN_учетной_записи]— это DN (уникальное имя домена) учетной записи пользователя, которую вы хотите удалить, а[DN_компьютера/OU/группы]— это DN компьютера, организационной единицы или группы, в которую вы хотите переместить учетную запись. - Нажмите Enter, чтобы выполнить команду.
Помните, что удаление учетной записи пользователя может вызвать проблемы с доступом к файлам и другими настройками, связанными с этой учетной записью. Поэтому перед удалением рекомендуется создать резервные копии необходимых данных и настроек.
Шаг 3: Найти нужного пользователя в списке
После открытия командной строки управления пользователями можно приступить к поиску нужного пользователя в списке.
- В строке командной строки укажите следующую команду:
net user - Нажмите клавишу Enter. Система отобразит список всех пользователей, зарегистрированных на компьютере.
- Просмотрите список пользователей и найдите нужного пользователя в списке.
Обратите внимание, что список пользователей может содержать как активные, так и просроченные учетные записи. Для удаление или отключения учетной записи пользователя нам потребуется наличие прав администратора.
Шаг 4: Выбрать «Отключить учетную запись»
Если вы хотите окончательно удалить учетную запись пользователя, то для этого можно воспользоваться командной строкой. Откройте командную строку от имени администратора, для этого в строке поиска системы введите «cmd», а затем нажмите правой кнопкой мыши на «Командной строке» и выберите пункт «Запустить от имени администратора».
В командной строке введите следующую команду:
net user имя пользователя /DELETE
Вместо имя пользователя укажите название учетной записи пользователя, которую хотите отключить. Например, если вы хотите отключить учетную запись с именем «user», введите команду:
net user user /DELETE
После выполнения команды учетная запись пользователя будет удалена. Обратите внимание, что при этом также будут удалены все файлы и папки, связанные с этой учетной записью.
Шаг 5: Подтвердить действие
После выполнения предыдущих шагов, у вас будет открыта командная строка с привилегиями администратора. Теперь нужно подтвердить свои действия и выполнить отключение аккаунта пользователя Windows.
Шаг 5.1: Перемещение в строку командной строки
Для подтверждения действия необходимо воспользоваться командными строками. Для начала вам нужно открыть командную строку (cmd). Введите команду «cmd» в строку поиска «Пуск» или откройте командную строку через диспетчер задач. Вы также можете нажать комбинацию клавиш Win+R и ввести «cmd» в строку запуска.
Шаг 5.2: Отключение учетной записи пользователя
Когда окно командной строки будет открыто, вы можете приступить к отключению учетной записи пользователя. Для этого вы можете использовать команду «net user [имя_пользователя] /active:no» (вместо [имя_пользователя] нужно указать имя пользователя, аккаунт которого необходимо отключить).
Например, если вы хотите отключить учетную запись пользователя «user2», то команда будет выглядеть следующим образом: «net user user2 /active:no».
Если вам необходимо отключить несколько учетных записей пользователей, вы можете использовать такую команду:
«dsmove [укажите_путь_к_учетной_записи] -newparent [укажите_путь_к_разделу_восстановления]».
Например, чтобы отключить учетные записи «user1» и «user2», вы можете использовать команду:
«dsmove «CN=user1,DC=example,DC=com» -newparent «OU=Записи восстановления,DC=example,DC=com»
«dsmove «CN=user2,DC=example,DC=com» -newparent «OU=Записи восстановления,DC=example,DC=com»
Учтите, что вы должны заменить «example» на вашу собственную доменную информацию, а также убедитесь в правильном синтаксисе пути к учетной записи и пути к разделу восстановления.
После ввода команды, нажмите клавишу Enter, чтобы выполнить ее.
После выполнения команды учетная запись пользователя будет успешно отключена.
Как принудительно отключить пользователей системы Windows 10
Иногда возникают ситуации, когда вы хотите принудительно отключить пользователя от системы Windows 10. В этой статье мы рассмотрим пошаговую инструкцию, как выполнить такую операцию.
Для начала откройте командную строку Windows 10. Для этого нажмите клавиши Win + R, введите «cmd» и нажмите Enter.
Следующим шагом вы можете получить список всех пользователей системы, используя команду net user. Отобразится список учетных записей, включая администратора.
Если вам нужно принудительно отключить пользователя, воспользуйтесь командой net user [имя_пользователя] /active:no, где [имя_пользователя] — это имя пользователя, которого вы хотите отключить. Например, если вы хотите отключить пользователя с именем «user123», введите команду net user user123 /active:no.
Если вы хотите удалить учетную запись пользователя полностью, используйте команду net user [имя_пользователя] /delete. Например, чтобы удалить учетную запись пользователя «user123», введите команду net user user123 /delete.
Кроме того, есть и другие способы отключить учетные записи пользователей. Например, вы можете воспользоваться командой dsmove для перемещения учетной записи пользователя в просроченные записи через диспетчер учетных записей.
Если вам понадобится переименование учетной записи пользователя, воспользуйтесь командой net user [имя_пользователя] [новое_имя]. Например, чтобы переименовать пользователя с именем «user123» в «newuser», введите команду net user user123 newuser.
Учтите, что все команды выполняются через командную строку, поэтому правильность синтаксиса очень важна. Укажите правильные имена пользователей и другие параметры в командах, чтобы избежать ошибок.
Шаг 6: Открыть «Командную строку» в режиме администратора
Чтобы отключить аккаунт пользователя Windows через командную строку, вам понадобится открыть «Командную строку» в режиме администратора. Этот способ используется для удаления, переименования и просмотра учетных записей пользователей Windows. В этом шаге мы покажем вам, как открыть «Командную строку» с правами администратора.
Для открытия «Командной строки» в режиме администратора вы можете использовать один из следующих способов:
Способ 1: Через меню «Пуск»
1. Нажмите на кнопку «Пуск» в нижнем левом углу экрана.
2. В строке поиска введите «cmd».
3. Правой кнопкой мыши щелкните на «Командной строке» и выберите «Запустить от имени администратора».
4. Подтвердите действие в появившемся диалоговом окне.
Способ 2: Через диспетчер задач
1. Нажмите комбинацию клавиш «Ctrl + Shift + Esc» для вызова диспетчера задач.
2. В меню «Файл» выберите «Запуск новой задачи».
3. Введите «cmd» в поле «Открыть».
4. Установите флажок «Создать это задание с правами администратора» и нажмите «ОК».
После выполнения этих действий «Командная строка» откроется с правами администратора и вы будете готовы выполнять команды для отключения аккаунта пользователя Windows.
Видео:
Как удалить права Администратора на Windows 10 без другого активного Администратора?
Как удалить права Администратора на Windows 10 без другого активного Администратора? by DimAll 16,759 views 2 years ago 4 minutes, 34 seconds