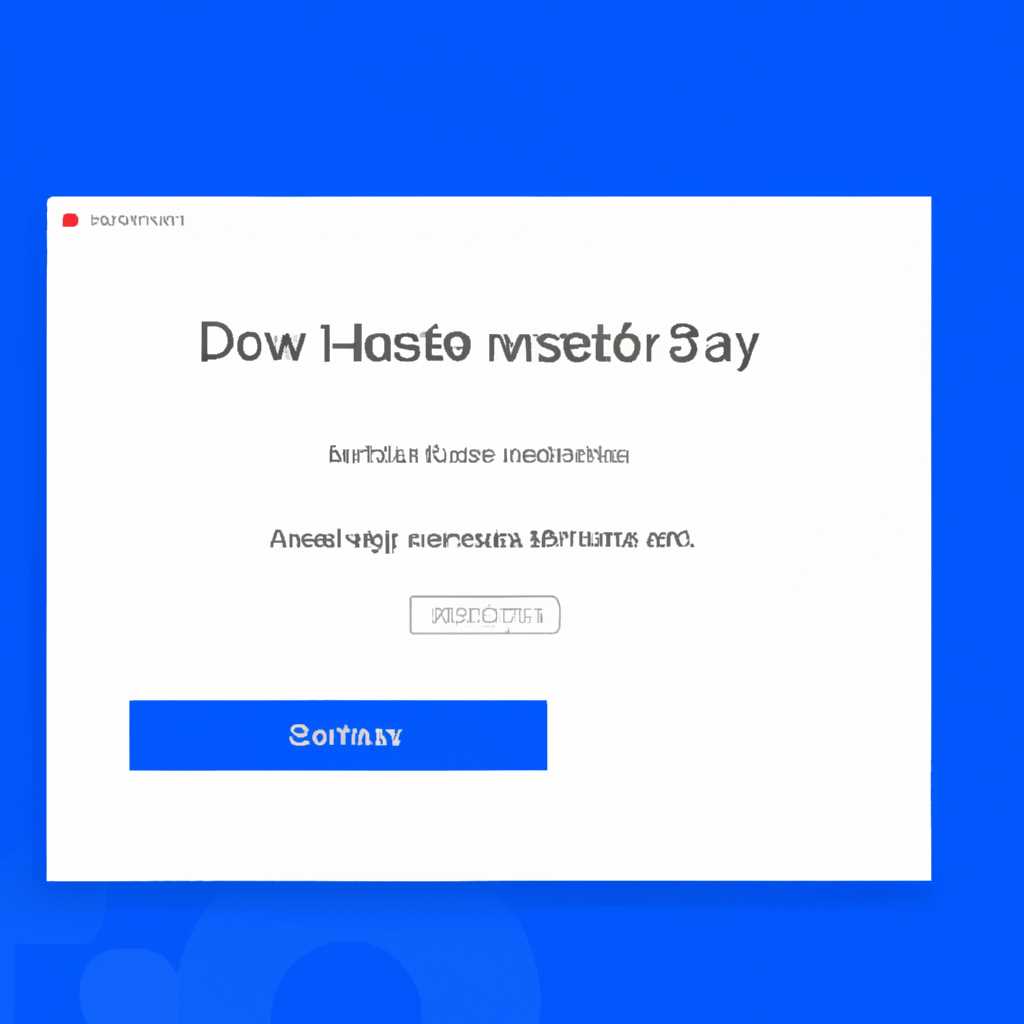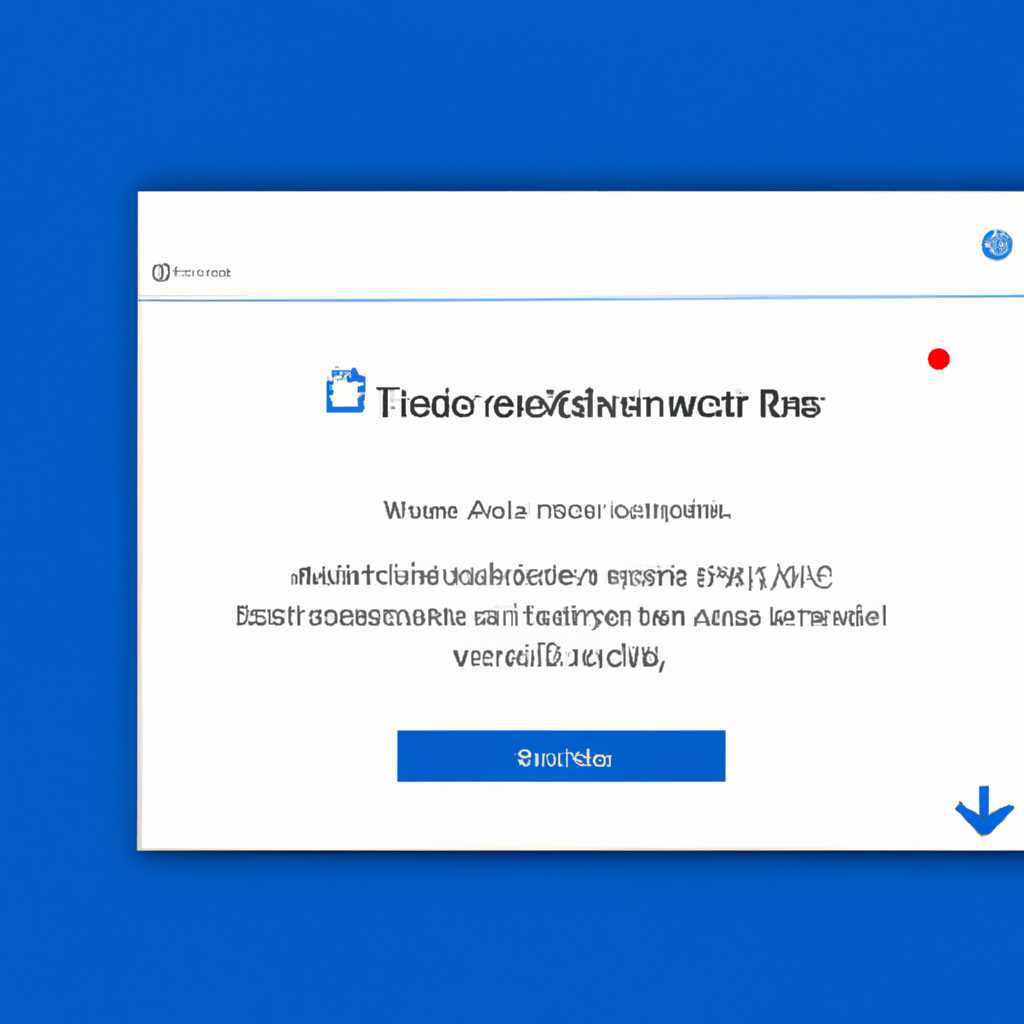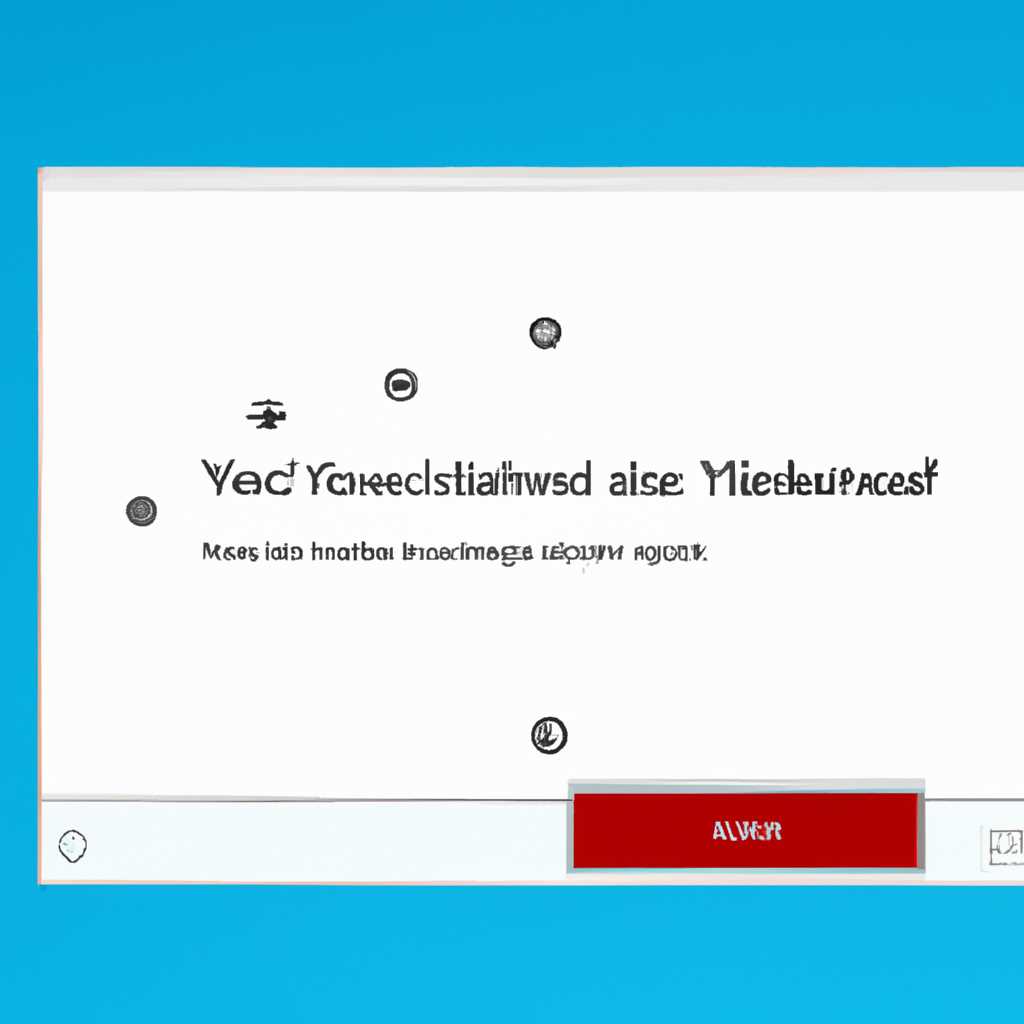- Как отключить анимацию при первом входе в Windows 10
- Ускоренная Windows 10 – как отключить анимацию
- Отключение анимации через параметры системы
- Отключение анимации через групповую политику
- Отключение анимации через реестр
- Быстродействие системы
- Как убрать анимацию в Windows 10
- Панель управления
- Отключение анимации через параметры системы
- Отключение анимации через групповую политику
- Отключение анимации через реестр
- Видео:
- Контроль учетных записей в Windows 10 | Как настроить или отключить UAC?
Как отключить анимацию при первом входе в Windows 10
Windows 10 предлагает различные эффекты и анимацию при первом входе в систему, чтобы сделать опыт использования компьютера более увлекательным. Однако, некоторым пользователям может показаться, что эти анимации замедляют работу системы и снижают ее отзывчивость. Для тех, кто хочет убрать анимацию при первом входе, существует несколько способов.
Во-первых, вы можете отключить анимацию при первом входе с помощью системных параметров. Для этого откройте Панель управления, затем выберите Параметры беспроводных сетей и системы. Перейдите на вкладку Обновлённые параметры системы и выберите вкладку Параметры системы. Откройте меню Скорости пользовательского интерфейса и уберите галочку рядом с параметром «Ускоренная анимация при первом входе». Это отключит анимацию при первоначальной загрузке системы.
Еще один способ отключить анимацию при первом входе в Windows 10 – использовать групповую политику. Откройте Панель управления и введите в строке поиска «Групповые политики». Выберите приложение Редактор локальной групповой политики. В левой панели выберите Конфигурация пользователя, затем Административные шаблоны и Система. В правой панели найдите параметр Отключить анимацию при первом входе и дважды кликните по нему. Включите этот параметр и нажмите кнопку ОК. Это также отключит анимацию при первом входе.
Также вы можете отключить анимацию при первом входе в Windows 10 через реестр. Нажмите Win+R, чтобы открыть окно «Выполнить», и введите «regedit». Откроется редактор реестра. Перейдите на следующий путь: HKEY_CURRENT_USER\Software\Microsoft\Windows\CurrentVersion\Explorer\Advanced. В правой панели найдите параметр EnableFirstLogonAnimation и дважды кликните по нему. Измените значение на «0» и нажмите кнопку ОК. Это также отключит анимацию при первом входе в систему.
Ускоренная Windows 10 – как отключить анимацию
Анимация на экране Windows 10 при первом входе может замедлить работу компьютера, особенно на слабых машинах. Однако вы можете отключить анимацию при входе в систему, чтобы увеличить ее отзывчивость.
Отключение анимации через параметры системы
1. Нажмите сочетание клавиш Win+R, чтобы открыть окно «Выполнить».
2. Введите команду sysdm.cpl и нажмите «ОК», чтобы открыть «Свойства системы».
3. В окне «Свойства системы» откройте вкладку «Дополнительно».
4. В разделе «Быстродействие» нажмите кнопку «Настройка», чтобы открыть параметры быстродействия.
5. В открывшемся окне перейдите на вкладку «Визуальные эффекты».
6. Выберите опцию «Подстройка для лучшей производительности», чтобы отключить все анимации и эффекты.
7. Щелкните «ОК» для сохранения изменений.
Отключение анимации через групповую политику
1. Нажмите сочетание клавиш Win+R, чтобы открыть окно «Выполнить».
2. Введите команду gpedit.msc и нажмите «ОК», чтобы открыть «Локальные групповые политики».
3. Перейдите к следующему пути: Конфигурация компьютера > Административные шаблоны > Система > Вход пользователя в систему.
4. В правой панели выберите политику «Ускоренная Windows 10 появление входа пользователей».
5. Дважды кликните на этот параметр и выберите опцию «Включено».
6. Нажмите «ОК» для сохранения изменений.
Отключение анимации через реестр
1. Нажмите сочетание клавиш Win+R, чтобы открыть окно «Выполнить».
2. Введите команду regedit и нажмите «ОК», чтобы открыть редактор реестра.
3. Перейдите к следующему пути: HKEY_CURRENT_USER\Control Panel\Desktop.
4. Найдите параметр «DragFullWindows» и измените его значение на 0.
5. Закройте редактор реестра для сохранения изменений.
Теперь, при каждом входе в Windows 10, пользователь будет видеть более ускоренную и отзывчивую систему без анимации по умолчанию.
Быстродействие системы
Анимация при первом входе в Windows 10 может замедлять работу системы и ухудшать ее отзывчивость. Если вы хотите убрать данное анимацию для улучшения скорости работы системы, есть несколько способов сделать это.
Первый способ – через параметры системы:
| 1. | Откройте групповые параметры Windows. Для этого нажмите комбинацию клавиш Win+R, введите «gpedit.msc» и нажмите Enter. |
| 2. | В левой панели выберите «Конфигурация компьютера» > «Административные шаблоны» > «Компоненты Windows» > «Анимация Windows». |
| 3. | Дважды кликните на параметре «Включить анимацию первоначального входа». |
| 4. | Выберите «Отключено» и нажмите «ОК». |
Второй способ – через реестр:
| 1. | Откройте редактор реестра. Для этого нажмите комбинацию клавиш Win+R, введите «regedit» и нажмите Enter. |
| 2. | В разделе «HKEY_LOCAL_MACHINE\SOFTWARE\Policies\Microsoft\Windows\Control Panel\Desktop» найдите параметр «DisableFirstLogonAnimation». |
| 3. | Если этот параметр отсутствует, создайте его. Для этого кликните правой кнопкой мыши на панели справа, выберите «Создать» > «DWORD-значение (32 бита)». |
| 4. | Назовите созданный параметр «DisableFirstLogonAnimation» и установите его значение в «1». |
После выполнения указанных действий анимация при первом входе в Windows 10 будет отключена, что позволит ускорить быстродействие системы и сделать ее более отзывчивой для пользователей.
Как убрать анимацию в Windows 10
Существует несколько способов убрать анимацию в Windows 10, включая использование групповой политики (GPO) или параметров системы. Вот как это сделать:
1. С помощью GPO:
| 1.1. | Нажмите Win+R, чтобы открыть окно «Выполнить». |
| 1.2. | Введите «gpedit.msc» и нажмите Enter, чтобы открыть групповую политику. |
| 1.3. | Выберите «Шаблоны политик» в разделе «Компьютерные настройки» и дважды кликните на «Административные шаблоны». |
| 1.4. | Откройте «Управление файлами» и выберите «Параметры профиля пользователя». |
| 1.5. | Первый кликните на «Отключить первоначальную настройку панели делать быстродействие и отзывчивость системы» и выберите «Включено». |
2. Через параметры системы:
| 2.1. | Нажмите Win+R, чтобы открыть окно «Выполнить». |
| 2.2. | Введите «sysdm.cpl» и нажмите Enter, чтобы открыть параметры системы. |
| 2.3. | Перейдите на вкладку «Дополнительно» и выберите «Настройка» в разделе «Производительность». |
| 2.4. | В окне «Параметры производительности» выберите «Настроить» и уберите флажок с опции «Анимация при входе в систему». |
С помощью этих методов вы можете убрать анимацию при первом входе в Windows 10 и улучшить быстродействие и отзывчивость системы. Не забудьте перезагрузить компьютер после внесения изменений, чтобы изменения вступили в силу.
Панель управления
Анимация может замедлять работу системы при первом входе в Windows 10. Если вы хотите отключить анимацию для увеличения отзывчивости системы, вы можете воспользоваться параметрами системы, групповой политикой или реестром.
Отключение анимации через параметры системы
- Откройте Панель управления.
- Выберите параметры «Система и безопасность» или «Система» в зависимости от версии Windows 10.
- В разделе «Быстродействие» выберите «Параметры системы».
- Во вкладке «Эффекты» найдите параметры анимации.
- Отключите анимацию, сняв флажок с опции «Открытие и закрытие окон» или «Ускоренная кнопка настройки».
Отключение анимации через групповую политику
- Нажмите комбинацию клавиш Win+R, чтобы открыть окно «Запуск».
- Введите «gpedit.msc» и нажмите Enter, чтобы открыть групповые политики.
- Перейдите к разделу «Компьютерные шаблоны» > «Управление компонентами Windows» > «Файлы Explorer».
- В соответствующих ветках найдите параметры для отключения анимации при входе в систему.
- Установите значения «Отключено» или «Выключено» для параметров анимации первого входа.
Отключение анимации через реестр
- Нажмите комбинацию клавиш Win+R, чтобы открыть окно «Запуск».
- Введите «regedit» и нажмите Enter, чтобы открыть реестр.
- Перейдите к разделу «HKEY_CURRENT_USER\Control Panel\Desktop».
- Найдите значение «UserPreferencesMask» и дважды кликните по нему.
- Измените значение на «90 12 01 80» для отключения анимации первого входа.
Следуя этим инструкциям, вы сможете отключить анимацию при первом входе в Windows 10, что поможет ускорить работу системы и повысить ее отзывчивость.
Видео:
Контроль учетных записей в Windows 10 | Как настроить или отключить UAC?
Контроль учетных записей в Windows 10 | Как настроить или отключить UAC? by Компьютерные Секреты 74,516 views 5 years ago 4 minutes, 34 seconds