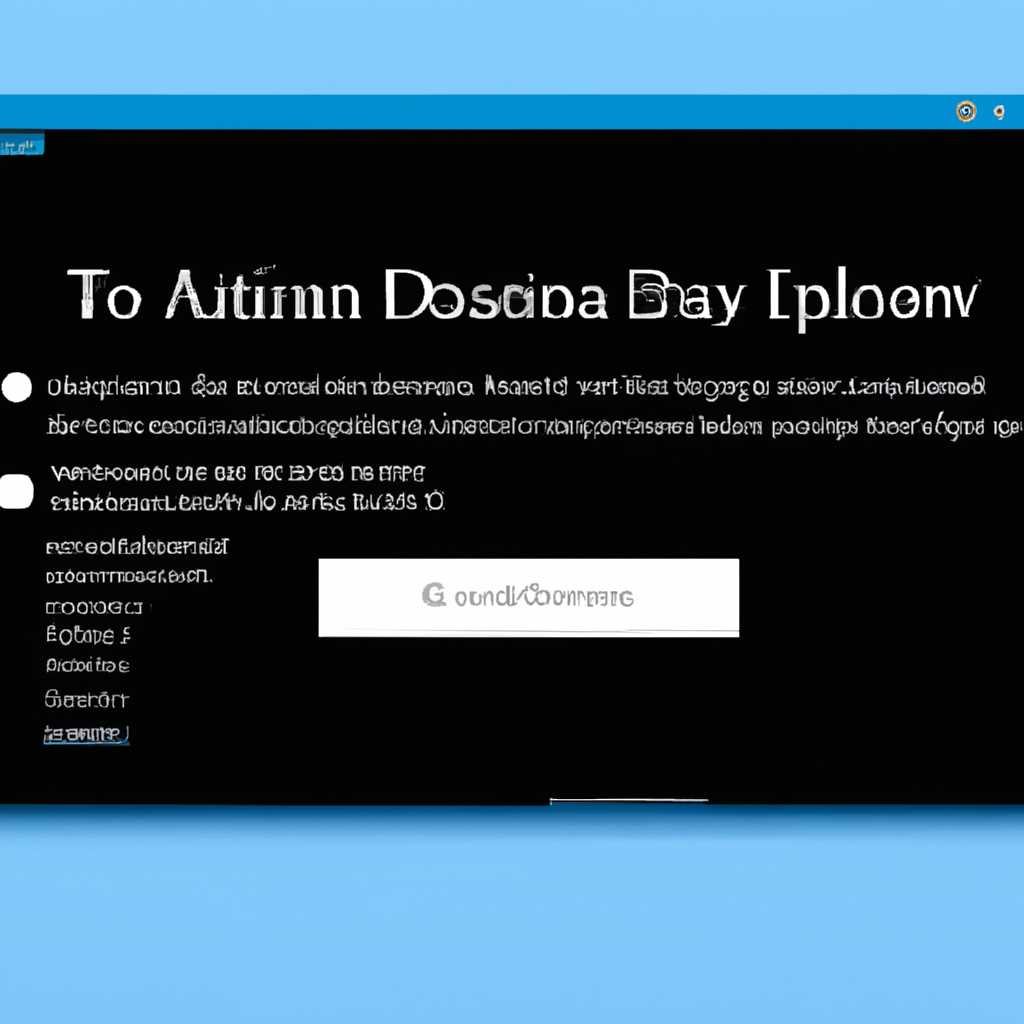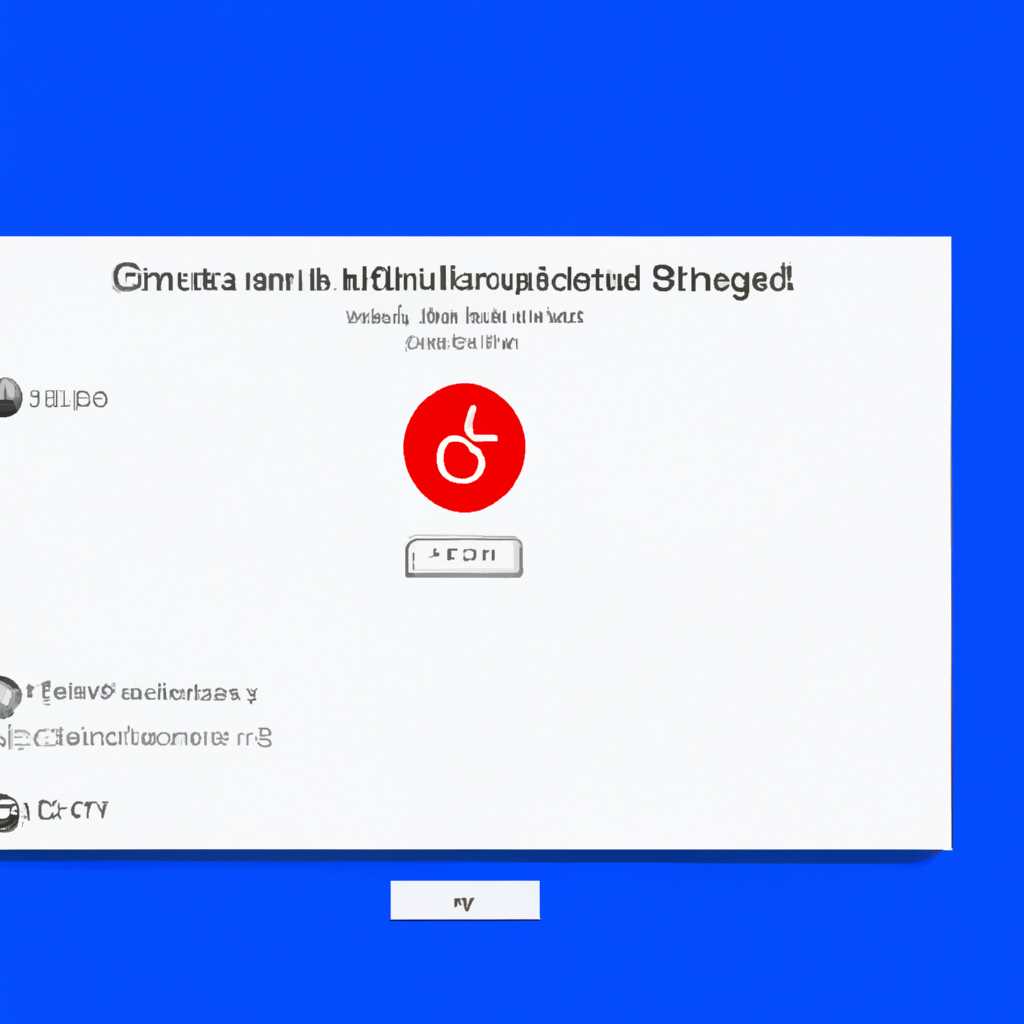- Как отключить анимацию при первом входе в Windows 10: простой способ
- Отключение анимации при первом входе в Windows через GPO
- Шаг 1: Перейдите в обновлённые настройки Windows
- Шаг 2: Настройка групповых политик
- Шаг 3: Отключение анимации
- Быстродействие системы
- Вариант 3
- 1. Откройте редактор реестра
- 2. Найдите нужную настройку
- 3. Отключите анимацию
- Настройка визуальных эффектов – убираем лишние
- Как отключить анимацию в Windows 10
- Отключение анимации в Windows 10 через меню управления
- Отключение анимации в Windows 10 через реестр
- Отключение системных визуальных эффектов в Windows 10
- Видео:
- Как поднять FPS и увеличить производительность. Включить отключить Turbo Boost
Как отключить анимацию при первом входе в Windows 10: простой способ
Windows 10, как и предыдущие версии операционной системы, предлагает различные эффекты и анимации для улучшения визуальной привлекательности. Однако, эти эффекты и анимации могут влиять на быстродействие вашего компьютера, особенно при первом входе в систему, когда загружаются множество элементов.
Чтобы увеличить производительность и ускорить первый вход в Windows 10, можно отключить некоторые визуальные эффекты. Для этого перейдите в «Панель управления» и выберем «Система». В открывшемся окне выберем «Дополнительные параметры системы», а затем во вкладке «Дополнительно» нажмем на кнопку «Настройки» в разделе «Визуальные эффекты».
В появившемся окошке выберем вариант «Настройка для лучшей производительности» и нажмем кнопку «ОК». Также можно выбрать отдельные элементы, которые хотим убрать или изменить их анимацию. Например, можно убрать анимацию открывающихся и закрывающихся окон, убрать анимацию ярлыков на рабочем столе и много других.
Еще один способ отключить анимацию при первом входе в Windows 10 – это с помощью политики группы. Для этого нужно нажать на клавишу Win+R и в открывшемся окне ввести «gpedit.msc». После чего откроется «Локальная групповая политика». Далее перейдем в раздел «Конфигурация компьютера» → «Административные шаблоны» → «Компоненты Windows» → «Интерфейс пользователя Windows». В правой части окна найдем опцию «Отключить анимацию при первом входе», щелкнем по ней дважды и выберем вариант «Включено». После этого анимация будет отключена при первом входе в систему.
Отключение анимации при первом входе в Windows через GPO
Windows 10 предлагает множество эффектов и анимаций для создания плавного и приятного пользовательского опыта. Однако, некоторым пользователям может быть удобнее отключить эти анимации, особенно при первом входе в систему. В этой статье мы рассмотрим, как отключить анимацию при первом входе в Windows с помощью групповых политик.
Шаг 1: Перейдите в обновлённые настройки Windows
Нажмите на кнопку «Пуск» в левом нижнем углу экрана, а затем выберите «Настройки». В открывшемся окошке выберем «Обновление и безопасность» и откроется центр обновления и безопасности.
Шаг 2: Настройка групповых политик
Перейдите на вкладку «Системные свойства» и выберите пункт «Образец системных политик». Затем нажмите на кнопку «Настройка редактора групповых политик» и откроется окно групповых политик.
В окне групповых политик перейдите к следующему пути: Конфигурация компьютера > Административные шаблоны > Система > Дополнительные параметры > Эффекты визуальных стилей.
Шаг 3: Отключение анимации
Найдите опцию «Анимация окон» в списке политик и дважды кликните по ней. В появившемся окне выберите вариант «Отключить анимацию окон» и нажмите «ОК».
Теперь анимация будет отключена при первом входе в Windows. После первого входа вы можете вернуть анимацию, выполнив те же шаги и выбрав вариант «Включить анимацию окон».
Отключение анимации через групповые политики позволяет увеличить производительность системы и убрать лишние эффекты, которые могут влиять на быстродействие компьютера.
Быстродействие системы
- Нажмите
Win+R, чтобы открыть окно «Выполнить». - Введите
gpedit.mscи нажмите «ОК». Откроется «Локальные групповые политики». - Перейдите к разделу «Конфигурация компьютера» -> «Административные шаблоны» -> «Система» -> «Визуальные эффекты».
- Выберите параметр «Отключить динамические обновленные элементы» и установите его значение в «Включено».
- В окне «Параметры визуальных эффектов» отключите анимацию первого входа в систему, снимите галочку напротив «Анимация при входе в систему» и нажмите «ОК».
Также можно отключить анимацию при первом входе в систему через настройки Windows 10. Для этого:
- Откройте «Параметры» (можно найти через панель управления либо нажав Win+I).
- Перейдите в раздел «Система» и выберите вкладку «О программе».
- В нижней части открывшегося окна найдите ссылку «Дополнительные параметры системы».
- В открывшемся окне «Свойства компьютера» выберите вкладку «Дополнительно» и нажмите кнопку «Настройка» в разделе «Производительность».
- В «Настройках производительности» выберите вкладку «Визуальные эффекты» и снимите галочку напротив «Анимация при входе в систему».
- Нажмите «ОК» во всех открытых окнах, чтобы сохранить изменения.
После выполнения этих настроек анимация при первом входе в систему будет отключена, что положительно скажется на быстродействии вашей системы Windows 10.
Вариант 3
Если вы хотите отключить анимацию при первом входе в Windows 10, вы можете воспользоваться следующим способом. Этот способ позволяет отключить анимацию окон и визуальные эффекты, что может улучшить быстродействие системы. Для этого необходимо внести изменения в реестр с помощью редактора реестра.
1. Откройте редактор реестра
Для этого нажмите комбинацию клавиш Win + R, в появившемся окошке введите regedit и нажмите Enter. Откроется редактор реестра Windows.
2. Найдите нужную настройку
В редакторе реестра перейдите к параметрам управления визуальными эффектами. Для этого в левой части окна найдите следующий путь: HKEY_CURRENT_USER\Software\Microsoft\Windows\CurrentVersion\Explorer\VisualEffects
3. Отключите анимацию
В правой части окна найдите настройку с именем VisualFXSetting. Дважды щелкните по этой настройке и измените ее значение на 3. Это позволит отключить все анимации и визуальные эффекты.
Следовательно, вариант 3 для отключения анимации при первом входе в Windows 10 заключается в изменении значения параметра VisualFXSetting в редакторе реестра. После этого анимация будет отключена, что может увеличить быстродействие вашего компьютера при первом входе в систему.
Убедитесь, что вы включили эффекты Windows 7 перед отключением анимации, так как они также управляются этим параметром. Если вы не активировали эффекты Windows 7, то отключите все анимации и перезапустите компьютер.
Настройка визуальных эффектов – убираем лишние
Чтобы убрать лишние эффекты анимации при первом входе в Windows 10, вам понадобится открыть окно настройки визуальных эффектов.
- Нажмите сочетание клавиш Win+R, чтобы открыть окно «Выполнить».
- Введите команду gpedit.msc и нажмите Enter. Таким образом, вы откроете окно «групповые политики».
- В окне «Групповые политики» перейдите к разделу «Конфигурация пользователя» -> «Административные шаблоны» -> «Панель управления».
- Выберите настройку «Настройка визуальных стилей».
- В открывшемся окошке выберем опцию «Отключить постепенное отображение функций» и нажмите «Применить».
Также вы можете отключить анимацию системных элементов с помощью реестра Windows.
- Нажмите сочетание клавиш Win+R и введите команду regedit, чтобы открыть редактор реестра.
- Перейдите к следующему пути:
«HKEY_CURRENT_USER\Control Panel\Desktop\WindowMetrics». - Найдите параметр «MinAnimate» и дважды кликните на него.
- В открывшемся окне измените значение с «1» на «0» и нажмите «ОК».
- Перезагрузите компьютер, чтобы изменения вступили в силу.
Следовательно, с помощью этих методов вы сможете отключить анимацию при первом входе в Windows 10 и увеличить быстродействие компьютера. Визуальные эффекты, которые могут замедлять работу системы, будут убраны, что положительно скажется на производительности вашего компьютера.
Как отключить анимацию в Windows 10
Анимация и визуальные эффекты могут придавать операционной системе Windows 10 эстетическую привлекательность, но они могут также замедлять производительность компьютера. Если вы хотите увеличить быстродействие системы путем отключения лишних эффектов, в данной статье мы рассмотрим простой способ отключения анимации.
Отключение анимации в Windows 10 через меню управления
- Нажмите сочетание клавиш Win+R, чтобы открыть окно «Выполнить».
- Введите
controlи нажмите Enter, чтобы открыть панель управления. - В панели управления выберите «Система» и перейдите в «Дополнительные параметры системы».
- Во вкладке «Дополнительно» выберите кнопку «Настройка» в разделе «Визуальные эффекты».
- В окне «Параметры производительности» выберите «Настройка для производительности» или выберите «Пользовательские» и снимите флажки со всех эффектов.
- Жмем «Применить», а затем «ОК».
Отключение анимации в Windows 10 через реестр
- Нажмите сочетание клавиш Win+R, чтобы открыть окно «Выполнить».
- Введите
regeditи нажмите Enter, чтобы открыть редактор реестра. - Перейдите по пути
HKEY_CURRENT_USER\Software\Microsoft\Windows\CurrentVersion\Animations. - Создайте новый DWORD-параметр со значением «0» и названием «DisableAnimation».
- Перезагрузите компьютер, чтобы изменения вступили в силу.
Отключение анимации в Windows 10 может значительно повысить производительность системы и уменьшить время отклика компьютера. Убрав ненужные визуальные эффекты, вы также сможете увеличить время работы от батареи на ноутбуке или ультрабуке. Эта настройка также доступна через групповую политику GPO в версиях Windows 10 Pro и Enterprise.
Отключение системных визуальных эффектов в Windows 10
При входе в Windows 10 по умолчанию будут присутствовать различные анимации и визуальные эффекты. Это может замедлять производительность рабочего стола и влиять на быстродействие системы. Однако, с помощью простых настроек можно отключить эти эффекты и увеличить производительность Windows 10.
Для отключения визуальных эффектов, следуйте этим шагам:
- Щелкните правой кнопкой мыши по значку «Пуск» в левом нижнем углу экрана и выберите «Система».
- На открывшейся панели слева выберите «Дополнительные параметры системы».
- В открывшемся окошке «Свойства системы» перейдите на вкладку «Дополнительно».
- В секции «Производительность» нажмите кнопку «Настройка».
- Откроется окно «Параметры производительности».
- В этом окне выберите вкладку «Визуальные эффекты».
- Выберите опцию «Настроить параметры, подходящие для лучшей производительности» или «Настроить параметры вручную».
- Снимите флажки с предлагаемых элементов, чтобы отключить анимацию и другие визуальные эффекты.
- Нажмите «ОК», чтобы сохранить изменения.
Также, можно воспользоваться групповыми политиками для отключения этих эффектов:
- Нажмите клавиши Win+R, чтобы открыть окно «Выполнить».
- Введите «gpedit.msc» и нажмите Enter, чтобы открыть «Групповые политики».
- На панели слева перейдите в «Конфигурация пользователя» -> «Шаблоны административных шаблонов» -> «Стол»
- Дважды щелкните на опции «Отключить анимацию окон системы Windows».
- В открывшемся окне выберите «Включено», чтобы отключить анимацию.
- Нажмите «ОК», чтобы сохранить изменения.
После выполнения этих действий визуальные эффекты будут отключены, что поможет повысить быстродействие системы при каждом входе в Windows 10.
Видео:
Как поднять FPS и увеличить производительность. Включить отключить Turbo Boost
Как поднять FPS и увеличить производительность. Включить отключить Turbo Boost by ТЕХНО КОМПЬЮТЕР 585,772 views 2 years ago 8 minutes, 17 seconds