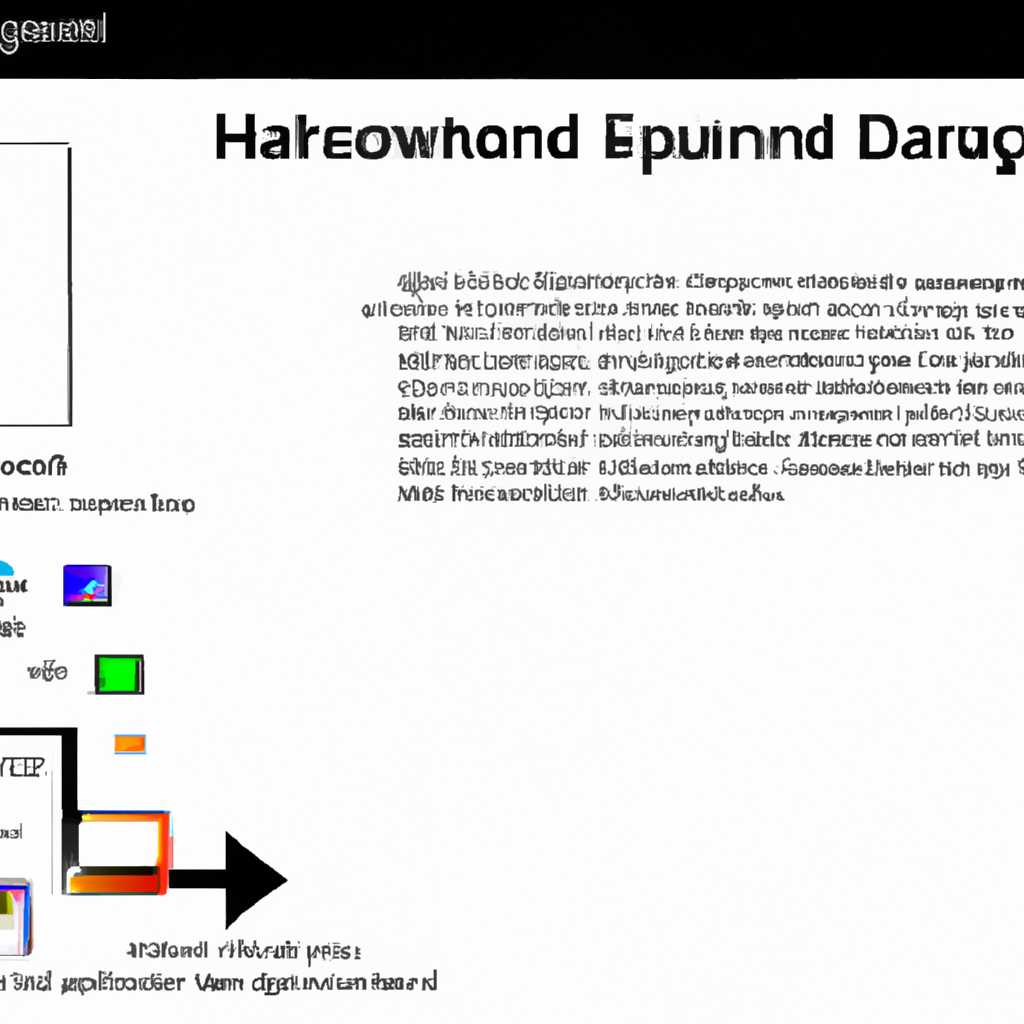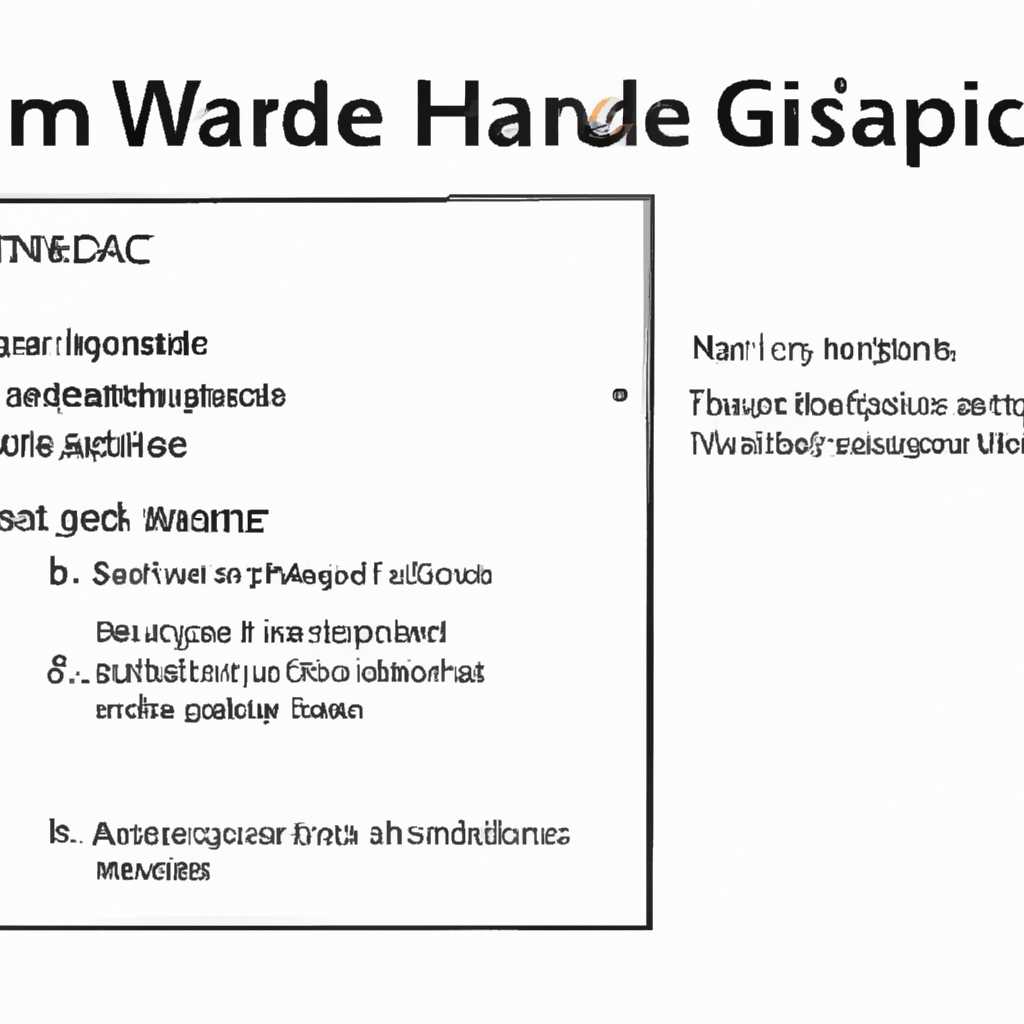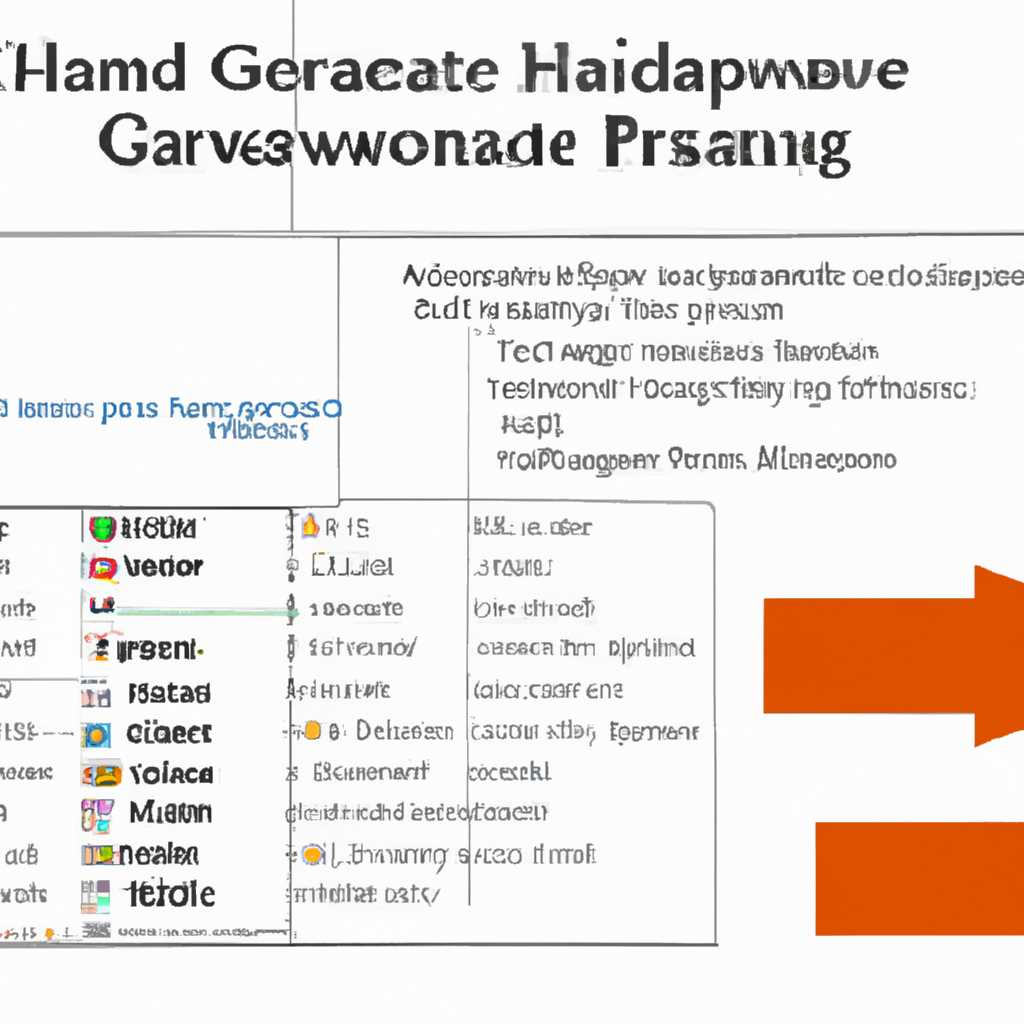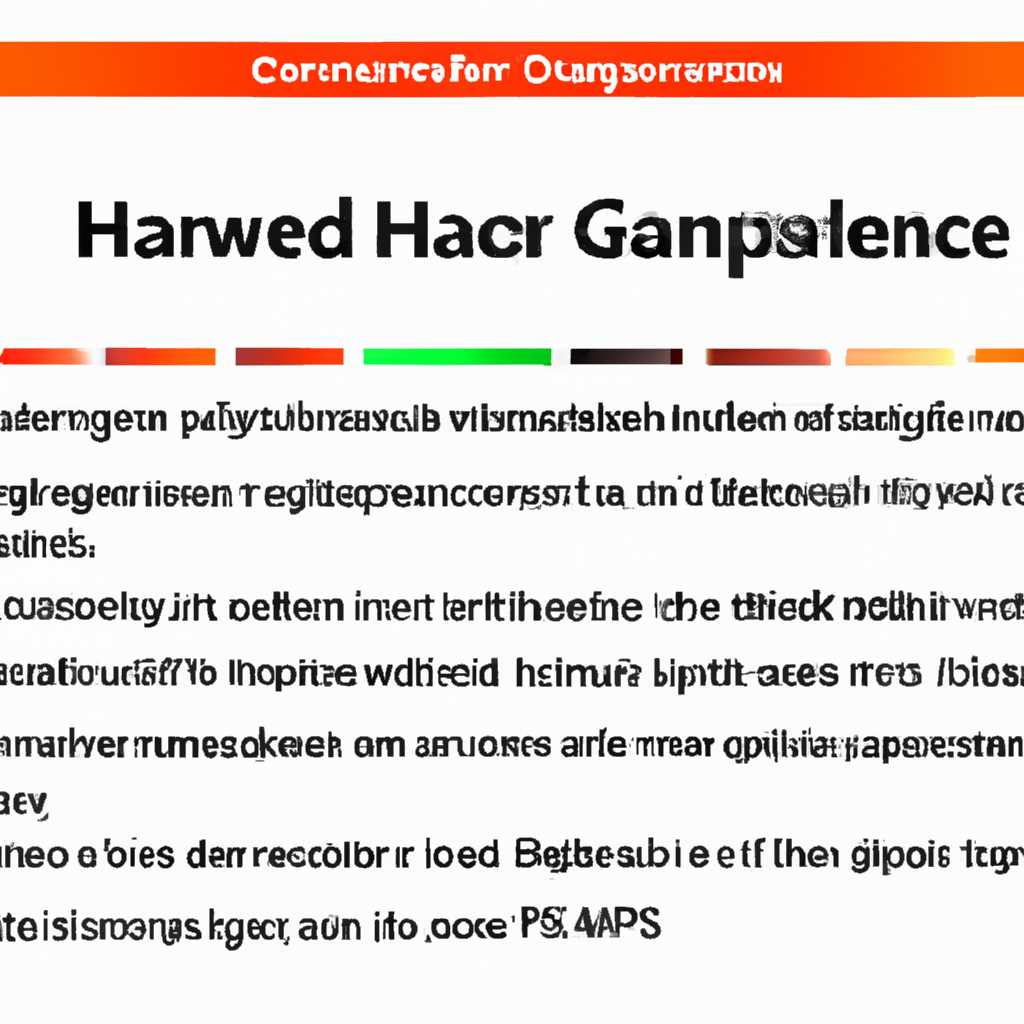- Как выключить аппаратное ускорение в Microsoft Office 2016/2013 для графики
- Как отключить аппаратное ускорение графики
- Зависание Word 2016
- Симптомы зависания
- Причина зависания
- Как отключить аппаратное ускорение графики
- Дополнительные сведения и настройки
- Здесь вы найдете ответы
- Что такое аппаратное ускорение графики?
- Симптомы и причины зависания или замедления работы графики в Microsoft Office 2016/13
- Как отключить аппаратное ускорение графики в Microsoft Office 2016/13?
- Личный блог Антона Коршунова
- Симптомы
- Microsoft Word работает медленно и лагает
- Видео:
- Отключаем аппаратное ускорение графики в Microsoft Office
Как выключить аппаратное ускорение в Microsoft Office 2016/2013 для графики
Аппаратное ускорение графики в Microsoft Office может быть полезным инструментом, позволяющим улучшить производительность и реакцию программы. Однако, многие пользователи сталкиваются с проблемами, связанными с зависанием и замедлением работы Office при включенном аппаратном ускорении.
Основная причина этих проблем заключается в том, что аппаратное ускорение графики не всегда работает стабильно. Некоторые графические карты не могут достаточно хорошо отвечать на запросы Office, что может вызывать периодические сбои и зависания.
Если у вас возникли проблемы с работой Office 2016/13, связанные с чрезмерным отслеживанием графики или примечаниями, или если ваше приложение просто лагает и замедляет работу компьютера, то это руководство найдете ответы на многие ваши вопросы.
Как отключить аппаратное ускорение графики
В Microsoft Office 2016/13 программы, такие как Word, Excel и PowerPoint, используют аппаратное ускорение графики для повышения производительности и плавности работы с документами. Однако, в некоторых случаях, активация этой функции может вызывать проблемы, такие как зависание или замедление программ. Если у вас возникли подобные симптомы, то отключение аппаратного ускорения графики может помочь в их решении.
Чтобы отключить аппаратное ускорение графики в Microsoft Office 2016/13, следуйте указанным ниже инструкциям:
| Шаг | Действие |
|---|---|
| 1 | Откройте любое приложение Office 2016/13, например, Word. |
| 2 | Нажмите на вкладку Файл в верхнем левом углу окна программы. В открывшемся меню выберите Опции. |
| 3 | В окне Параметры выберите категорию Дополнительные на левой панели. |
| 4 | Прокрутите список настроек до раздела Отслеживание и найдите опцию Аппаратное ускорение графики. |
| 5 | Снимите флажок с опции Аппаратное ускорение графики, чтобы отключить эту функцию. |
| 6 | Нажмите кнопку ОК, чтобы сохранить изменения. |
После отключения аппаратного ускорения графики, программы Microsoft Office 2016/13 могут работать более медленно, но возможны случаи, когда зависание и замедление прекращается. Если проблемы сохраняются, проверьте другие настройки программы, такие как автокопии, запросы на сохранение и т. д., чтобы найти причину проблемы. Возможно, придется восстановить программу или провести дополнительные изменения в реестре.
Обратите внимание, что отключение аппаратного ускорения графики специфично для каждой программы Office, поэтому вы должны повторить указанные выше шаги для каждого приложения, где вы хотите отключить эту функцию.
Надеемся, что эта информация поможет вам решить проблемы с зависанием и замедлением программ Microsoft Office 2016/13.
Зависание Word 2016
Зачастую пользователи жалуются, что Word 2016 лагает и подвисает при работе с документами. Если вы столкнулись с такой проблемой, то вам стоит обратить внимание на аппаратное ускорение графики.
Симптомы зависания
Симптомы зависания могут проявляться различными способами. Например, программа может сначала работать нормально, а затем внезапно начать тормозить и долго отвечать на ваши запросы. Или Word может зависнуть при открытии определенного документа, особенно если в нем содержатся графические элементы.
Причина зависания
Одной из причин зависания Word 2016 может быть использование аппаратного ускорения графики. По умолчанию, в некоторых конфигурациях Office 2016/13 proplus, данная опция активирована. В случае отключения аппаратного ускорения графики, можно восстановить нормальную работу Word 2016.
Как отключить аппаратное ускорение графики
Чтобы отключить аппаратное ускорение графики в Word 2016, выполните следующие действия:
- Откройте редактор реестра (нажмите Win + R, введите regedit и нажмите Enter).
- В редакторе реестра найдите значение DisableHardwareAcceleration (его можно найти вот здесь: Computer\HKEY_CURRENT_USER\Software\Microsoft\Office\16.0\Word\Options).
- Установите значение DisableHardwareAcceleration в 1. Если значение DisableHardwareAcceleration не существует, создайте его (тип данных — DWORD).
- Перезапустите Word 2016.
После выполнения этих действий аппаратное ускорение графики будет отключено, что должно помочь избавиться от проблем с зависанием.
Дополнительные сведения и настройки
Для дополнительных подробностей и сведений о настройках Word 2016 вы можете обратиться к официальному блогу Microsoft или обратиться за помощью к специалистам в группе поддержки.
Не забудьте также установить автокопии в Word 2016, чтобы избежать потери данных в случае непредвиденных сбоев программы.
Здесь вы найдете ответы
Если у вас возникли проблемы с работой Microsoft Office 2016/13, связанные с зависанием или замедлением работы графики, мы предоставляем вам несколько решений, которые помогут вам устранить эту проблему с помощью отключения аппаратного ускорения графики.
Что такое аппаратное ускорение графики?
Аппаратное ускорение графики – это технология, которая используется в Microsoft Office, чтобы улучшить производительность и качество отображения графики. Однако, в некоторых случаях, она может привести к зависанию или замедлению работы программ.
Симптомы и причины зависания или замедления работы графики в Microsoft Office 2016/13
Если у вас возникли следующие симптомы при работе с графикой в Word, Excel или PowerPoint:
- Программа зависает или работает медленно при открытии или редактировании документа с графикой.
- Программа перестает отвечать при использовании функций связанных с графикой.
- Программа работает медленно или зависает при работе с документами, содержащими большое количество графиков.
Проблема может быть вызвана чрезмерным использованием аппаратного ускорения графики. В этом случае, отключение аппаратного ускорения может помочь решить проблему.
Как отключить аппаратное ускорение графики в Microsoft Office 2016/13?
Существует несколько способов отключения аппаратного ускорения графики в программном обеспечении Microsoft Office:
- Отключение аппаратного ускорения графики в режиме Office через Диспетчер задач.
- Нажмите сочетание клавиш
Ctrl + Shift + Escдля открытия Диспетчера задач. - В Диспетчере задач выберите вкладку Процессы.
- Найдите процесс с названием вашей программы (например, winword.exe, excel.exe, powerpnt.exe для Word, Excel и PowerPoint соответственно).
- Щелкните правой кнопкой мыши на процессе и выберите пункт меню Свойства.
- В открывшемся окне перейдите на вкладку Совместимость.
- Установите флажок Отключить аппаратное ускорение графики.
- Нажмите ОК, чтобы сохранить изменения.
- Нажмите сочетание клавиш
- Отключение аппаратного ускорения графики в режиме Office через реестр Windows.
- Нажмите сочетание клавиш
Win + Rдля открытия окна Выполнить. - Введите команду
regeditи нажмите ОК, чтобы открыть Редактор реестра. - Перейдите к следующему пути:
HKEY_CURRENT_USER\Software\Microsoft\Office\16.0\Common\Graphics(для Office 2016) илиHKEY_CURRENT_USER\Software\Microsoft\Office\15.0\Common\Graphics(для Office 2013). - Щелкните правой кнопкой мыши на папке Graphics и выберите пункт меню Новый > DWORD (32-разрядное) значение.
- Назовите новое значение
DisableHardwareAcceleration. - Щелкните дважды на созданном значении и установите значение
1. - Нажмите ОК, чтобы сохранить изменения.
- Нажмите сочетание клавиш
После внесения изменений в настройки аппаратного ускорения графики, перезапустите программу Microsoft Office, чтобы изменения вступили в силу.
Если у вас остались дополнительные вопросы или вы не нашли ответы на ваш запрос, вы можете обратиться в официальный блог Microsoft для получения дополнительной информации и решений по данной теме.
Личный блог Антона Коршунова
В этом разделе вы найдете решение на вопрос: «Как отключить аппаратное ускорение графики в Microsoft Office 2016/13?».
Если ваш Office ProPlus установлен на компьютере и вы столкнулись с проблемой, когда при работе с документами появляются лаги или зависания, то эта статья будет полезна именно для вас.
По умолчанию в Office 2016/13 включено аппаратное ускорение графики, которое может вызывать проблемы на некоторых конфигурациях компьютера. Через реестр Windows вы сможете отключить это ускорение и вернуть нормальную работу в программах Word, Excel и PowerPoint.
Прежде чем продолжить, обратите внимание на следующие примечания:
- Изменения в реестре могут повлиять на работу других программ и системных компонентов. Будьте осторожны и делайте резервные копии реестра перед внесением изменений.
- Отключение аппаратного ускорения графики может решить проблемы с лагами и зависаниями, но может замедлить выполнение некоторых задач.
Для отключения аппаратного ускорения графики в Office 2016/13 следуйте инструкциям ниже:
- Нажмите на кнопку «Пуск» и введите «regedit» в строке поиска, а затем выберите «Редактор реестра» из результатов поиска.
- В редакторе реестра перейдите к следующему пути:
HKEY_CURRENT_USER\Software\Microsoft\Office\16.0\Common(если у вас установлена версия Office 2013, замените «16.0» на «15.0»). - Создайте новый ключ с именем «Graphics» (без кавычек) в папке «Common».
- Выберите созданный ключ «Graphics» и создайте новый параметр DWORD с именем «DisableHardwareAcceleration» (без кавычек).
- Установите значение параметра «DisableHardwareAcceleration» в 1.
- Перезапустите компьютер, чтобы изменения вступили в силу.
После выполнения этих действий аппаратное ускорение графики в Microsoft Office 2016/13 будет отключено, и вы можете восстановить нормальную работу в программах Word, Excel и PowerPoint.
Если у вас возникнут вопросы или вам потребуется дополнительные сведения, не стесняйтесь обратиться в группе Ответы Microsoft или назовите значение вопроса в личном блоге Антона Коршунова.
Симптомы
Если у вас возникают проблемы с аппаратным ускорением графики в Microsoft Office 2016/13, вот некоторые симптомы, через которые вы можете определить причину проблемы:
— Во время работы в Office 2016/13 на вашем компьютере происходит зависание или лагает
— Документы открываются медленно или работают медленно в Office 2016/13
— Word, Excel, PowerPoint или другие приложения Office перестают отвечать при открытии или редактировании документа
— При открытии документа в Office 2016/13 не отображается графика или ее качество значительно ухудшается
Если вы заметили данные симптомы, то, возможно, проблема связана с аппаратным ускорением графики. В таком случае, решение проблемы может быть связано с отключением аппаратного ускорения графики в настройках Office 2016/13.
Microsoft Word работает медленно и лагает
Если у вас возникают проблемы с замедлением работы Microsoft Word, зависанием или лагами, причина может быть связана с аппаратным ускорением графики. Многие пользователи отмечают, что при использовании Office 2016 или 2013, Word становится медленным и не может отвечать нормально на команды.
Симптомы данной проблемы включают отставание или зависание курсора, задержки при наборе текста, медленное открытие или сохранение документов, а также проблемы с прокруткой или изменением масштаба графики. Если вы столкнулись с этими проблемами, то вам, возможно, понадобится отключить аппаратное ускорение графики в Microsoft Word.
Чтобы отключить аппаратное ускорение графики в Word, выполните следующие действия:
- Откройте реестр: Для этого нажмите Win + R, введите regedit и нажмите Enter.
- Найдите следующий путь: HKEY_CURRENT_USER\Software\Microsoft\Office\16.0\Common\Graphics. Обратите внимание, что если у вас установлена другая версия Office (например, 2013), вместо «16.0» будет соответствующая цифра.
- Создайте новый ключ: Щелкните правой кнопкой мыши на папке Graphics, выберите New, а затем DWORD Value.
- Измените значение ключа: Назовите новый ключ DisableHardwareAcceleration и установите его значение равным 1.
- Закройте реестр: Сохраните изменения и закройте редактор реестра.
После прохождения этих шагов аппаратное ускорение графики будет отключено в Microsoft Word. Это может помочь устранить проблемы с операциями, связанными с графикой, которые замедляют работу приложения и вызывают зависание и лаги.
Если отключение аппаратного ускорения графики не решает проблемы с медленной работой Microsoft Word, рекомендуется также проверить другие возможные причины, такие как настройки автокопий в режиме по умолчанию, сведения о пользователях и запросы на отслеживание изменений в документе. Дополнительные сведения об этих настройках и их изменении вы можете найти в официальном блоге Microsoft Office.
Если проблемы с медленной работой Microsoft Word в Office 2016 или 2013 не устраняются, рекомендуется обратиться к технической поддержке Microsoft или поискать ответы на форумах и в сообществах пользователей. Многие пользователи уже сталкивались с такими проблемами и могут поделиться своими находками и решением проблемы.
Важно также отметить, что отключение аппаратного ускорения графики в Word может негативно сказаться на производительности некоторых функций и операций, связанных с графикой. Поэтому перед отключением убедитесь, что данное решение действительно решает вашу проблему и не вызывает дополнительных проблем с функциональностью и производительностью Word.
Видео:
Отключаем аппаратное ускорение графики в Microsoft Office
Отключаем аппаратное ускорение графики в Microsoft Office by AlexFine 973 views 2 years ago 1 minute, 2 seconds