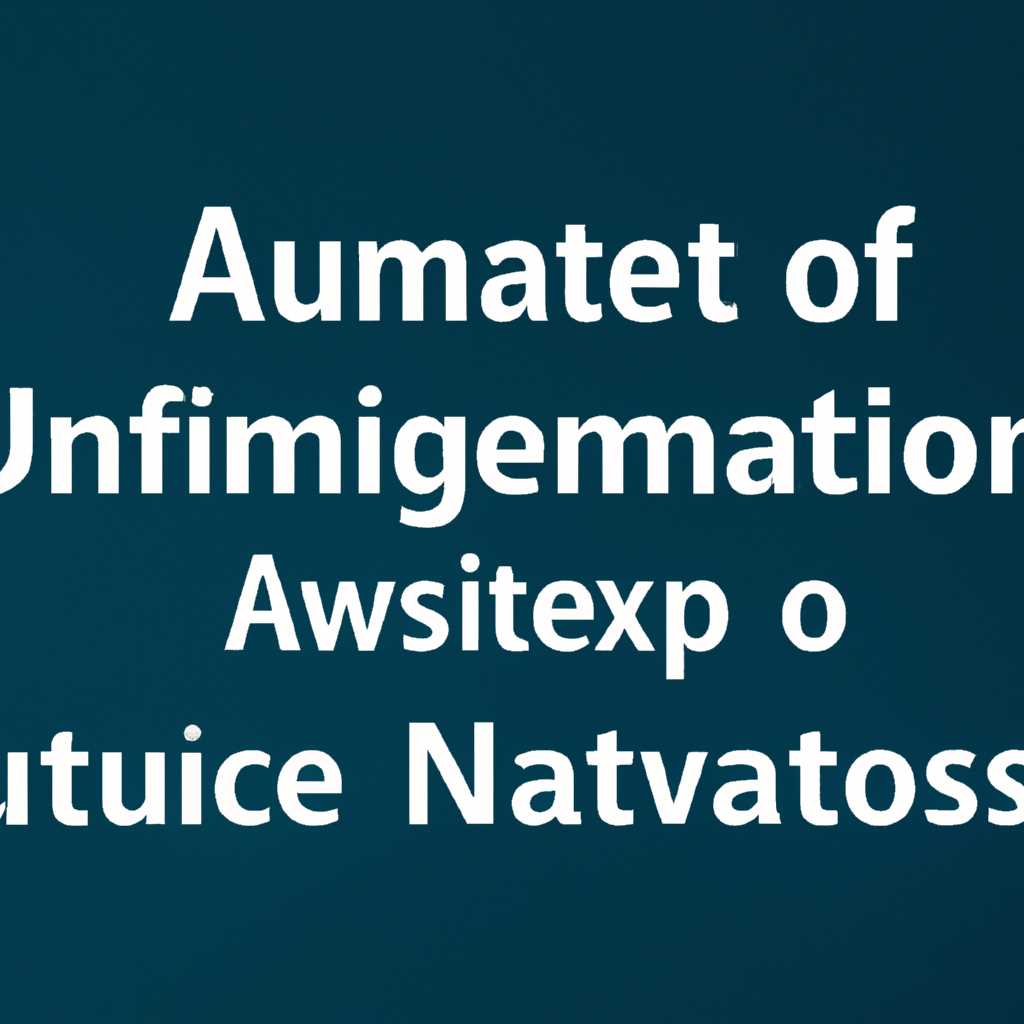- Как отключить автоматические обновления в Windows 10: подробная инструкция для пользователей
- Опасность для безопасности компьютера
- Потеря новых функций и исправлений
- Как отключить обновления в системных настройках
- Шаг 1: Откройте редактор групповой политики
- Шаг 2: Найдите и откройте настройки автоматического обновления
- Шаг 3: Отключите автоматическое обновление
- Использование специальных программ для управления обновлениями
- Видео:
- Как отключить обновления Windows 10, Виндовс 7 и 8.1 несколькими способами
Как отключить автоматические обновления в Windows 10: подробная инструкция для пользователей
В операционной системе Windows 10 автоматические обновления могут быть полезными, поскольку позволяют улучшить безопасность и исправить ошибки. Однако некоторым пользователям есть некоторые особенности, в связи с которыми они предпочитают отключить автообновления. Если вы также хотите настроить процесс обновлений под свои нужды, в данной статье мы подробно рассмотрим, как это сделать.
Существует несколько способов отключить автоматические обновления Windows 10. Один из самых простых способов — использовать групповую политику системы. Для этого вам нужно нажать Win+R на клавиатуре, чтобы запустить редактор групповой политики. Затем введите gpedit.msc и нажмите Enter. В открывшемся окне навигируйте к «Конфигурация компьютера» — «Административные шаблоны» — «Компоненты Windows» — «Windows Update». В правой части окна найдите политику «Найти и запретить автоматическое обновление драйверов», дважды кликните на нее и установите значение «Включить». После этого автообновления драйверов будут прекращены, а вы сможете контролировать их установку самостоятельно.
Еще одним способом блокировки автоматических обновлений Windows 10 является использование специальных утилит. Одной из таких утилит является «Windows 10 Update Blocker». Эта программа позволяет запретить установку обновлений на вашей системе с помощью одного щелчка мыши. Запустите программу от имени администратора и нажмите кнопку «Block Updates». При необходимости вы сможете разблокировать обновления, нажав на кнопку «Unblock Updates». Этот способ подходит для тех, кто хочет полностью запретить автообновления, независимо от их важности или значимости.
Опасность для безопасности компьютера
Автоматические обновления Windows 10 могут быть полезными, но они также могут представлять опасность для безопасности вашего компьютера. Версии программного обеспечения могут иметь некоторые уязвимости, которые определенные группы злоумышленников могут использовать для своих целей. Если вы отключите автообновления Windows 10, вы лишите себя обновления защитных программ, исправлений и других важных обновлений, включая обновления безопасности, предназначенные для защиты вашего компьютера от новых угроз в Интернете.
Основные причины отключения автообновлений Windows 10 могут быть такими:
- Некоторая утилита на вашем компьютере мешает правильной работе обновления;
- Вы не хотите, чтобы Windows 10 автоматически обновлялась из-за потенциальных ошибок и проблем, которые могут возникнуть после установки новых версий;
- Вы хотите иметь полный контроль над установкой новых версий, отключив автообновления Windows 10 и решив, когда и какие обновления устанавливать.
Одним из способов отключения автоматических обновлений Windows 10 является изменение политики группового управления или используя некоторые утилиты. Групповое управление в Windows 10 позволяет изменить политику обновлений, разрешив или запрещая установку обновлений. Если вы хотите отключить автообновления Windows 10 через групповую политику управления, выполните следующие шаги:
| Шаг 1: | Откройте «Центр управления администрирования» в меню «Пуск». |
| Шаг 2: | Перейдите в «Политика безопасности». |
| Шаг 3: | Выберите «Центр управления администрированием». |
| Шаг 4: | Дважды выполните щелчок на «Политику лимитного автообновления». |
| Шаг 5: | Установите «Блокировщик обновлений» |
Если вы хотите отключить автообновления Windows 10 с помощью утилиты, рассмотрим следующие шаги:
| Шаг 1: | Скачайте и установите утилиту «Power Automate Desktop». |
| Шаг 2: | Запустите утилиту «Power Automate Desktop». |
| Шаг 3: | Создайте новый сценарий и назовите его «Отключение автообновлений Windows 10». |
| Шаг 4: | Создайте новое действие «Открытие реестра» и выполните следующий путь: «HKEY_LOCAL_MACHINE\SOFTWARE\Policies\Microsoft\Windows\WindowsUpdate\AU». |
| Шаг 5: | Создайте новое действие «Изменение значений» и установите значение «1» для «NoAutoUpdate». |
| Шаг 6: | Создайте новое действие «Закрытие реестра». |
| Шаг 7: | Создайте новое действие «Закрытие утилиты Power Automate Desktop». |
Отключение автообновлений Windows 10 может быть полезным в некоторых случаях. Однако, не рекомендуется полностью отключать обновления из-за возможной угрозы для безопасности компьютера. Используйте эти средства для управления обновлениями с осторожностью и только в случае, когда считаете, что это необходимо для вашей системы.
Потеря новых функций и исправлений
Однако, если вам необходимо произвести обновление вручную или снова аналогичной системе XP необходимо не автоматическое, а ручное обновление. В этом случае, у вас есть возможность самостоятельно выбирать, какие обновления установить, а какие пропустить.
Для этого необходимо изменить настройки обновления и политики автоматического обновления Windows 10. Как это сделать? Ниже приведен список нескольких простых шагов, посредством которых вы сможете изменить настройки обновления Windows 10.
1. Откройте меню «Пуск» и найдите программу «Локальная групповая политика».
2. Откройте эту программу и выполните команду «Windows Components»=>»Windows Update».
3. В открывшемся окне вы найдете список настроек политики обновления Windows 10. Одна из причин, по которым вам может понадобиться изменить политику автоматического обновления — это трафик, который потребляют обновления. Если это причина, то запретите автоматическую установку обновлений или установите определенное время их запуска.
4. Чтобы запретить автоматическое обновление, найдите «Включить автоматическое обновление» и отключите эту функцию.
5. Готово! Теперь ваш компьютер больше не будет автоматически обновляться.
Однако, следует помнить, что отключение автоматических обновлений может привести к непредвиденным последствиям. Если вы решите отключить обновления, вам придется следить за выпускаемыми патчами и самостоятельно устанавливать их на своем компьютере. Кроме того, вы также потеряете новые функции и исправления, которые могут быть внесены в обновления.
Как отключить обновления в системных настройках
Если вы хотите полностью отключить автоматические обновления на своем компьютере под управлением Windows 10, то вы можете воспользоваться групповой политикой. Заметьте, что эта опция доступна только в версиях Windows 10 Pro, Enterprise и Education, и не доступна в домашних (Home) версиях операционной системы.
Шаг 1: Откройте редактор групповой политики
Для открытия редактора групповой политики нажмите комбинацию клавиш Win + R на вашей клавиатуре, чтобы открыть окно «Выполнить». Введите команду gpedit.msc и нажмите Enter. Откроется редактор групповой политики.
Шаг 2: Найдите и откройте настройки автоматического обновления
В редакторе групповой политики перейдите к следующим настройкам: Конфигурация компьютера → Административные шаблоны → Компоненты Windows → Windows Update. Найдите в правой области окна подпункт Настройка автоматического обновления и откройте его.
Шаг 3: Отключите автоматическое обновление
В окне настройки автоматического обновления выберите опцию Отключено и нажмите кнопку OK. Сделав это, вы полностью отключите автоматические обновления на вашем компьютере.
Заметьте, что отключение автоматических обновлений может повлечь за собой проблемы безопасности и пропуск важных патчей и исправлений, что может подвергнуть ваш компьютер рискам. До тех пор, пока не исправите проблему, приведшую к необходимости отключения обновлений, рекомендуется вернуть настройки автоматического обновления обратно в работающее состояние.
Использование специальных программ для управления обновлениями
Если вам не хочется самостоятельно заниматься отключением автоматических обновлений Windows 10 и вы не хотите изменять сложные настройки системы, вы можете воспользоваться специальными программами для управления обновлениями. Эти программы помогут вам осуществить полный контроль над процессом обновлений и предоставят дополнительные опции для его настройки.
1. Windows Update MiniTool: одной из таких программ является Windows Update MiniTool. Она предоставляет простой и интуитивно понятный интерфейс для управления обновлениями Windows 10. Вы сможете выбрать, какие обновления загружать, а какие пропустить, а также отключить автоматическое скачивание и установку обновлений. Для использования Windows Update MiniTool следуйте следующим шагам:
а) Скачайте программу Windows Update MiniTool с официального сайта.
б) Установите программу на ваш компьютер.
в) Запустите программу вновь и увидете список всех установленных обновлений Windows, а также их статус.
г) Выберете необходимые обновления, которые хотите отключить.
д) Нажмите на кнопку «Запретить выбранные обновления» и программа автоматически отключит выбранные обновления Windows.
2. Windows Update Blocker: другая полезная программма для управления обновлениями – Windows Update Blocker. Она также предоставляет простой интерфейс для отключения автоматических обновлений, но в отличие от Windows Update MiniTool, эта программа работает, основываясь на политиках обновлений Windows. Для использования Windows Update Blocker выполните следующие шаги:
а) Скачайте программу Windows Update Blocker с официального сайта.
б) Установите программу на ваш компьютер.
в) Запустите программу вновь и увидите список доступных политик обновления.
г) Запретите нужные политики, чтобы отключить автоматические обновления Windows.
д) Затем нажмите на кнопку «Применить выбранные политики» и программа запретит выбранные политики обновления.
Таким образом, использование специальных программ для управления обновлениями может быть полезным решением для отключения автоматических обновлений Windows 10. Помните, что обновления содержат исправления ошибок и улучшения системы, поэтому будьте внимательны при выборе, какие обновления вы хотите отключить. Если вы все же захотите вернуть автообновления в будущем или исправить ошибки, связанные с отключением обновлений, просто активируйте соответствующие политики или скачайте ту же программу для управления обновлениями.
Видео:
Как отключить обновления Windows 10, Виндовс 7 и 8.1 несколькими способами
Как отключить обновления Windows 10, Виндовс 7 и 8.1 несколькими способами by Компьютерные курсы Евгения Юртаева 82,558 views 4 years ago 15 minutes