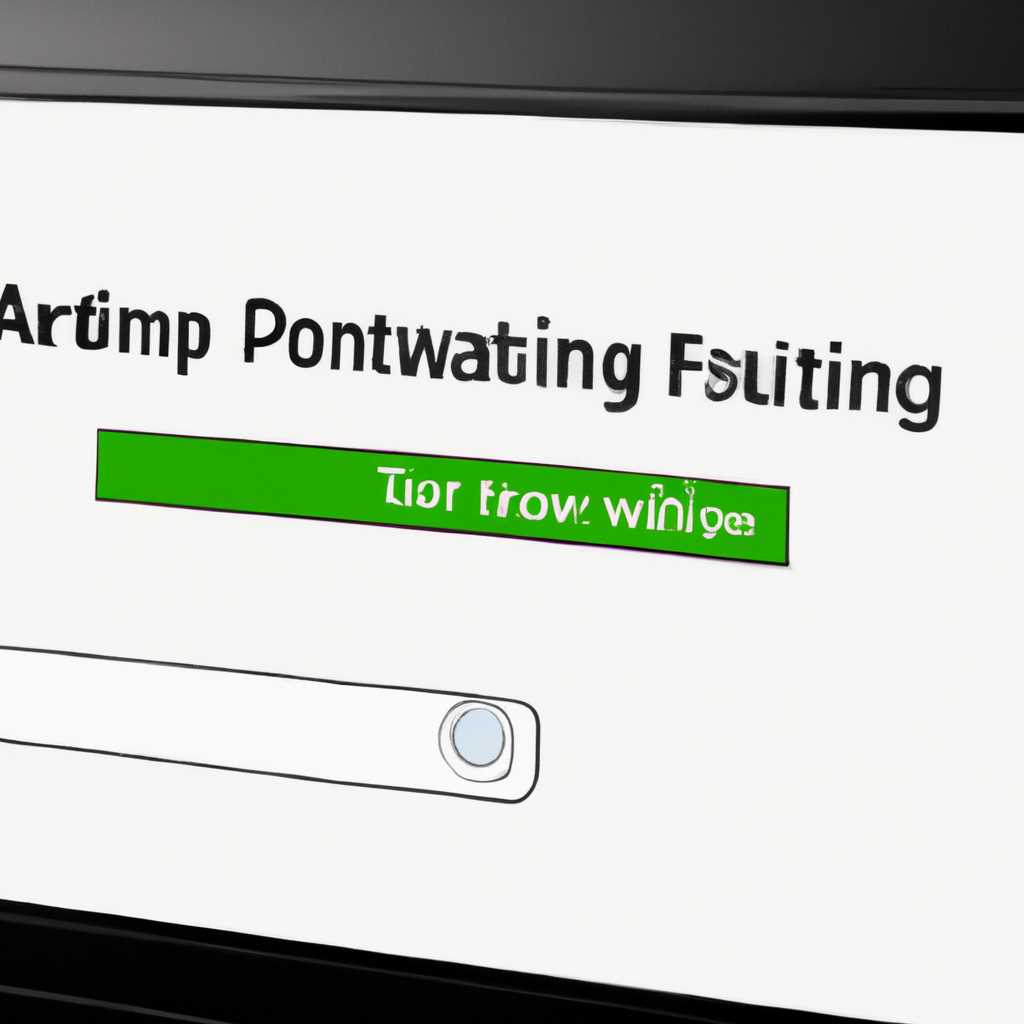- Как отключить автоматический поиск сетевых принтеров и папок в Windows 7 для ускорения загрузки
- Отключение автоматического поиска сетевых принтеров
- Причины замедления загрузки системы
- Способ 1 – Использование командной строки
- Подход для опытных пользователей
- Шаг 1
- Шаг 2
- Шаг 3
- Отключение автоматического поиска сетевых папок
- Шаг 1: Использование административных инструментов
- Шаг 2: Отключение автоматического обнаружения сетевых папок
- Ускорение процесса загрузки системы
- Отключение поиска сетевых принтеров
- Отключение автоматического поиска сетевых папок
- Отключение автоматического поиска обновлений
- Способ 2 — Изменение настроек реестра
- Необходимость прав администратора
- Отключение автоматического обновления драйверов
- Отключение автоматического обновления драйверов с помощью политик группы
- Отключение автоматического обновления драйверов с помощью реестра
- Безопасность и стабильность системы
- Шаг 1: Открытие редактора групповых политик
- Шаг 2: Отключение автоматического поиска сетевых принтеров и папок
- Способ 3 – Использование системных настроек
- Шаг 1: Использование Групповой политики
- Шаг 2: Использование Редактора реестра
- Видео:
- Как ускорить работу Windows. Отключение служб Windows 7, 8, 8,1, 10.
Как отключить автоматический поиск сетевых принтеров и папок в Windows 7 для ускорения загрузки
Windows 7 является одной из самых популярных версий операционной системы Microsoft, которая предлагает различные функции и возможности для управления устройствами и ресурсами. Одной из таких функций является автоматический поиск сетевых принтеров и папок, который может быть полезным, но может также замедлить загрузку системы.
Если вы не пользуетесь поиском сетевых принтеров и папок в Windows 7, то вы можете отключить эту функцию, чтобы ускорить загрузку системы и освободить ресурсы компьютера. Существует несколько описанных ниже способов для отключения автоматического поиска сетевых принтеров и папок.
Первый способ – это отключение через групповую политику. Откройте редактор групповых политик, нажав клавиши Windows + R, введите «gpedit.msc» и нажмите Enter. Перейдите к разделу «Компьютерная конфигурация» > «Административные шаблоны» > «Сеть» > «Сетевое обнаружение». В правой части окна найдите команду «Отключить автоматическое обнаружение сетевых устройств» и дважды нажмите на нее для открытия настроек. Включите эту политику и нажмите «Применить» для сохранения изменений.
Второй способ – это отключение через редактор реестра. Откройте редактор реестра, нажав клавиши Windows + R, введите «regedit» и нажмите Enter. Перейдите по следующему пути: «HKEY_LOCAL_MACHINE\SOFTWARE\Policies\Microsoft\Windows NT\Printers\». Если в этом разделе нет ключа «ExcludeWUDriversInQualityUpdate», то создайте его. Нажмите правой кнопкой мыши на пустом месте в правой части окна, выберите «Новый» > «Двоичное значение» и назовите его «ExcludeWUDriversInQualityUpdate». Значение ключа должно быть установлено в «1». Если вы хотите отключить автоматическую установку драйверов, то также создайте ключ «ExcludeWUDriversInQualityUpdate» в следующем разделе: «HKEY_LOCAL_MACHINE\SOFTWARE\Policies\Microsoft\Windows\DriverSearching\».
Важно заметить, что отключение автоматического обнаружения сетевых принтеров и папок может быть полезным, но также может привести к сложностям в установке новых устройств и драйверов. Если вам нужно установить новое оборудование, вам придется вручную искать и устанавливать драйвера вместо их автоматической установки.
В конечном итоге, вам решать, отключить или оставить автоматический поиск сетевых принтеров и папок в Windows 7. Если вы хотите ускорить загрузку системы и освободить ресурсы компьютера, то отключение этой функции может быть полезным. Однако, если вы часто устанавливаете новое оборудование и драйверы, то вам может быть удобнее оставить автоматическое обнаружение включенным и использовать утилиты windowsupdate для установки последних драйверов.
Отключение автоматического поиска сетевых принтеров
Автоматический поиск сетевых принтеров в операционной системе Windows 7 может замедлять загрузку системы, особенно если в сети есть большое количество принтеров. Если вы хотите ускорить загрузку системы, и у вас нет необходимости автоматически обнаруживать все сетевые принтеры, вы можете отключить эту функцию.
Отключить автоматическое обнаружение сетевых принтеров в Windows 7 можно с помощью групповых политик. Групповые политики позволяют управлять параметрами системы для пользователей и компьютеров в сети.
Для отключения автоматического поиска сетевых принтеров с помощью групповых политик, выполните следующие действия:
- Нажмите «Пуск» в левом нижнем углу рабочего стола Windows, введите «gpedit.msc» в поле поиска и нажмите Enter.
- В открывшемся «Редакторе локальной групповой политики» перейдите к разделу «Конфигурация компьютера» > «Шаблоны административных шаблонов» > «Сеть» > «Управление печатью».
- В правой части окна выберите «Отключить автоматический поиск принтеров и установку драйверов».
- Щелкните правой кнопкой мыши по этому параметру и выберите «Изменить» или дважды щелкните, чтобы открыть окно настроек параметра.
- В открывшемся окне измените параметр на «Включено» и нажмите «Применить» и «ОК».
После выполнения этих действий автоматический поиск сетевых принтеров будет отключен, что может ускорить загрузку операционной системы Windows 7.
Обратите внимание, что для доступа к редактору групповых политик необходимы права администратора.
Причины замедления загрузки системы
Загрузка компьютера может быть замедлена по разным причинам, включая автоматическое обнаружение и установку сетевых принтеров и папок. Когда система ищет драйвера для устройств, таких как принтеры, она может тратить много времени на поиск по сети и обновление драйверов. Это может быть особенно заметно при каждой загрузке системы.
Чтобы ускорить загрузку системы, можно отключить автоматическое обнаружение и установку сетевых принтеров и папок. Для этого перейдите в раздел «Параметры политики безопасности» в Редакторе реестра.
- Откройте Редактор реестра, нажав клавишу Win + R, введите «regedit» и нажмите Enter.
- Откройте раздел «HKEY_LOCAL_MACHINE\SOFTWARE\Microsoft\Windows\CurrentVersion\Policies\System».
- В этом разделе найдите параметр «NoDevMgrUpdate» и установите его значение в 1. Если параметр отсутствует, создайте его, щелкнув правой кнопкой мыши в свободном пространстве и выбрав «Создать» -> «DWORD (32-разрядное) значение».
- После изменения значений параметров перезагрузите систему, чтобы изменения вступили в силу.
Теперь система не будет автоматически искать и устанавливать драйверы для сетевого оборудования, включая принтеры и папки.
Обратите внимание, что отключение автоматического обнаружения и установки сетевых принтеров и папок может быть полезным, если вы регулярно включаете и выключаете компьютер. Однако, если у вас есть необходимость в обнаружении новых установленных принтеров или обновлении драйверов, вам придется вручную устанавливать их в разделе «Устройства и принтеры» в Панели управления или с помощью утилиты обновления драйверов.
Способ 1 – Использование командной строки
Чтобы отключить автоматический поиск сетевых принтеров и папок, следуйте данным инструкциям:
- Откройте командную строку, нажав клавишу Win + R и введя команду «cmd».
- В командной строке перейдите к редактору групповых политик, введя команду «gpedit.msc».
- В открывшемся редакторе групповых политик перейдите по следующему пути: Конфигурация компьютера -> Шаблоны администрирования -> Сеть -> Принтеры.
- В списке доступных политик найдите политику «Автоматическое установление принтеров», дважды кликните по ней.
- В окне редактора политики выберите опцию «Отключить», затем нажмите «ОК».
Этим способом вы отключите автоматический поиск сетевых принтеров в Windows 7. При следующей загрузке системы Windows не будет автоматически устанавливать драйвера для сетевых принтеров.
Отключение автоматического поиска сетевых папок также возможно с помощью групповых политик. Для этого перейдите по следующему пути: Конфигурация компьютера -> Шаблоны администрирования -> Сеть -> Компоненты Windows -> Проводник.
В списке доступных политик найдите политику «Автоматическое обновление сетевого проводника», дважды кликните по ней и выберите опцию «Отключить».
Таким образом, вы отключите автоматический поиск сетевых папок в Windows 7. При следующей загрузке системы Windows не будет автоматически обновлять пути доступа к сетевым папкам.
Подход для опытных пользователей
Для более опытных пользователей, которым хочется полностью контролировать процесс обнаружения и установки сетевых принтеров и папок в Windows 7, есть возможность настроить систему самостоятельно. Для этого необходимо внести изменения в групповую политику управления обновлениями.
Шаг 1
Откройте меню «Пуск» и в поле поиска введите «gpedit.msc», затем нажмите клавишу Enter. Тогда откроется консоль «Локальные групповые политики».
Шаг 2
Перейдите к разделу «Конфигурация компьютера» -> «Административные шаблоны» -> «Система» -> «Устройство и установки драйверов».
Шаг 3
Обратите внимание на параметр «Включить автоматическое обнаружение и установку устройств». Если вы хотите отключить автоматическое обнаружение и установку сетевых принтеров, выберите режим «Не определено». Затем нажмите «ОК».
Помощью этой групповой политики вы сможете контролировать процесс обнаружения и установки устройств, включая принтеры. Это может быть полезным, если вы столкнулись с проблемами после автоматического обновления драйверов или хотите полностью исключить проводимые системой обновления.
Отключение автоматического поиска сетевых папок
В Windows 7 существует функция автоматического поиска сетевых принтеров и папок, которая может замедлить загрузку системы, особенно если в сети есть много устройств. Если вам необходимо ускорить процесс загрузки, можно отключить данную функцию.
Шаг 1: Использование административных инструментов
Для отключения автоматического обнаружения сетевых папок в Windows 7 можно воспользоваться административными инструментами. Чтобы открыть их, нажмите правой кнопкой мыши на значок «Пуск» в левом нижнем углу экрана и выберите «Административные инструменты» в контекстном меню.
Шаг 2: Отключение автоматического обнаружения сетевых папок
- В открывшемся окне «Административные инструменты» найдите и откройте «Групповая политика» (Local Group Policy Editor).
- В левой панели редактора найдите и разверните следующие пути: «Конфигурация компьютера» > «Административные шаблоны» > «Сеть» > «Офлайновые файлы».
- В списке правого окна редактора найдите опцию «Отключить автоматическое обнаружение сетевых папок» и дважды щелкните на ней.
- В открывшемся окне «Отключить автоматическое обнаружение сетевых папок» выберите «Включено» и нажмите «ОК».
После выполнения этих шагов автоматическое обнаружение сетевых папок будет отключено, что должно ускорить загрузку системы.
Ускорение процесса загрузки системы
При загрузке системы Windows 7 по умолчанию выполняется автоматический поиск сетевых принтеров и папок, что может замедлить загрузку. Если вашей системе не требуется автоматический поиск устройств и обновлений сети, то вы можете отключить эту функцию для ускорения загрузки компьютера.
Отключение поиска сетевых принтеров
Чтобы отключить автоматический поиск сетевых принтеров, следуйте этим шагам:
- Откройте Панель управления.
- Перейдите в раздел «Устройства и принтеры».
- В верхней части окна появится список установленных принтеров. Нажмите правой кнопкой мыши на любом принтере и выберите «Удалить устройство».
После удаления принтеров автоматический поиск сетевых принтеров будет отключен, что поможет ускорить загрузку системы.
Отключение автоматического поиска сетевых папок
Если вы хотите отключить автоматический поиск сетевых папок, выполните следующие действия:
- Зайдите в раздел «Сеть» в проводнике.
- В левой панели нажмите правой кнопкой мыши на «Папки» и выберите «Удалить папку с сетевыми папками».
Теперь автоматический поиск сетевых папок будет отключен.
Отключение автоматического поиска обновлений
Если вы хотите отключить автоматический поиск обновлений для ускорения загрузки системы, выполните следующие действия:
- Нажмите комбинацию клавиш Win + R, чтобы открыть окно «Выполнить».
- Введите «gpedit.msc» и нажмите «ОК».
- В открывшемся окне «Групповой редактор политик» перейдите по следующему пути: Конфигурация компьютера -> Административные шаблоны -> Компоненты Windows -> Windows Update.
- В правой части окна найдите параметр «Отключить автоматическое обновление». Дважды кликните на нем.
- Выберите «Включить» и нажмите «Применить».
Теперь автоматический поиск обновлений будет отключен.
Отключение автоматического поиска принтеров, папок и обновлений может быть полезным при ускорении загрузки системы Windows 7. Если вы все же хотите включить эти функции в новом окружении, тогда придется восстановить их установку с помощью соответствующих утилит и обновлений от Microsoft.
Способ 2 — Изменение настроек реестра
Если вы хотите отключить автоматический поиск сетевых принтеров и папок в Windows 7 и ускорить загрузку системы, вы можете воспользоваться редактором реестра, чтобы изменить соответствующие параметры.
- Откройте редактор реестра, введя команду «regedit» в поле поиска в меню «Пуск».
- Перейдите к следующему пути:
HKEY_LOCAL_MACHINE\SOFTWARE\Microsoft\Windows\CurrentVersion\Policies\ExplorerЕсли в разделе «Explorer» нет подразделов с именем «Policies», создайте его. - Создайте новый параметр с именем
NoNetworkScanтипа «DWORD» со значением «1». - Для управления автоматическим обновлением драйверов устройств можно также использовать шаблоны групповых политик Windows.
- Откройте «редактор групповых политик» с помощью команды «gpedit.msc».
- Перейдите к следующему пути:
Конфигурация компьютера -> Административные шаблоны -> Система -> Устройство и установка драйверов. - В открывшимся окне найдите параметр «Не устанавливаемые драйверы Windows-Update» и установите его в режиме «Включено».
После внесения всех необходимых изменений перезагрузите систему, чтобы изменения вступили в силу. Теперь автоматическое обновление драйверов и поиск сетевых принтеров и папок будет отключено, что может значительно ускорить загрузку системы и улучшить ее производительность.
Необходимость прав администратора
Для начала, откройте редактор групповых политик, нажав клавишу Win+R и введя команду «gpedit.msc». Переходим в раздел «Компьютерная конфигурация» -> «Административные шаблоны» -> «Сеть» -> «Offline Files». Здесь будет расположен параметр «Отключить автоматическое открытие папок в этой точке монтирования». Установите его значение «Включено».
Теперь переходим в раздел «Компьютерная конфигурация» -> «Административные шаблоны» -> «Система» -> «Доступ к сети». В этой секции параметр «Позволить операционной системе автоматически установить устройства и поиск обновлений» устанавливаем в значение «Отключено».
После этого откройте редактор групповых политик, нажав клавишу Win+R и введя команду «gpedit.msc». Спуститесь вниз до раздела «Компьютерная конфигурация» -> «Административные шаблоны» -> «Службы печати» -> «Настройка списка перенаправления принтеров». Здесь установите параметр «Отключить автоматическую настройку принтеров подключаемых через порт Point and Print» в значение «Включено».
Следующим шагом будет установка дополнительной политики через редактор групповых политик, который откроется после нажатия клавиши Win+R и введения команды «gpedit.msc». Перейдите в раздел «Компьютерная конфигурация» -> «Административные шаблоны» -> «Службы компонентов» -> «Windows Installer». Тут активируйте параметр «Запретить автоматическое поисковое обновление драйверов указанных устройств» и установите его значение «Включено».
Теперь необходимо отключить автоматическое обновление драйверов, например, принтеров. Для этого нажмите клавиши Win+R и введите команду «sysdm.cpl». Перейдите в раздел «Обновление и безопасность» -> «Windows Update» -> «Дополнительные параметры». Здесь нажмите на кнопку «Важные обновления» и выберите параметр «Никогда не проверять наличие обновлений».
Нажмите «ОК» и перезагрузите компьютер. После выполнения всех этих действий автоматический поиск сетевых принтеров и папок будет отключен, что позволит ускорить загрузку операционной системы Windows 7.
Отключение автоматического обновления драйверов
Автоматическое обновление драйверов в Windows 7 может быть полезным функционалом, который позволяет системе самостоятельно находить и устанавливать новые драйверы для подключенного оборудования. Однако, это функция может вызвать проблемы и замедлить загрузку компьютера.
Отключение автоматического обновления драйверов с помощью политик группы
Для отключения данной функции, вы можете использовать групповые политики Windows 7. Чтобы настроить политику группы, выполните следующие шаги:
- Нажмите Win+R на клавиатуре, чтобы открыть окно «Выполнить».
- Введите команду gpedit.msc и нажмите «ОК», чтобы открыть редактор локальной групповой политики.
- Перейдите к разделу «Конфигурация компьютера» > «Административные шаблоны» > «Система» > «Установка драйверов устройств».
- Откройте параметр «Отключить установку драйверов, обнаруженных поиском Windows Update».
- Установите параметр в значение «Включено».
Теперь компьютер не будет автоматически устанавливать найденные драйверы через Windows Update.
Отключение автоматического обновления драйверов с помощью реестра
Если у вас нет доступа к политикам группы, вы можете отключить автоматическое обновление драйверов с помощью реестра. Следуйте инструкции ниже:
- Нажмите Win+R на клавиатуре, чтобы открыть окно «Выполнить».
- Введите команду regedit и нажмите «ОК», чтобы открыть редактор реестра.
- Перейдите к разделу HKEY_LOCAL_MACHINE\SOFTWARE\Microsoft\Windows\CurrentVersion\DriverSearching.
- Создайте новый параметр типа DWORD и назовите его «ExcludeWUDriversInQualityUpdate».
- Установите значение параметра в 1.
Теперь система не будет автоматически устанавливать драйверы через Windows Update.
Обратите внимание, что отключение автоматического обновления драйверов может привести к проблемам с оборудованием, особенно если вы не следите за регулярными обновлениями драйверов. Если возникнут проблемы с установкой нового оборудования, вам придется установить драйверы вручную.
Безопасность и стабильность системы
Автоматический поиск сетевых принтеров и папок может приводить к установке нежелательных драйверов и обновлений, а также возникновению конфликтов с другими устройствами. Если вам необходимо отключить автоматический поиск сетевых принтеров и папок для ускорения загрузки системы, вы можете воспользоваться редактором групповых политик.
Шаг 1: Открытие редактора групповых политик
Для отключения автоматической установки сетевых принтеров и папок перейдите к редактору групповых политик. Для этого нажмите клавиши «Win + R» на клавиатуре, чтобы открыть окно «Выполнить». Введите «gpedit.msc» и нажмите «ОК».
Шаг 2: Отключение автоматического поиска сетевых принтеров и папок
После открытия редактора групповых политик переходим к разделу «Компьютерная конфигурация» > «Административные шаблоны» > «Система» > «Управление драйверами устройств». В списке открывшимся есть два полезных параметра: «Отключить установку драйверов устройств поиска» и «Отключить установку драйверов устройств обновлений Windows». Установите оба параметра в состояние «Включено».
Также в редакторе групповых политик вы можете отключить автоматический поиск сетевых принтеров и папок с помощью следующего параметра: «Исключить драйвера обновлений качества из автоматического поиска устройств». Установите его в состояние «Включено».
После завершения всех выше описанных шагов перезагрузите компьютер. Теперь автоматический поиск сетевых принтеров и папок не будет выполняться при загрузке системы.
Способ 3 – Использование системных настроек
Если вы предпочитаете использовать системные настройки для отключения автоматического поиска сетевых принтеров и папок, то этот способ может быть полезным для вас.
Шаг 1: Использование Групповой политики
- Перейдите в меню «Пуск» и в строке поиска напишите «gpedit.msc», затем нажмите Enter.
- Откроется «Редактор локальной групповой политики Windows». Здесь вы найдете множество параметров и шаблонов для управления различными функциями Windows.
- Переходим в раздел «Компьютерная конфигурация» -> «Административные шаблоны» -> «Принтеры».
- С помощью утилиты «Редактор групповой политики» откройте параметр «Отключить автоматическую установку драйверов принтеров, получаемых от Windows Update».
- Установите этот параметр в режиме «Включено» и нажмите «ОК».
Шаг 2: Использование Редактора реестра
- Откройте Редактор реестра, нажав комбинацию клавиш Win + R и написав «regedit».
- Перейдите к следующему разделу: «HKEY_LOCAL_MACHINE\SOFTWARE\Microsoft\Windows\CurrentVersion\Policies\Explorer».
- Создайте новый параметр типа «DWORD (32-разрядное)» и назовите его «NoDevMgrUpdate».
- Установите значение параметра равным «1» для отключения автоматического обновления устанавливаемых устройств.
В результате использования указанных выше способов автоматический поиск сетевых принтеров и папок будет отключен, что значительно ускорит загрузку вашей операционной системы Windows 7.
Видео:
Как ускорить работу Windows. Отключение служб Windows 7, 8, 8,1, 10.
Как ускорить работу Windows. Отключение служб Windows 7, 8, 8,1, 10. by SpvComp Бесплатный софт 92,696 views 4 years ago 8 minutes, 20 seconds