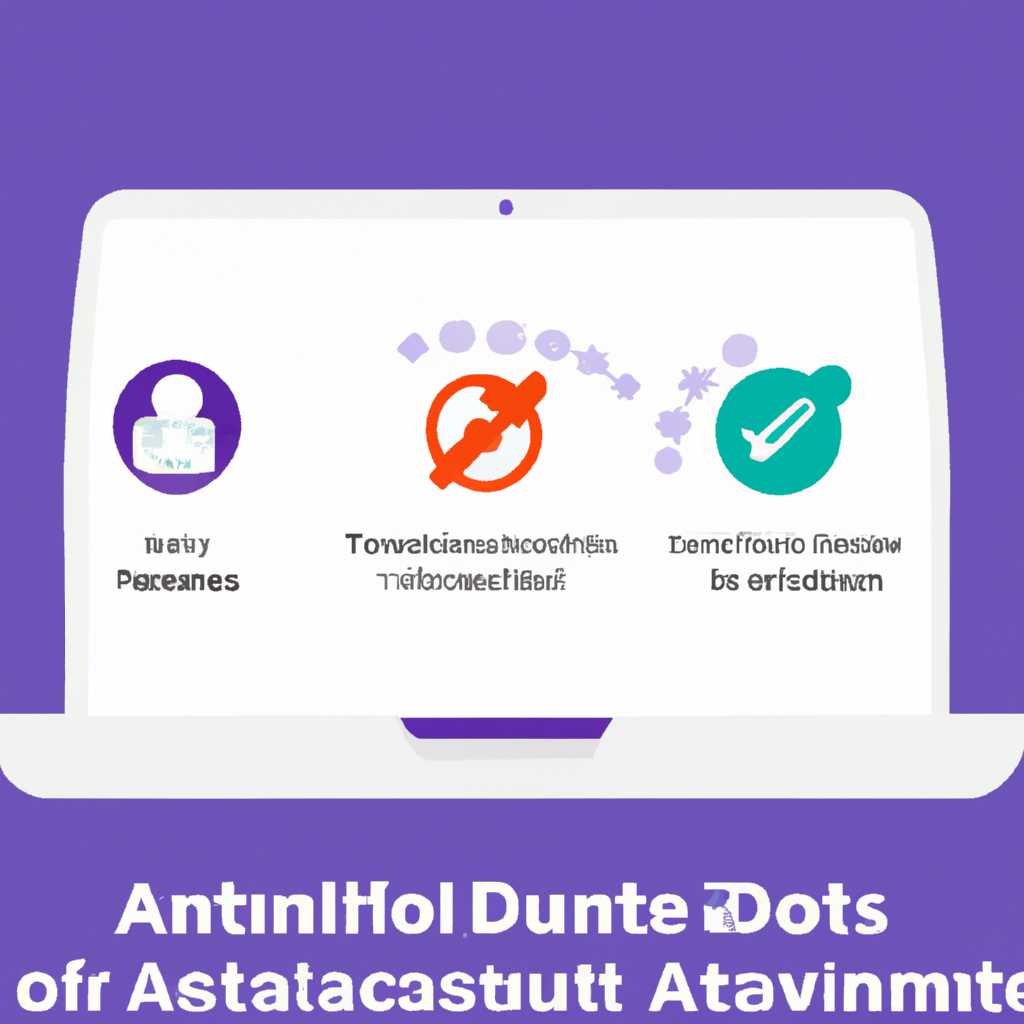- Как отключить автоматический запуск Microsoft Teams
- Шаг 1: Откройте настройки Microsoft Teams
- Шаг 2: Перейдите во вкладку «Общие»
- Шаг 3: Снимите флажок с опции «Запускать приложение Microsoft Teams при запуске вашего компьютера»
- Шаг 4: Сохраните изменения
- Как удалить стартовую страницу LinkID219472clcid0x409
- Шаг 1: Откройте настройки браузера
- Шаг 2: В разделе «Настроить стартовую страницу» выберите опцию «Пустая страница»
- Видео:
- Mouse Jiggler 8.5 Hours — Keep Computer Awake — Perfect for 8 Hour Shift
Как отключить автоматический запуск Microsoft Teams
Microsoft Teams – это популярное приложение для совместной работы и обмена информацией, но которое может быть раздражающим, когда оно начинает автоматически запускаться при каждом включении компьютера. Если вы хотите избавиться от этой функции, то следуйте пошаговой инструкции ниже.
В первую очередь, откройте файл «Настройки» (Settings) в Microsoft Teams. Затем следуйте указаниям на странице, чтобы найти раздел, который отвечает за автозагрузку программы. Не допускайте опечатки при вводе запросов в строке поиска!
Когда вы нашли настройки автозапуска, убедитесь, что опция «Открыть при входе в систему» отключена. Если она была включена ранее, то просто уберите галочку и нажмите кнопку «Сохранить». Это позволит вам избавиться от автоматического запуска Microsoft Teams при каждом включении компьютера.
Также, вы можете отключить автозапуск Microsoft Teams через настройки самой операционной системы. На примере Windows 10, откройте меню «Пуск», найдите папку «Запуск» и удалите из нее ярлык Microsoft Teams. Проделайте то же самое и для других операционных систем, таких как Windows XP, 98 и других OS.
Если ничего из указанного не помогло вам избавиться от автоматического запуска Microsoft Teams, то возможно, на вашем компьютере установлено другое приложение, которое запускает Teams. Для этого вам необходимо открыть меню «Пуск», перейти к разделу «Автозагрузка» и избавиться от любых других программ, которые вызывают запуск Teams.
После всех этих действий, перезагрузите компьютер и проверьте, не запускается ли Microsoft Teams автоматически. Если проблема осталась, пожалуйста, напишите в комментариях, и мы постараемся помочь вам с ее решением.
Шаг 1: Откройте настройки Microsoft Teams
Для того чтобы отключить автоматический запуск Microsoft Teams, вам необходимо открыть настройки программы. В этом разделе мы расскажем вам, как это сделать.
1. Первым шагом откройте Microsoft Teams на вашем компьютере.
2. В правом верхнем углу программы находится кнопка настроек, она обозначена как значок шестеренки. Нажмите на эту кнопку.
3. В открывшемся меню выберите пункт «Настройки».
4. В новом окне настроек Microsoft Teams вы увидите различные вкладки и параметры, связанные с функциональностью программы.
5. Для отключения автоматического запуска Teams при загрузке компьютера найдите вкладку «Общие» или «Загрузка и вход в систему». Названия вкладок могут незначительно отличаться в зависимости от версии программы.
6. Откройте вкладку «Общие» или «Загрузка и вход в систему» и найдите опцию, связанную с автозагрузкой Teams. Обычно существует несколько способов отключить автозапуск программы:
— Если вы используете Windows 10, вам могут предложить использовать функцию «Защитник Windows», чтобы заблокировать автозагрузку Teams. Для этого вам необходимо перейти в настройки «Защитник Windows» и изменить настройки автозагрузки.
— Используя настройки самого браузера, вы можете отключить автозагрузку Teams на определенной вкладке браузера. Например, в браузере Firefox вы можете изменить стартовую страницу, чтобы исключить появление Teams при открытии браузера.
— Если ваш компьютер заражен вредоносной программой, такой как Zemana AntiMalware, вы можете использовать специальную функцию для удаления программ из автозагрузки.
7. После того как вы отключили автоматический запуск Teams, не забудьте нажать кнопку «Сохранить» или «Применить», чтобы подтвердить изменения.
Теперь у вас есть возможность отключить автоматический запуск Microsoft Teams. Если возникнут дополнительные вопросы или проблемы, не стесняйтесь оставить комментарий, и мы постараемся помочь вам упростить этот процесс.
Шаг 2: Перейдите во вкладку «Общие»
После того как вы открыли Microsoft Teams на своем компьютере, перейдите на панели навигации в верхней части окна к вкладке «Общие». В этой вкладке вы найдете настройки, которые позволяют настроить автоматический запуск программы при загрузке ОС вашего компьютера.
Следуйте следующим шагам, чтобы отключить автоматический запуск Microsoft Teams:
- Кликните на кнопку «Заблокировать» рядом с функцией «Автоматически запускать Teams при запуске компьютера». Это предотвратит автоматический запуск программы при загрузке системы.
- Для того чтобы больше не запускать Teams, вы можете также удалить программу с вашего компьютера. Для этого найдите программу Microsoft Teams в списке установленных программ и выберите опцию удаления.
Если у вас возникнут проблемы при удалении Microsoft Teams, вы можете воспользоваться универсальными программами для деинсталляции, такими как AdwCleaner или Zemana. Эти программы помогут избавиться от остатков программы и провести глубокую очистку вашего компьютера.
Пожалуйста, обратите внимание, что точные инструкции по деинсталляции программы могут немного отличаться в зависимости от операционной системы и используемого вами веб-браузера. Если вы не можете найти нужные настройки или не можете выполнить указанные выше действия, пожалуйста, оставьте комментарий, и мы постараемся помочь вам в будущем.
Шаг 3: Снимите флажок с опции «Запускать приложение Microsoft Teams при запуске вашего компьютера»
Чтобы отключить автоматический запуск Microsoft Teams при запуске компьютера, выполните следующие действия:
- Нажмите клавишу Win на клавиатуре, чтобы открыть меню «Пуск».
- Начните вводить слово «автозагрузка» в поле поиска.
- Выберите «Изменение настройки автозагрузки приложений» или «Изменение настройки автозагрузки программ» в зависимости от версии вашей операционной системы.
- Откройте файл «Автозагрузка» или «Приложения запускающиеся при входе» с помощью двойного клика на нем.
- Найдите в списке программ Microsoft Teams или комментарий «Teams» и снимите флажок с опции «Запускать приложение Microsoft Teams при запуске вашего компьютера».
- Нажмите кнопку «OK» или «Применить», чтобы сохранить изменения.
Если вы используете Mac, чтобы отключить автоматический запуск Microsoft Teams, перейдите в «Настройки системы», выберите «Пользователи и группы», затем «Автозагрузка» и удалите Microsoft Teams из списка программ, запускающихся при входе в систему.
Если вы используете браузер Chrome, вы также можете отключить автозапуск Teams следуя этим инструкциям:
- Откройте Google Chrome и введите в адресной строке «chrome://settings/content» или перейдите по ссылке.
- Прокрутите страницу вниз до раздела «Автозапуск» и кликните на нем.
- Снимите флажок с опции «Заблокировать сайты открывающие окна в режиме автозагрузки».
- Закройте вкладку настроек Chrome.
Если вы не добро себе знакомы с редактированием настроек автозагрузки, вы также можете воспользоваться программами, которые помогут вам выполнить это действие. Например, Zemana AntiMalware имеет опцию «Проверка автозагрузки» для обнаружения и удаления потенциально опасных программ из автозагрузки компьютера.
Следуйте этим советам, чтобы избавиться от автоматического запуска Microsoft Teams при запуске вашего компьютера. Это поможет вам уменьшить нагрузку на систему и сохранить ресурсы компьютера для других задач.
Шаг 4: Сохраните изменения
После того как вы выполните все необходимые настройки для отключения автоматического запуска Microsoft Teams, не забудьте сохранить изменения. В противном случае, все ваши внесенные изменения могут быть утеряны.
- Нажмите на кнопку «Применить» или «Сохранить». В зависимости от версии вашей операционной системы, название кнопки может отличаться.
- Дождитесь сообщения о успешном сохранении настроек.
Теперь ваш компьютер будет защищен от автоматического запуска Microsoft Teams, и программа не будет загружаться при стартовой функции операционной системы.
Если вам потребуется снова включить автозагрузку Microsoft Teams, следуйте тем же самым инструкциям, только при вводе значения «0» или активации соответствующей настройки.
Если после отключения автоматического запуска Microsoft Teams ваш компьютер станет медленным или вы заметите появление других опасных комментариев, рекомендуется выполнить дополнительные шаги по очистки компьютера от возможных заражений. Для этой цели могут быть использованы такие программы, как Malwarebytes, Zemana AntiMalware или AdwCleaner.
Причиной медленной работы компьютера могут быть и другие факторы, не связанные с Microsoft Teams. Если проблемы не исчезнут после выполнения всех указанных выше действий, рекомендуется обратиться за помощью к специалисту.
Как удалить стартовую страницу LinkID219472clcid0x409
Стартовая страница LinkID219472clcid0x409 может появиться на вашем компьютере вследствие заражения malwarebytes или другими вредоносными программами, или же изменениями в настройках браузера. Чтобы избавиться от этой страницы, вам понадобится удалить malwarebytes и выполнить ряд дополнительных действий по настройке вашего браузера.
Вот пошаговая инструкция, как удалить стартовую страницу LinkID219472clcid0x409:
- Откройте браузер, который был заражен. В данном случае, мы рассмотрим настройки для браузера Firefox.
- Нажмите на кнопку меню (три горизонтальных полоски в верхнем правом углу окна браузера).
- Выберите «Настройки» в выпадающем меню.
- В разделе «Стартовая страница», удалите адрес LinkID219472clcid0x409 и введите адрес страницы, которая будет открываться при запуске браузера.
- Нажмите кнопку «ОК», чтобы сохранить изменения.
- Продолжайте просмотреть вкладку «Настройки» и убедитесь, что другие настройки браузера не были изменены без вашего ведома.
- Дополнительным способом защиты вашего компьютера от вредоносных программ и сайтов является установка антивирусных программ, таких как Zemana, Malwarebytes или другие.
Если эта инструкция не помогла вам удалить стартовую страницу LinkID219472clcid0x409, пожалуйста, оставьте комментарий, и мы постараемся помочь вам найти другие способы решения данной проблемы.
Шаг 1: Откройте настройки браузера
Чтобы отключить автоматический запуск Microsoft Teams, вам необходимо открыть настройки вашего браузера. Вот пошаговая инструкция для разных браузеров:
Для браузера Google Chrome:
- Откройте ваш браузер Google Chrome.
- Нажмите на иконку с тремя горизонтальными линиями в правом верхнем углу.
- Выберите «Настройки» в выпадающем меню.
Для браузера Mozilla Firefox:
- Откройте ваш браузер Mozilla Firefox.
- Нажмите на значок с тремя горизонтальными линиями в правом верхнем углу.
- Выберите «Настройки» в выпадающем меню.
Для браузера Internet Explorer:
- Откройте ваш браузер Internet Explorer.
- Нажмите на кнопку «Инструменты» в верхнем правом углу (изображение шестеренки).
- Выберите «Настройки интернета» в выпадающем меню.
Если у вас есть другой браузер, следуйте аналогичным способом, чтобы открыть настройки вашего браузера.
Шаг 2: В разделе «Настроить стартовую страницу» выберите опцию «Пустая страница»
Чтобы отключить автоматический запуск Microsoft Teams, следуйте этим пошаговым инструкциям:
- Откройте программу Microsoft Teams на вашем компьютере.
- Нажмите на вашу фотографию или инициалы в правом верхнем углу экрана.
- Выберите «Настройки» из выпадающего меню.
- В открывшемся окне «Настройки» найдите раздел «Общие».
- Прокрутите вниз до раздела «Настроить стартовую страницу».
- Выберите опцию «Пустая страница».
Это изменение предотвратит автоматический запуск Microsoft Teams при запуске компьютера и откроет пустую страницу вместо программы. Теперь вы можете сами решать, когда запускать Microsoft Teams.
Видео:
Mouse Jiggler 8.5 Hours — Keep Computer Awake — Perfect for 8 Hour Shift
Mouse Jiggler 8.5 Hours — Keep Computer Awake — Perfect for 8 Hour Shift by JTTechie 550,007 views 2 years ago 8 hours, 43 minutes