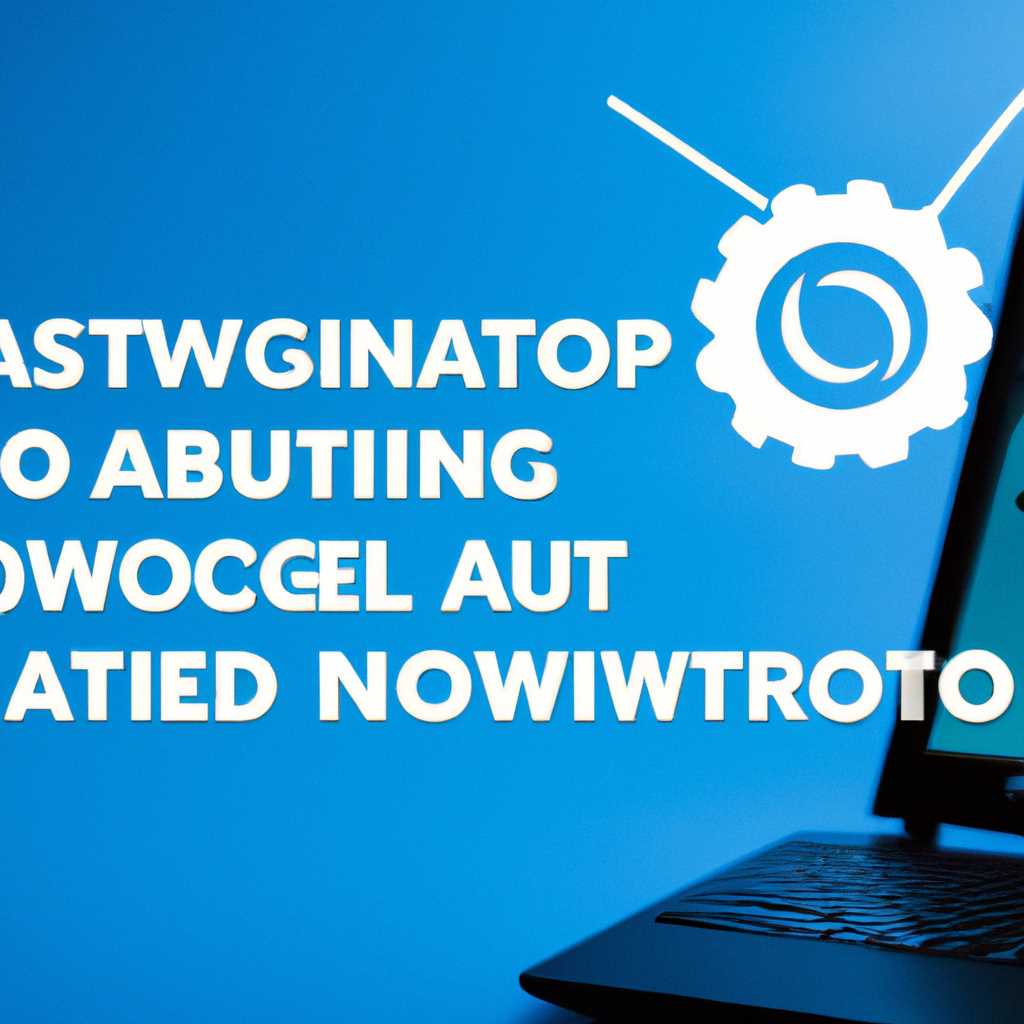- Как отключить автоматическое обновление Windows 10 навсегда: полезные советы
- Как отключить автоматическое обновление Windows 10 навсегда
- Полезные советы
- Способ 1: Использование Центра обновлений
- Способ 2: Использование политики группы
- Способ 3: Использование инструмента StopUpdates10
- Способ 4: Использование службы обновления Windows
- Wu10Man: как отключить автоматическое обновление Windows 10 навсегда
- 1. Отключение автоматического обновления с помощью Wu10Man
- 2. Использование редактора групповых политик
- 3. Отложение обновлений в Параметрах Windows
- 4. Использование сторонних программ и утилит
- Отключение автоматического обновления через настройки
- Настройки системы
- Изменение настроек в реестре
- Использование инструмента Wu10Man
- Видео:
- Как отключить обновления Windows 10 навсегда?
Как отключить автоматическое обновление Windows 10 навсегда: полезные советы
В наличии у вас есть несколько способов отключения автоматического обновления Windows 10. Один из них — использование утилиты ShutUp10, которая позволяет контролировать различные настройки операционной системы, в том числе и обновления.
После установки программы вы можете выбрать уровень участия в обновлении Windows 10. Например, положение «Основное» позволяет только получать важные обновления без установки дополнительных пакетов. Если вы хотите полностью отключить автоматическое обновление, выберите положение «StopUpdates10». После завершите установку пакетов обновления и выполнение сканирования.
Еще один способ отключить автоматическое обновление Windows 10 — использовать программу StopUpdates10. После установки просто активируйте планировщик в Windows и согласитесь на отключение автоматического обновления системы.
Если вы хотите отключить обновление Windows 10 на более ранних версиях операционной системы, таких как 1803-1809, вы можете воспользоваться редактором групповой политики или реестра. Найдите параметр «Отключить автоматическое обновление», установите его значение «1» и перезагрузите компьютер. В результате обновления больше не будут устанавливаться самостоятельно.
Помимо этого, вы также можете использовать службу Windows Update Assistant (WUA) для отключения автоматического обновления. Просто откройте WUA и нажмите радиокнопку «Отключить обновление».
Не забывайте, что отключение автоматического обновления может иметь некоторые негативные эффекты, такие как снижение безопасности вашей системы. Поэтому лучше использовать возможность выборочного обновления, чтобы получить только необходимые обновления без установки нежелательных пакетов.
Как отключить автоматическое обновление Windows 10 навсегда
В данном разделе мы рассмотрим основные способы отключения автоматического обновления Windows 10. Некоторые из них требуют изменения настроек системы, поэтому будьте внимательны при выполнении процедур.
1. Отключение автоматического обновления через настройки Windows
Первый способ отключения автоматического обновления Windows 10 предлагает использовать встроенные функции операционной системы.
1. Откройте «Центр обновления и безопасности» в разделе «Настройки» (можно воспользоваться комбинацией клавиш Win + I).
2. Находите в верхнем меню вкладку «Windows Update» и выберите ее.
3. В открывшемся окне найдите и нажмите на ссылку «Дополнительные параметры».
4. В разделе «Расширенные параметры» найдите пункт «Автоматическое обновление» и нажмите кнопку «Настройки».
5. В появившемся окне выберите «Отключить» и сохраните изменения.
2. Использование дополнительных средств для отключения автоматического обновления
Если приведенный выше метод не дает желаемых результатов, можно воспользоваться сторонними утилитами для управления обновлениями Windows 10.
1. Один из таких инструментов — Windows 10 Update Manager. Он позволяет выбирать, какие обновления устанавливать и отключать автоматическое обновление. Скачайте и запустите эту утилиту, затем выберите опцию «Перед сканированием автоматическое обновление отключено».
2. Еще один вариант — программа Kill-Update. С ее помощью можно отключить автоматическое обновление Windows 10 и задать нужное для вас расписание обновлений. Запустите утилиту и выберите твик «Отключает автоматическое обновление».
3. ShutUp10 — довольно популярная утилита для отключения различных функций Windows 10. В ней есть возможность отключить автоматическое обновление. Скачайте и установите ShutUp10, затем найдите опцию «Отключите автоматическое обновление Windows Update».
3. Использование групповой политики для отключения автоматического обновления
Если у вас есть редакция Windows 10 Pro или Enterprise, вы можете использовать групповую политику для отключения автоматического обновления. Этот метод может быть полезен, поскольку он позволяет точнее настроить параметры обновлений.
1. Откройте Групповой редактор (нажмите Win + R и введите «gpedit.msc»).
2. Найдите раздел «Компьютерная конфигурация» и перейдите к «Административным шаблонам» -> «Компоненты Windows» -> «Windows Update».
3. В окошке «Windows Update» найдите параметр с именем «Настройки обновления». Дважды кликните на нем.
4. В открывшемся окне выберите «Отключено» и сохраните изменения.
Теперь вы знаете несколько способов, как отключить автоматическое обновление Windows 10 навсегда. Выберите тот, который вам больше подходит и наслаждайтесь работой операционной системы без неожиданных обновлений.
Полезные советы
В этом разделе мы рассмотрим несколько полезных советов, которые помогут вам отключить автоматическое обновление Windows 10 навсегда.
Способ 1: Использование Центра обновлений
- Откройте Центр обновлений, переключившись в раздел «Обновление и безопасность» в настройках Windows.
- Выберите «Остановить обновления».
- После этого обновления Windows будут отключены, и вы сможете самостоятельно решать, когда и какие обновления устанавливать.
Способ 2: Использование политики группы
- Откройте Центр администрирования политики группы, нажав Win + R и введя «gpedit.msc».
- Перейдите в «Компьютерная конфигурация» -> «Административные шаблоны» -> «Компоненты Windows» -> «Центр обновления Windows».
- Дважды щелкните на «Настроить автоматическое обновление».
- Выберите «Отключено» и активируйте эту политику.
Способ 3: Использование инструмента StopUpdates10
- Скачайте и установите инструмент StopUpdates10.
- Откройте программу и выберите «Disable Updates».
- Выберите «Остановка обновлений» и нажмите «Применить».
Способ 4: Использование службы обновления Windows
- Откройте «Службы» через меню «Пуск».
- Найдите службу «Windows Update» и дважды щелкните на ней.
- В поле «Тип запуска» выберите «Отключено» и нажмите «ОК».
После применения любого из этих методов, автоматическое обновление Windows 10 будет отключено, и вы сможете самостоятельно решать, когда и какие обновления устанавливать.
Wu10Man: как отключить автоматическое обновление Windows 10 навсегда
Автоматические обновления операционной системы Windows 10 могут быть полезными, так как они обеспечивают безопасность, исправление ошибок и добавление новых функций. Однако, некоторым пользователям может потребоваться отключить эту функцию. В этой статье мы рассмотрим, как использовать программу Wu10Man для полного отключения автоматического обновления Windows 10.
Wu10Man — это утилита, которая позволяет полностью отключить автоматические обновления Windows 10. Она полезна в ситуациях, когда пользователь хочет иметь полный контроль над обновлениями и не желает, чтобы операционная система сама устанавливала новые пакеты обновлений.
Прежде чем начать процедуру отключения, обратите внимание, что отключение автоматического обновления Windows может повлечь за собой риск безопасности и отсутствие исправлений для ошибок системы. Убедитесь, что вы понимаете все последствия и принимаете решение на свой собственный риск.
1. Отключение автоматического обновления с помощью Wu10Man
- Скачайте программу Wu10Man с официального сайта разработчика.
- Запустите программу от имени администратора.
- Переключитесь на вкладку «stopupdates10».
- Нажмите кнопку «Stop Windows Updates!» для отключения автоматического обновления.
- После завершения процедуры отключения автоматического обновления перезагрузите компьютер.
2. Использование редактора групповых политик
- Откройте поиск в меню пуск и введите «gpedit.msc».
- Запустите редактор групповых политик как администратор.
- Перейдите к разделу «Конфигурация компьютера» > «Административные шаблоны» > «Компоненты Windows» > «Windows Update».
- В правой части окна найдите политику «Отключить автоматические обновления».
- Дважды кликните на эту политику и выберите категорию «Включить».
- Нажмите «Применить» и «ОК».
Обратите внимание, что использование редактора групповых политик доступно только в некоторых редакциях Windows 10 (например, Pro и Enterprise).
3. Отложение обновлений в Параметрах Windows
- Откройте меню пуск и выберите «Параметры» (иконка шестеренки).
- Перейдите к разделу «Обновление и безопасность» > «Windows Update».
- На вкладке «Обновление Windows» нажмите «Дополнительные параметры».
- В блоке «Отложить обновления» выберите желаемую длительность отсрочки.
4. Использование сторонних программ и утилит
Существуют также сторонние программы и утилиты, которые позволяют отключить автоматическое обновление Windows 10. Некоторые из них включают Wu10Man, StopUpdates10 и ShutUp10.
Важно помнить, что отключение автоматического обновления Windows 10 может привести к нежелательным эффектам, таким как уязвимости безопасности и недостаточное исправление ошибок системы. Будьте внимательны при изменении настроек вашей операционной системы для предотвращения нежелательных последствий. Рекомендуется регулярно проверять наличие новых обновлений и проводить их установку вручную, чтобы обеспечить безопасность и стабильную работу Windows 10.
Отключение автоматического обновления через настройки
Параметры обновлений в операционной системе Windows 10 позволяют пользователю управлять процессом обновления. Для отключения автоматического обновления на постоянной основе можно воспользоваться несколькими способами, включая настройки системы, использование сторонних программ, а также изменение настроек в реестре.
Настройки системы
Для начала откройте окно «Настройки» в Windows 10 и перейдите на вкладку «Обновление и безопасность». Нажмите на «Расширенные параметры».
Включение режима разработчика
На появившейся странице прокрутите до раздела «Прочие настройки» и укажите, что вы хотите получать обновления для разработчика. Это позволит отключить автоматические обновления, но обязует пользователя самостоятельно устанавливать пакеты обновлений.
Использование программ для отключения обновлений
Для отключения автоматического обновления Windows 10 вы можете использовать специальные программы, такие как «StopUpdates10» или «ShutUp10». Они позволяют настраивать параметры обновления и полностью отключить автоматическое обновление.
Изменение настроек в реестре
Для отключения автоматического обновления можно внести изменения в реестр. Для этого выполните следующие шаги:
- Запустите «Редактор реестра» от имени администратора.
- Перейдите к ключу HKEY_LOCAL_MACHINE\SOFTWARE\Policies\Microsoft\Windows\WindowsUpdate.
- Если в ключе WindowsUpdate отсутствует папка AU, то ее необходимо создать: нажмите правой кнопкой мыши на ключ WindowsUpdate, выберите «Создать» — «Ключ» и назовите его «AU».
- Выберите папку AU, щелкните правой кнопкой мыши в свободном пространстве в правой части окна, выберите «Создать» — «DWORD-значение (32-разрядное)» и назовите его «NoAutoUpdate».
- Дважды кликните на созданное значение NoAutoUpdate и укажите значение данных «1».
- Закройте «Редактор реестра».
После выполнения данного твика автоматическое обновление Windows 10 будет отключено на уровне системы.
Однако, чуть более продвинутые пользователи могут воспользоваться программой «Wu10Man». Она позволяет отключить обновления в специальных режимах на более глубоком уровне. Для активации программы необходимо в режиме администратора запустить исполняемый файл «wu10man.exe». Появившемся окне укажите режим отключения обновления «1803-1809». После этого нажмите на кнопку «Stop Windows Updates!» и подтвердите действие. Программа отключит все виды обновлений.
В целом, выполнение процедуры отключения обновлений может быть необходимым по следующим причинам:
- выполнение важных задач или процессов, которые могут быть нарушены обновлениями;
- отсутствие необходимости в новых функциях или исправлениях, предоставляемых обновлениями;
- проблемы с обновлениями, которые могут вызывать сбои в работе системы.
Однако, следует быть внимательными при отключении обновлений через реестр, поскольку неправильное выполнение этой процедуры может привести к проблемам с безопасностью системы или ее стабильностью.
Если вам необходимо отложение применение обновлений в определенное время, вы можете воспользоваться Центром обновления и безопасности. Для этого установите утилиту «Blocker» и переключите ее в режим «Включен». Теперь обновления не будут применяться автоматически и только вы сможете решить, когда их установить.
Использование инструмента Wu10Man
Для начала отключите автоматическое обновление Windows 10. Для этого выполните следующие действия:
- Откройте разработчика Wu10Man.
- Включите режим «администратора».
- В разделе «обновление» выберите радиокнопку «отключить все обновления».
- Переключитесь на вкладку «сервисы» и отключите службы «Обновление Windows» и «Базовый агент анализа определения обновления».
- Сохраните изменения и выполните перезагрузку системы.
В результате автоматическое обновление Windows 10 будет отключено.
Однако, если вам понадобится обновить операционную систему в будущем, вы можете использовать инструмент Wu10Man для установки необходимых обновлений. Для этого выполните следующие действия:
- Откройте разработчика Wu10Man и включите режим «администратора».
- На вкладке «утилиты» откройте раздел «режимы обновления» и выберите «только вручную».
- В разделе «сервисы» включите службы «Обновление Windows» и «Базовый агент анализа определения обновления».
- Сохраните изменения и выполните перезагрузку системы.
Теперь вы можете использовать инструмент Wu10Man для установки и управления обновлениями Windows 10. Это может быть полезно, если вы хотите самостоятельно выбирать, какие обновления устанавливать и когда выполнять перезагрузку.
Учтите, что использование инструмента Wu10Man требует определенных знаний об операционной системе, и неправильное внесение изменений в систему может привести к нежелательным результатам. Поэтому будьте внимательны и осторожны при использовании этого инструмента.
Инструмент Wu10Man может быть полезным в ситуациях, когда обновления Windows 10 слишком много или слишком часто устанавливаются, и вы хотите иметь больше контроля над обновлениями вашей системы.
Обратите внимание, что инструмент Wu10Man совместим с Windows 10 версии 2004 и выше.
Видео:
Как отключить обновления Windows 10 навсегда?
Как отключить обновления Windows 10 навсегда? by IT-Skills I Запишись в ИТ качалку 20,476 views 2 years ago 14 minutes, 20 seconds