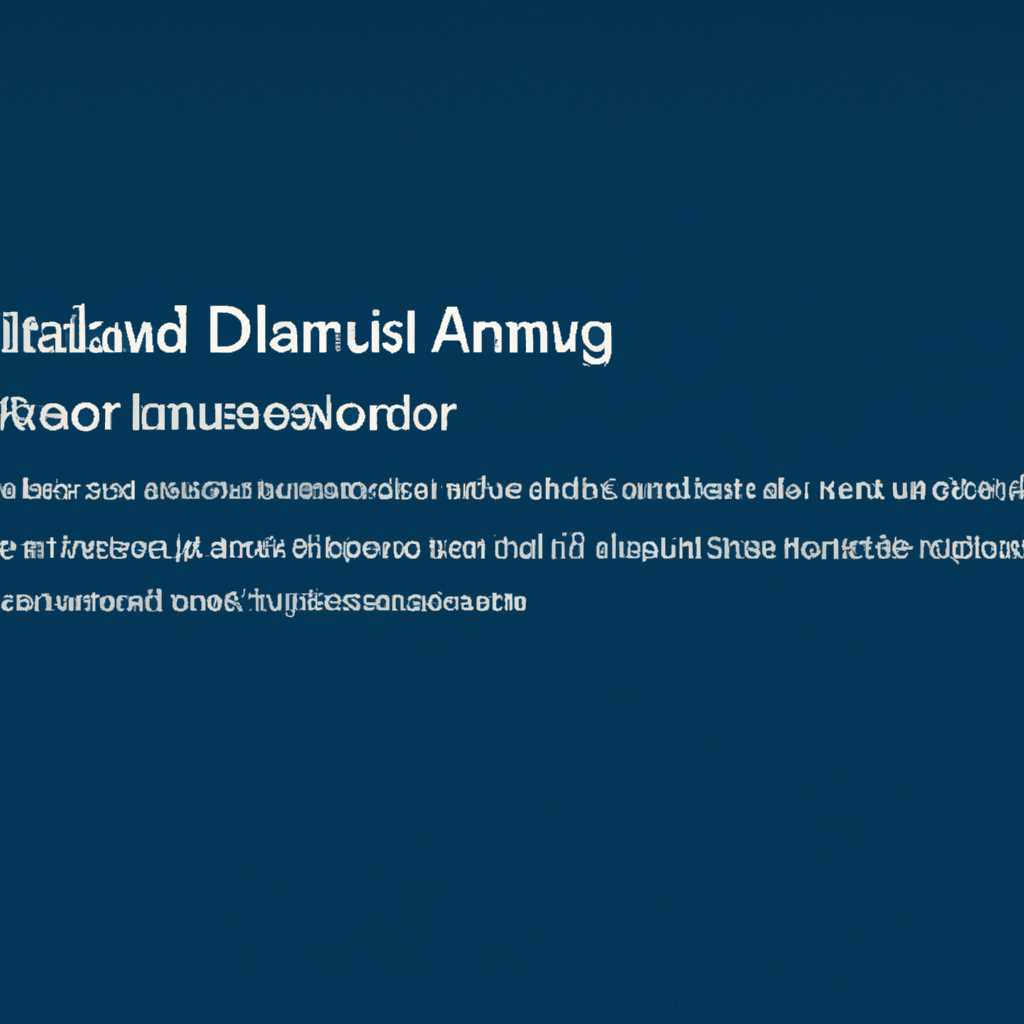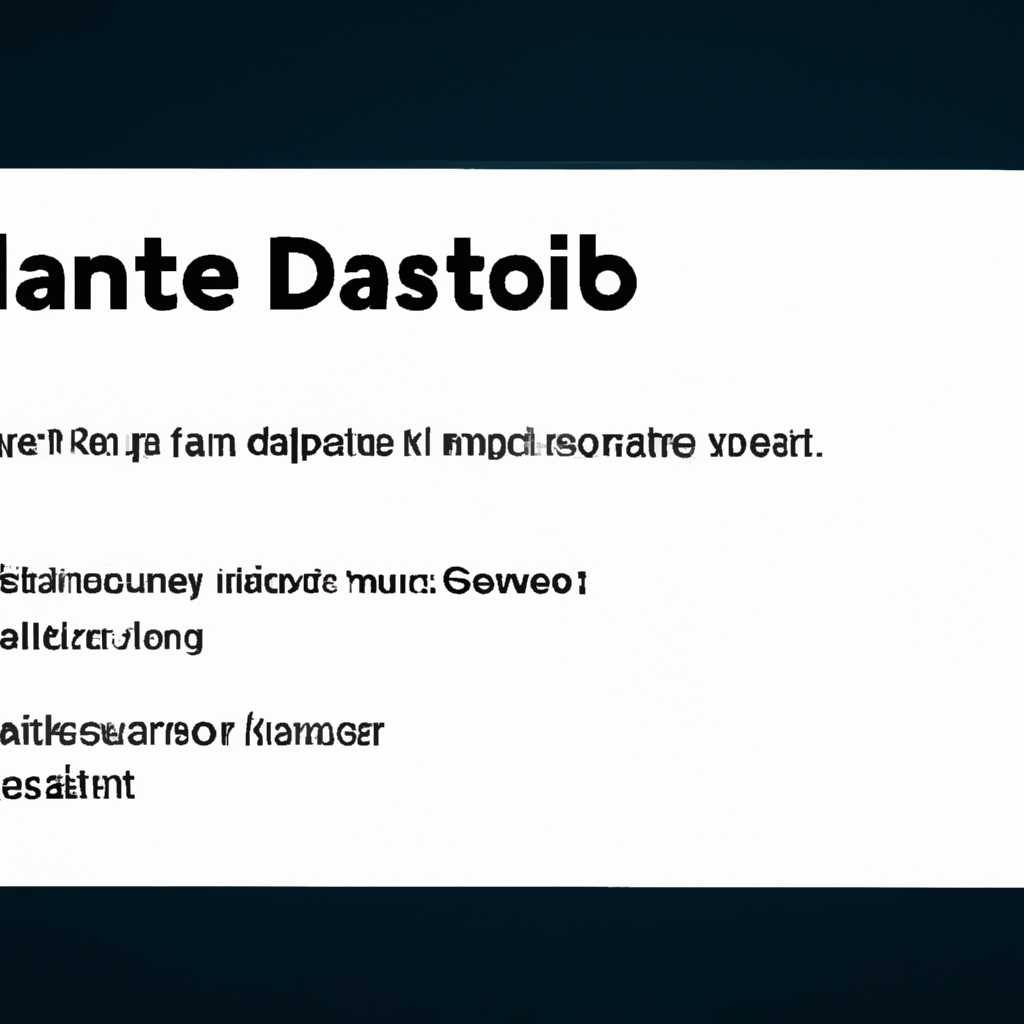- Как отключить функцию автоматического выключения жесткого диска в Windows 10 при бездействии
- Все ответы
- Общие обсуждения
- Почему диск автоматически отключается при простое?
- Как отключить автоматическое отключение жесткого диска?
- Что делать если жёсткий диск не засыпает в период бездействия
- Общие рекомендации
- Использование Диспетчера устройств
- Мониторинг и дополнительные инструменты
- Почему жёсткий диск не останавливается
- Видео:
- Как отключить дефрагментацию SSD и HDD в Windows 10
Как отключить функцию автоматического выключения жесткого диска в Windows 10 при бездействии
Один из неприятных моментов, связанных с использованием Windows 10, заключается в том, что жесткий диск компьютера автоматически отключается, когда система останавливается на несколько минут. Некоторые пользователи пытаются закрыть эту функцию, но сталкиваются с проблемой – Windows продолжает отключать жесткий диск без всякого предупреждения. В этой статье мы расскажем вам, как временно или полностью отключить автоматическое отключение жесткого диска при простое.
Прежде чем приступить к настройке системы, вам понадобится программа hdparm. hdparm.exe – это командная утилита, позволяющая контролировать различные аспекты работы жесткого диска. Вы можете запустить hdparm.exe вручную, посмотреть на все доступные команды и дополнительные параметры для работы с дисками.
Если вы не хотите запускать hdparm.exe вручную, то можно использовать скрипт, который отключает автоматическое отключение жесткого диска. Для этого откройте командную строку Windows и запустите следующую команду:
Все ответы
Если ваш жёсткий диск автоматически отключается при простое, то вам есть несколько возможностей, чтобы этого избежать. Во-первых, вы можете запускать программу hdparm вручную, чтобы остановить диск. Но это может быть довольно неудобно, особенно если у вас есть несколько жестких дисков.
Есть также специальные программы, которые могут автоматически отключать жёсткий диск при заданном периоде бездействия. Например, программы типа CToshiba HD Control или Exerciser. Они позволяют задать время, через которое жесткий диск должен отключаться, и время, через которое он должен снова включаться.
Если у вас Windows 10, можно воспользоваться стандартным средством — Диспетчером устройств. Для этого нужно зайти в него, найти вкладку «Диски», выбрать нужный жесткий диск, открыв его контекстное меню (правая кнопка мыши) и выбрав пункт «Свойства». В открывшемся окне перейти на вкладку «Питание» и снять флажок в пункте «Разрешить компьютеру выключать это устройство для экономии энергии».
Однако, иногда это не решает проблему полностью. Если ваш жесткий диск все равно останавливается, можно попробовать использовать командную строку. Чтобы узнать, какие задачи отключают диск, можно запустить команду hdafindstr и прочитать ответы.
Тогда можно посмотреть, какие приложения могут быть причиной автоматического отключения жесткого диска и временно закрыть их или сделать дополнительные настройки. Также, если ваш жесткий диск отключается после истечения определенного периода времени, можно использовать специальные программы, которые будут «будить» его через заданное время. Например, программа x86hdparm или hdparm.exe.
Если ваша проблема не решена и жесткий диск все равно отключается при простое, то может быть есть системный период бездействия, и в этом случае вам поможет программа, которая будет делать виртуальные операции с диском. Таким образом, диск остается активным, и он не отключается.
В любом случае, чтобы найти и устранить проблему, вам придется провести некоторые дополнительные исследования и эксперименты с вашей системой и жесткими дисками.
Общие обсуждения
В Windows 10 по умолчанию диск автоматически отключается при бездействии, чтобы сэкономить энергию. Однако, иногда это может вызвать проблемы, если вы хотите сохранить диск работающим, например, для доступа к файлам на сетевых дисках или для предотвращения задержек при повторном запуске диска.
Почему диск автоматически отключается при простое?
Остановка жесткого диска в Windows 10 является частью функции энергосбережения. По умолчанию операционная система автоматически отключит диск, если не обнаружено никаких действий со стороны пользователя в течение определенного периода времени (обычно 10 минут).
Как отключить автоматическое отключение жесткого диска?
Если вы хотите отключить автоматическое отключение жесткого диска, вам потребуется выполнить несколько дополнительных шагов:
- Откройте командную строку от имени администратора. Для этого нажмите Win+X, а затем выберите «Командная строка (администратор)» из списка.
- Введите команду
powercfg -h offи нажмите Enter. Это отключит функцию «Сон», которая может приводить к автоматическому отключению диска. - Теперь введите команду
powercfg /qи нажмите Enter. Вам нужно найти идентификатор плана электропитания, который сейчас используется на вашем компьютере (например, GUID: 381b4222-f694-41f0-9685-ff5bb260df2e). - Введите команду
powercfg /change power_plan_GUID -disk-timeout-ac 0, заменив «power_plan_GUID» на идентификатор плана электропитания, найденный на предыдущем шаге. Это отключит автоматическое отключение жесткого диска в течение периода простоя.
Если вы хотите вернуть автоматическое отключение жесткого диска, выполните те же самые шаги, но на последнем шаге установите значение времени простоя (в секундах) вместо «0». Например, powercfg /change power_plan_GUID -disk-timeout-ac 600 остановит диск через 10 минут простоя.
Теперь диск будет оставаться включенным, пока вы не решите вручную отключить его или перезагрузить компьютер.
Что делать если жёсткий диск не засыпает в период бездействия
В операционной системе Windows 10 есть функция автоматического отключения жесткого диска при продолжительном бездействии. Однако иногда может возникнуть ситуация, когда hdd не засыпает, и это может оказаться проблемой. В этой статье мы рассмотрим, что делать, если у вас возникла такая проблема.
Общие рекомендации
Прежде чем переходить к более дополнительным способам решения проблемы, стоит проверить, выполнены ли следующие общие шаги:
- Проверьте, что на вашем компьютере установлены все последние обновления операционной системы Windows 10.
- Проверьте, что программа антивируса не является причиной отсутствия засыпания жесткого диска. Временно отключите антивирусное ПО и посмотрите, исправится ли проблема.
- Закройте все ненужные задачи и программы. Иногда работающие в фоновом режиме задачи могут препятствовать засыпанию жесткого диска.
- Проверьте наличие общих проблем. В командной строке можно выполнить следующую команду:
powercfg -requests. Если вы видите в списке программу или услугу, которая предотвращает засыпание диска, вы можете попробовать временно остановить ее работу.
Использование Диспетчера устройств
Если проблема осталась, попробуйте выполнить следующие дополнительные шаги:
- Откройте Диспетчер устройств, нажав сочетание клавиш Win + X и выбрав соответствующий пункт меню.
- Разверните категорию «Диски с приводами».
- Найдите ваш жесткий диск в списке и щелкните правой кнопкой мыши по его имени.
- Выберите в контекстном меню пункт «Свойства».
- Перейдите на вкладку «Политика».
- Убедитесь, что включена опция «Разрешить отключение этого устройства для экономии энергии».
- Выберите опцию «Включить этот диск», если она не выбрана.
- Нажмите «ОК» для сохранения изменений.
Мониторинг и дополнительные инструменты
Если ни один из предыдущих методов не решил проблему, вы можете попробовать использовать специальные программы для более детального мониторинга и управления режимом работы жесткого диска.
Некоторые из таких программ позволяют отключать жесткий диск вручную или задавать определенный период времени до его отключения. Они также могут отображать информацию о текущем состоянии диска и его активности.
Однако, перед установкой и использованием таких программ, внимательно прочитайте инструкцию и убедитесь, что они совместимы с вашей операционной системой и жесткими дисками.
Почему жёсткий диск не останавливается
Если вы заметили, что ваш жёсткий диск не останавливается, вы можете решить эту проблему вручную, следуя указанным ниже шагам:
| Шаг 1: | Закройте все программы и документы, которые могут использовать диск. Иногда приложения могут продолжать обращаться к диску даже при его простое, что может препятствовать его отключению. |
| Шаг 2: | Откройте Диспетчер задач, нажав правой кнопкой мыши на панеле задач и выбрав «Диспетчер задач». В разделе «Процессы» найдите процесс, который использует диск. Можно использовать команду hdafindstr /C:"ххх", где «ххх» — это имя или часть имени процесса. |
| Шаг 3: | Запустите программу Task Manager вручную, чтобы закрыть процесс, использующий диск. Щёлкните правой кнопкой мыши на процессе и выберите «Завершить задачу». Подтвердите действие, если вас об этом попросят. |
| Шаг 4: | Посмотрите настройки энергосбережения и отключите автоматическое отключение диска после определенного периода бездействия. Чтобы сделать это, откройте «Панель управления» и выберите «Параметры питания». Затем выберите «Изменить план питания» и настройте время отключения диска на «Никогда». |
| Шаг 5: | Если вы продолжаете иметь проблему с отключением диска, попробуйте использовать программу, специально разработанную для управления жесткими дисками. Например, можно воспользоваться программой hdparm, включая её исполняемый файл в системные пути и запуская команду hdparm -y /dev/hdd, где «/dev/hdd» — это путь к вашему жесткому диску. |
В некоторых случаях, проблему с неостановкой жесткого диска могут вызывать обновления Windows 10. В этом случае вам рекомендуется поискать ответы на специализированных форумах и обсуждениях, где пользователи могут делиться своими опытом и дополнительными инструкциями для решения данной проблемы.
Важно отметить, что полностью отключать отсчет времени до отключения диска не рекомендуется, так как это может привести к его повреждению или потере данных. Однако, если вы просто хотите временно предотвратить отключение диска при работе с ним, можно просто открыть любой файл на диске, чтобы «пробудить» его и продолжить работу без проблем.
Видео:
Как отключить дефрагментацию SSD и HDD в Windows 10
Как отключить дефрагментацию SSD и HDD в Windows 10 by remontka.pro video 15,951 views 5 years ago 2 minutes, 35 seconds