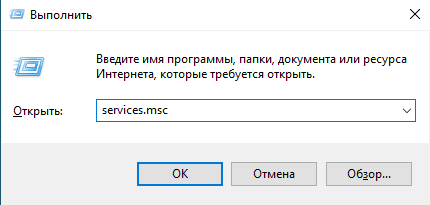- Как отключить Автоматическое восстановление Windows 10 подробная инструкция
- Способ 1: Загрузка в «Безопасном режиме»
- Способ 2: Специальные средства
- Способ 3: Отключение автоматического восстановления
- Шаг 1: Загрузка в режиме восстановления
- Шаг 2: Проверка наличия ошибок и восстановление системы
- Шаг 3: Отключение автоматического восстановления
- Шаг 4: Завершение процесса
- Способ 4: Точки восстановления
- Способ 5: Проверка оборудования
- Шаг 1: Запуск в «безопасном режиме»
- Шаг 2: Проверка оборудования
- Примечание:
- Шаг 3: Запуск в «безопасном режиме с поддержкой сети»
- Шаг 4: Отключение автоматического восстановления
- Шаг 5: Перезагрузка в нормальный режим
- Способ 6: Переустановка системы
- Шаг 1. Проверка наличие важной информации
- Шаг 2. Выньте все внешние устройства и отключите все неиспользуемое оборудование
- Шаг 3. Загрузка в «Безопасном режиме»
- Шаг 4. Запуск команды DISM
- Шаг 5. Перезапуск компьютера
- Шаг 6. Переустановка системы
- Важная информация
- Когда следует отключить автоматическое восстановление Windows 10?
- Подготовка к отключению автоматического восстановления
- Отключение автоматического восстановления Windows 10
- Решение проблемы с бесконечной подготовкой автоматического восстановления Windows 10
- Шаг 1: Проверка на наличие системных неисправностей
- Шаг 2: Отключение автоматического восстановления
- Когда следует отключить Автоматическое восстановление
- Вы НЕ можете загрузиться в Windows…
- Шаг 1: Загрузка в режиме «Безопасный режим»
- Шаг 2: Отключение функции автоматического восстановления
- Шаг 3: Перезагрузка системы
- Вы можете загрузиться в Windows «безопасном режиме» и отключить автоматическое восстановление
- Комментариев 20
- Видео:
- Как отключить автоматическое восстановление при загрузке Windows 10
Как отключить Автоматическое восстановление Windows 10 подробная инструкция
Автоматическое восстановление Windows 10 может быть важной функцией, которая запускает режим «Безопасного запуска» при обнаружении проблем в системе. Однако, оно не всегда является желательным решением, особенно когда появляются бесконечные циклы загрузки или другие неисправности. В таких случаях отключение автоматического восстановления может быть способом устранить проблемы и запустить Windows 10 нормальным образом.
Для отключения автоматического восстановления в Windows 10 следует выполнить несколько простых шагов. Сначала нужно проверить наличие точек восстановления в системе. Если они есть, то можно быть уверенным в том, что автоматическое восстановление имеет специальные данные для подготовки к потенциальным ошибкам. Если точек восстановления нет, то следует создать их сразу же.
Когда точки восстановления готовы или уже имеются, можно приступать к отключению автоматического восстановления. Для этого следует нажать кнопку «Пуск», а затем в строке поиска ввести команду «dism». После этого нужно нажать правой кнопкой мыши на значок команды «dism» и выбрать «Запуск от имени администратора».
В новом окне командной строки нужно ввести команду «dism /online /cleanup-image /restorehealth» и нажать клавишу Enter. Ждем завершения процесса проверки и восстановления оборудования системы.
После этого следует вновь открыть командную строку от имени администратора. Затем нужно ввести команду «bcdedit /set {default} recoveryenabled No» и нажать клавишу Enter. Теперь автоматическое восстановление Windows 10 должно быть отключено.
Способ 1: Загрузка в «Безопасном режиме»
Автоматическое восстановление Windows 10 может быть полезной функцией, однако иногда возникают ситуации, когда нужно отключить данный процесс. Если у вас возникла проблема с автоматическим восстановлением, то применение способа, описанного ниже, может быть решением.
- Для начала следует загрузить компьютер в «Безопасном режиме». В этом режиме Windows запускается с минимальным набором драйверов и служб, что позволяет устранить множество проблем системы.
- Для подготовки компьютера к загрузке в «Безопасном режиме» выполните следующие действия:
- Нажмите клавишу Win + R, чтобы открыть окно «Выполнить».
- В поле ввода введите команду «msconfig» (без кавычек) и нажмите Enter.
- Откроется окно «Конфигурация системы». В нем выберите вкладку «Загрузка».
- Установите флажок напротив опции «Безопасный режим» и выберите один из вариантов загрузки в «Безопасном режиме».
- Нажмите «Применить» и «ОК». После этого система попросит вас перезагрузить компьютер, чтобы применить изменения.
- После перезагрузки Windows уже должна загрузиться в «Безопасном режиме». Ждем, пока система полностью загрузится.
- Теперь можно отключить автоматическое восстановление Windows 10. Для этого выполните следующие действия:
- Нажмите сочетание клавиш Win + X, чтобы открыть меню «Пуск».
- В открывшемся меню выберите пункт «Система».
- В открывшемся окне «Система» выберите вкладку «Дополнительные параметры системы».
- В разделе «Загрузка и восстановление» нажмите кнопку «Настройки».
- Удалите флажок напротив опции «Автоматически перезагружаться» и нажмите «ОК».
- Теперь можно перезагрузить компьютер вновь. Чтобы загрузиться в обычном режиме, выполните следующие действия:
- Нажмите клавишу Win + R, чтобы открыть окно «Выполнить».
- В поле ввода введите команду «msconfig» (без кавычек) и нажмите Enter.
- Откроется окно «Конфигурация системы». В нем выберите вкладку «Загрузка».
- Удалите флажок напротив опции «Безопасный режим» и нажмите «Применить» и «ОК».
- После этого система попросит вас перезагрузить компьютер, чтобы применить изменения. Выполните перезагрузку.
В результате применения данного способа автоматическое восстановление Windows 10 будет отключено, и вы больше не будете сталкиваться с нежелательной переустановкой системы при обнаружении ошибок или неисправностей.
Пожалуйста, обратите внимание, что отключение автоматического восстановления может быть опасно, если вы не знаете, как решить возникшие проблемы самостоятельно. Если у вас возникли проблемы после отключения данной функции, вы всегда можете включить автоматическое восстановление с помощью специальных средств Windows 10.
Способ 2: Специальные средства
Если у вас возникли проблемы с автоматическим восстановлением системы Windows 10, вы можете воспользоваться специальными средствами, чтобы отключить это автоматическое восстановление. Ниже приведены подробные инструкции по этому методу.
- Включите компьютер и дождитесь, пока появится экран загрузки.
- В самом начале загрузки, когда появится логотип Windows, удерживайте кнопку питания до того момента, пока компьютер не выключится полностью.
- Включите компьютер снова и повторите шаг 2 еще раз. После этого компьютер должен выдать сообщение о том, что Windows не смогла нормально загрузиться.
- Нажмите на кнопку «Попробовать еще раз» и дождитесь, пока появится окно с выбором решения проблем.
- Выберите «Дополнительные параметры» и затем «Отключить автоматическое восстановление».
- В следующей группе параметров выберите «Командная строка».
- В командной строке, введите следующую команду и нажмите Enter:
dism /image:C:\ /cleanup-image /restorehealth. - Дождитесь окончания операции восстановления системы.
- После завершения восстановления, введите следующую команду и нажмите Enter:
sfc /scannow. - Дождитесь окончания проверки целостности файлов.
- Когда проверка завершится, введите команду
exitи нажмите Enter. - Затем нажмите на кнопку «Продолжить» и дождитесь полной загрузки компьютера.
Теперь автоматическое восстановление Windows 10 должно быть отключено, и ваш компьютер будет загружаться без автоматической проверки и исправления ошибок. Это специальное средство может помочь в устранении проблем загрузки и решении других системных неисправностей.
Способ 3: Отключение автоматического восстановления
Автоматическое восстановление Windows 10 может быть полезной функцией, но есть случаи, когда вы можете захотеть отключить ее. В этом разделе мы рассмотрим третий способ отключения автоматического восстановления.
Шаг 1: Загрузка в режиме восстановления
1. Перезагрузите компьютер и нажимайте клавишу F8 до тех пор, пока не появится экран «Дополнительные параметры восстановления системы».
2. Выберите «Отключить автоматическое восстановление после сбоев в системе» и нажмите Enter.
Шаг 2: Проверка наличия ошибок и восстановление системы
3. В режиме восстановления Windows 10 выберите «Диагностика» и затем «Средства восстановления».
4. Запустите командную строку как администратор.
5. В командной строке введите команду «dism /image:C:\ /cleanup-image /revertpendingactions» и нажмите Enter.
6. Подождите, пока команда выполнится, а затем перезагрузите компьютер.
Шаг 3: Отключение автоматического восстановления
7. Когда компьютер снова загрузится, выньте USB-накопитель или DVD с установочным образом Windows.
8. Запустите командную строку как администратор и введите команду «bcdedit /set {default} recoveryenabled No», затем нажмите Enter.
Шаг 4: Завершение процесса
9. Перезагрузите компьютер, чтобы изменения вступили в силу.
После выполнения всех этих шагов автоматическое восстановление Windows 10 должно быть успешно отключено, и ваш компьютер больше не будет автоматически запускать процесс восстановления после сбоев в системе.
Если у вас все еще возникают проблемы с автоматическим восстановлением Windows 10, следует проконсультироваться с специалистом по оборудованию или обратиться в службу поддержки Microsoft для получения дополнительной информации и помощи.
Способ 4: Точки восстановления
В Windows 10 имеется важная функция, которая позволяет создавать точки восстановления системы. Точки восстановления представляют собой резервные копии системных файлов и настроек, которые можно использовать для восстановления компьютера в случае возникновения проблем.
Когда Windows 10 запускает автоматическое восстановление после обнаружения ошибок или неисправностей, вы можете попытаться решить проблему с помощью точек восстановления. Для этого следует выполнить следующую последовательность действий:
- Загрузите компьютер в «безопасном режиме». Чтобы сделать это, нажмите и удерживайте клавишу Shift, а затем выберите «Перезагрузить». После перезагрузки компьютера выберите «Отключение» и затем «Безопасный режим» или «Безопасный режим с сетью».
- После загрузки в безопасном режиме выполняйте команду DISM. Для этого откройте командную строку от имени администратора и введите следующую команду: dism /online /cleanup-image /restorehealth. Эта команда позволяет проверить наличие и устранить возможные ошибки системных файлов.
- Время выполнения команды может занять некоторое время, поэтому ожидайте завершения процесса.
- После успешного выполнения команды DISM вам необходимо выполнить следующую команду для создания точки восстановления: wmic.exe /Namespace:\
oot\default Path SystemRestore Call CreateRestorePoint «Загрузка Windows 10 без ошибок», 100, 7. Здесь «Загрузка Windows 10 без ошибок» можно заменить на любую другую информацию, указывающую на создаваемую точку восстановления. - Затем вы можете перезагрузить компьютер и проверить, запускается ли Windows 10 без ошибок.
Точки восстановления представляют собой хорошее средство для автоматического восстановления системы. Если вы хотите отключить автоматическое восстановление, вы можете удалить все точки восстановления или отключить функцию автоматического создания таких точек. Для этого вам необходимо выполнить следующие действия:
- Нажмите клавиши Win + R, чтобы открыть окно «Выполнить».
- Введите команду sysdm.cpl и нажмите клавишу Enter.
- В открывшемся окне «Свойства системы» перейдите на вкладку «Защита системы».
- В разделе «Защита системы» выберите системный диск (обычно это диск C:) и нажмите кнопку «Настроить».
- В открывшемся окне вы можете удалить все существующие точки восстановления, нажав кнопку «Удалить», или отключить автоматическое создание точек, сняв галочку с опции «Включить защиту системы для этого диска».
- Подтвердите свой выбор и нажмите кнопку «ОК».
Таким образом, точки восстановления представляют собой полезные средства для решения проблем с автоматическим восстановлением Windows 10. Если у вас возникли проблемы при загрузке компьютера, вы можете применить описанные выше способы для их устранения.
Способ 5: Проверка оборудования
Установка Windows 10 обычно сопровождается автоматическим восстановлением в случае обнаружения ошибок или неисправностей в системе. Однако иногда автоматическое восстановление может вызвать проблемы, как например, неправильное восстановление до точки восстановления или невозможность загрузки системы.
Шаг 1: Запуск в «безопасном режиме»
Для отключения автоматического восстановления Windows 10 необходимо сначала перезагрузить компьютер в «безопасном режиме». Для этого выполните следующие действия:
- Нажмите на кнопку «Пуск» и выберите «Параметры».
- В открывшемся меню выберите «Обновление и безопасность».
- В левой панели выберите «Восстановление».
- В правой панели найдите раздел «Дополнительные параметры» и нажмите на кнопку «Перезагрузить сейчас» под ним.
- Выберите «Отладка», затем «Дополнительные параметры» и нажмите на кнопку «Настроить».
- Выберите «Загрузка в безопасном режиме» и нажмите на кнопку «Перезагрузить».
- После перезагрузки в «безопасном режиме» вы должны увидеть информацию о загрузке, а затем система запустится в безопасном режиме.
Шаг 2: Проверка оборудования
Проверка оборудования может помочь выявить наличие проблем с оборудованием, которые могут вызывать ошибки при загрузке системы. Для этого стоит воспользоваться инструментом DISM (Средство обслуживания и управления образами развертывания) и выполнить команду проверки:
- Нажмите сочетание клавиш «Win + X» и выберите «Windows PowerShell (администратор)» для запуска PowerShell с правами администратора.
- В командной строке PowerShell введите команду
dism /online /cleanup-image /scanhealthи нажмите клавишу «Enter». - Дождитесь завершения проверки. Если найдены какие-либо ошибки, продолжайте выполнение команды, описанной в следующем шаге.
Примечание:
Если в процессе проверки обнаружены ошибки, разрешите системе их указатели. Потом выполните команду dism /online /cleanup-image /restorehealth в той же командной строке PowerShell. Дождитесь завершения восстановления образа системы.
Шаг 3: Запуск в «безопасном режиме с поддержкой сети»
После проверки оборудования и устранения возможных ошибок, можно попробовать выполнить отключение автоматического восстановления Windows 10 в «безопасном режиме с поддержкой сети».
- Нажмите на кнопку «Пуск» и выберите «Параметры».
- В открывшемся меню выберите «Обновление и безопасность».
- В левой панели выберите «Восстановление».
- В правой панели найдите раздел «Дополнительные параметры» и нажмите на кнопку «Перезагрузить сейчас» под ним.
- Выберите «Отладка», затем «Дополнительные параметры» и нажмите на кнопку «Настроить».
- Выберите «Загрузка в безопасном режиме с поддержкой сети» и нажмите на кнопку «Перезагрузить».
- После перезагрузки в «безопасном режиме с поддержкой сети», подготовьтесь к выполнению следующего шага.
Шаг 4: Отключение автоматического восстановления
Теперь, когда вы находитесь в «безопасном режиме с поддержкой сети», отключите автоматическое восстановление Windows 10, следуя этим шагам:
- Нажмите сочетание клавиш «Win + X» и выберите «Система» в контекстном меню, чтобы открыть окно «Система».
- В раскрывшемся окне «Система» выберите «Дополнительные параметры системы» в левой панели.
- В открывшемся окне «Свойства системы» перейдите на вкладку «Дополнительно» и нажмите на кнопку «Настройка» в разделе «Автоматическое восстановление».
- Снимите флажок рядом с опцией «Автоматически перезагружаться» и нажмите на кнопку «ОК».
Шаг 5: Перезагрузка в нормальный режим
После отключения автоматического восстановления Windows 10 в «безопасном режиме с поддержкой сети», перезагрузите компьютер, чтобы система могла загрузиться в нормальном режиме.
- Нажмите сочетание клавиш «Ctrl + Alt + Del», а затем выберите «Выйти» и «Перезагрузить».
- После перезагрузки система должна загрузиться без проблем и без автоматического запуска восстановления.
Снятие автоматического восстановления Windows 10 может быть важной задачей при устранении проблем с загрузкой системы или при необходимости выполнения других восстановительных действий без вмешательства операционной системы.
Способ 6: Переустановка системы
При невозможности устранение ошибок и неисправностей в Windows 10 с помощью специальные средства и проверка системы, следует рассмотреть метод переустановки операционной системы. Это важная информация, которую следует учитывать перед отключением автоматического восстановления Windows 10.
Шаг 1. Проверка наличие важной информации
Перед началом процесса переустановки Windows 10 необходимо убедиться, что все важные данные сохранены. Создайте резервные копии файлов или переместите их на внешний накопитель, чтобы в случае переустановки они не пострадали.
Шаг 2. Выньте все внешние устройства и отключите все неиспользуемое оборудование
Перед переустановкой Windows 10 рекомендуется вынуть все внешние устройства, такие как флешки, жесткие диски, принтеры и т. д. Также необходимо отключить все неиспользуемое оборудование, чтобы избежать возможных проблем при загрузке системы.
Шаг 3. Загрузка в «Безопасном режиме»
Чтобы перейти к переустановке Windows 10, нужно сначала загрузить компьютер в «Безопасном режиме». Это позволит запускать систему без загрузки сторонних программ и драйверов. Чтобы загрузиться в «Безопасном режиме», выполните следующую команду:
1. Нажимаем Win + R, затем вводим команду msconfig и нажимаем Enter. Откроется окно «Конфигурация системы».
2. В окне «Конфигурация системы» переходим на вкладку «Загрузка». Нажимаем на кнопку «Определенный элементарный», затем снимаем галочку с пункта «Загрузка при системной загрузке».
3. Нажимаем «Применить» и «ОК». После этого система попросит перезагрузить компьютер. Подтверждаем перезагрузку.
Когда компьютер загрузится в «Безопасном режиме», можно приступить к следующему шагу.
Шаг 4. Запуск команды DISM
Команда DISM (Deployment Image Servicing and Management) — это специальное средство для управления компонентами и обновлением системы. Чтобы отключить автоматическое восстановление Windows 10, выполните следующую команду:
1. Откройте командную строку от имени администратора, нажав Win + X и выбрав «Командная строка (администратор)».
2. В командной строке введите следующую команду и нажмите Enter: dism /image:C:\ /cleanup-image /restorehealth
Запуск команды может занять некоторое время. Во время выполнения команды компьютер может автоматически перезагрузиться несколько раз. Дождитесь окончания процесса.
Шаг 5. Перезапуск компьютера
После выполнения команды DISM вам следует перезапустить компьютер, чтобы изменения вступили в силу. После перезагрузки проверьте, отключено ли автоматическое восстановление Windows 10.
Шаг 6. Переустановка системы
Если проблемы с автоматическим восстановлением все еще остаются, можно попробовать переустановить Windows 10. Перед переустановкой убедитесь, что у вас есть установочный носитель или образ Windows 10. Следуйте инструкциям по переустановке, чтобы восстановить систему вновь.
В случае возникновения каких-либо проблем или ошибок в процессе переустановки Windows 10, можно обратиться к специалистам или поискать дополнительную информацию на официальном сайте Windows.
Важная информация
Когда следует отключить автоматическое восстановление Windows 10?
Отключаем автоматическое восстановление Windows 10 можно, если вы заметили, что система постоянно запускается в режиме восстановления при каждой загрузке компьютера или если автоматическое восстановление вызывает проблемы, такие как бесконечная загрузка или постоянное появление ошибок.
Подготовка к отключению автоматического восстановления
- Перед выполнением данной команды следует внимательно прочитать и понять данную инструкцию.
- Убедитесь, что вы работаете от имени администратора.
- Перед отключением автоматического восстановления, рекомендуется создать точку восстановления, чтобы в случае возникновения проблем, можно было снова вернуться к исходному состоянию системы.
- Выньте все внешние накопители и диски из компьютера, чтобы не вызывать ошибок загрузки.
Отключение автоматического восстановления Windows 10
- Нажмите сочетание клавиш Win + R, чтобы открыть окно «Выполнить».
- В поле «Выполнить» введите команду
dism /image:C:\ /cleanup-image /revertpendingactionsи нажмите «ОК». - Дождитесь завершения выполнения команды.
- После выполнения команды перезагрузите компьютер.
После перезагрузки ваш компьютер больше не будет запускаться в режиме автоматического восстановления. Однако, если в будущем возникнут проблемы с системой, вы можете вновь включить автоматическое восстановление.
Важно отметить, что отключение автоматического восстановления может быть полезным для устранения некоторых проблем, но в некоторых случаях может потребоваться использование системных средств восстановления. Если у вас возникли проблемы с запуском системы после отключения автоматического восстановления, вы можете использовать средство «Загрузка в безопасном режиме» или проверку оборудования для диагностики и исправления ошибок.
Следуя указанным выше инструкциям, вы можете отключить автоматическое восстановление Windows 10 и избежать ненужной загрузки в режиме восстановления.
Решение проблемы с бесконечной подготовкой автоматического восстановления Windows 10
Если у вас возникла проблема с бесконечной подготовкой автоматического восстановления Windows 10, то важно знать, как отключить данную функцию для решения неполадок. Ниже приведена подробная инструкция по отключению автоматического восстановления.
Шаг 1: Проверка на наличие системных неисправностей
В случае возникновения проблемы с бесконечной подготовкой, первым делом следует проверить наличие системных неисправностей. Для этого выполните следующие действия:
- Запустите компьютер в «безопасном режиме».
- Нажимаем «Windows» + «R» и в появившемся окне вводим команду «msconfig».
- Во вкладке «Загрузка» отключите все пункты и нажмите «ОК».
- Перезагрузите компьютер и проверьте, запускается ли Windows 10 без ошибок.
Шаг 2: Отключение автоматического восстановления
Если проблемы с системой не обнаружены, можно перейти к отключению автоматического восстановления Windows 10. Для этого выполните следующие действия:
- Нажмите «Windows» + «R» и в появившемся окне введите команду «dism /online /get-currenthat».
- Полученную информацию о запуске из последней строки скопируйте без пробелов.
- Сразу после команды «dism /online /disable-feature /FeatureName:» вставьте скопированные данные и нажмите «Enter».
- Перезагрузите компьютер и проверьте, запускается ли Windows 10 без автоматического восстановления.
Если после выполнения указанных выше действий бесконечная подготовка автоматического восстановления Windows 10 сохраняется, то следует обратиться за помощью к специалистам или попробовать переустановку операционной системы.
Когда следует отключить Автоматическое восстановление
Если ваш компьютер загружается нормально и нет проблем с системой, то отключение автоматического восстановления не требуется. Однако, если у вас возникли проблемы при загрузке, такие как постоянные ошибки или зависание на определенном этапе, то можете попробовать отключить автоматическое восстановление.
Отключение автоматического восстановления можно осуществить с помощью специальных средств Windows 10. Вот шаги, которые следует выполнить:
- Запустите «Системные настройки» (можно найти в меню Пуск или нажав сочетание клавиш Win + I).
- В «Системных настройках» выберите вкладку «Система».
- На вкладке «Система» выберите «Информация о системе».
- В разделе «Подготовка к восстановлению и оборудованию» нажмите на ссылку «Системные настройки».
- Далее выберите раздел «Восстановление».
- В разделе «Автоматическое восстановление» установите выключатель в положение «Отключено».
После отключения автоматического восстановления Windows 10 не будет запускать автоматическую проверку на наличие ошибок при загрузке. Таким образом, если у вас есть проблемы с загрузкой системы, вы можете загрузиться безопасном режиме и устранить ошибки с помощью специальных средств.
Отключение автоматического восстановления может быть полезным, если у вас возникают специфические проблемы с загрузкой компьютера, которые не могут быть устранены с помощью автоматического восстановления. Однако, перед отключением автоматического восстановления рекомендуется убедиться, что вы разбираетесь в процессе устранения неисправностей и имеете специальные знания в области компьютеров.
Если у вас возникли проблемы при отключении автоматического восстановления или вам нужна дополнительная информация о восстановлении системы Windows 10, не стесняйтесь задавать вопросы в комментариях. Мы с удовольствием поможем вам найти решение.
Вы НЕ можете загрузиться в Windows…
Шаг 1: Загрузка в режиме «Безопасный режим»
Перейдите к следующей команде, чтобы воспользоваться средствами восстановления Windows:
- Перезагрузите компьютер.
- При запуске системы нажмите клавишу F8 несколько раз, чтобы вызвать меню «Загрузка в режиме безопасного режима».
- Выберите «Безопасный режим» и нажмите Enter.
Теперь вы можете загрузиться в Windows в безопасном режиме и выполнить дальнейшие действия.
Шаг 2: Отключение функции автоматического восстановления
1. Запустите командную строку от имени администратора:
Примечание: В качестве альтернативы, вы можете выполнить следующие действия в режиме «Безопасный режим с командной строкой».
2. В командной строке введите следующую команду и нажмите Enter:
dism.exe /image:C:\ /cleanup-image /revertpendingactions
3. Подождите, пока система выполнит операцию отключения автоматического восстановления. Это может занять некоторое время.
Шаг 3: Перезагрузка системы
После завершения отключения автоматического восстановления перезагрузите компьютер, чтобы изменения вступили в силу. Теперь вы можете попытаться загрузиться в Windows в обычном режиме и проверить, исправились ли проблемы с загрузкой.
Если проблемы с загрузкой Windows по-прежнему остаются, то, возможно, вам потребуется выполнить более специализированные действия, такие как переустановка операционной системы или проверка аппаратного оборудования.
Обратите внимание, что отключение автоматического восстановления не рекомендуется в некоторых случаях, поэтому перед выполнением данного действия рекомендуется обратиться к специалисту или искать дополнительную информацию о вашей конкретной ситуации.
Вы можете загрузиться в Windows «безопасном режиме» и отключить автоматическое восстановление
Когда у вас возникают проблемы с Windows 10, автоматическое восстановление может быть полезным средством для устранения ошибок и восстановления системных файлов. Однако, иногда вы можете застрять в бесконечной петле автоматического восстановления, и в такой ситуации вы захотите отключить его.
Если вы хотите отключить автоматическое восстановление и загрузиться в Windows 10 «безопасном режиме», вы можете воспользоваться следующей командой:
- Выньте все внешние устройства и оборудование из компьютера.
- Загрузите компьютер и сразу жмите клавишу F8 или Shift+F8, чтобы перейти в режим «безопасной загрузки».
- Выберите опцию «Нажатие клавиши F8 для включения расширенных параметров загрузки».
- В следующем окне выберите команду «Отладка».
- Затем выберите команду «Средство устранение ошибок» и дождитесь загрузки.
- В командной строке введите команду
dism /image:C:\ /cleanup-image /revertpendingactionsи нажимайте Enter. - После завершения процесса выполните перезагрузку системы.
Когда вы загрузитесь в Windows 10 с помощью специальных средств восстановления в «безопасном режиме», вы можете проверить наличие обновлений и установить их заново. Также, вы можете создать точки восстановления для будущего использования.
Информация, представленная выше, поможет вам отключить автоматическое восстановление и загрузиться в Windows 10 «безопасном режиме», если у вас возникли проблемы с операционной системой.
Комментариев 20
Для некоторых пользователей автоматическое восстановление Windows 10 может стать проблемой. Возможно, вы столкнулись с ситуацией, когда система автоматически запускает восстановление при каждой загрузке. Это может быть вызвано неисправностями оборудования или ошибками в самой системе. В таком случае, вам может потребоваться отключить автоматическое восстановление. В этом разделе мы расскажем вам о нескольких способах, которые будут полезны при устранении проблем с автоматическим восстановлением Windows 10.
- Отключение автоматического восстановления при запуске
- Нажмите правую клавишу Windows и выберите «Командную строку (администратор)».
- В командной строке введите команду «dism /online /disable-feature /featurename:Automatic-Startup-Repair» (без кавычек) и нажмите Enter.
- Подождите, пока процесс завершится.
- Перезагрузите компьютер и проверьте, устранена ли проблема.
- Отключение автоматического восстановления через «Безопасный режим»
- Перезагрузите компьютер.
- Когда появится логотип Windows, нажмите и удерживайте клавишу F8.
- Выберите «Безопасный режим» в меню загрузки Windows.
- Загрузка в «Безопасном режиме» может занять некоторое время.
- Когда система запустится в «Безопасном режиме», откройте командную строку от имени администратора.
- Введите команду «dism /online /disable-feature /featurename:Automatic-Startup-Repair» (без кавычек) и нажмите Enter.
- Перезагрузите компьютер и проверьте, устранена ли проблема.
- Отключение автоматического восстановления через режим «Подготовка системы к восстановлению»
- Перезагрузите компьютер.
- Когда появится логотип Windows, нажмите и удерживайте клавишу F11.
- Выберите «Подготовка системы к восстановлению».
- Подождите, пока процесс подготовки завершится.
- В меню «Подготовка системы к восстановлению» выберите «Отключить автоматическое восстановление».
- Перезагрузите компьютер и проверьте, устранена ли проблема.
Самым простым способом отключить автоматическое восстановление Windows 10 является следующая команда: dism /online /disable-feature /featurename:Automatic-Startup-Repair
Если отключение автоматического восстановления Windows 10 с помощью команды dism не привело к успеху, вы можете попробовать отключить его в режиме «Безопасный режим».
Если предыдущие способы не помогли, вы можете попробовать отключить автоматическое восстановление Windows 10 через режим «Подготовка системы к восстановлению».
Если вы столкнулись с проблемами автоматического восстановления Windows 10, то отключение этой функции может стать полезным решением. Выньте систему из неприятной ситуации и продолжайте использовать Windows 10 без проблем с автоматическим восстановлением.
Видео:
Как отключить автоматическое восстановление при загрузке Windows 10
Как отключить автоматическое восстановление при загрузке Windows 10 by PC4USER — Компьютерный канал 94,297 views 5 years ago 2 minutes, 1 second