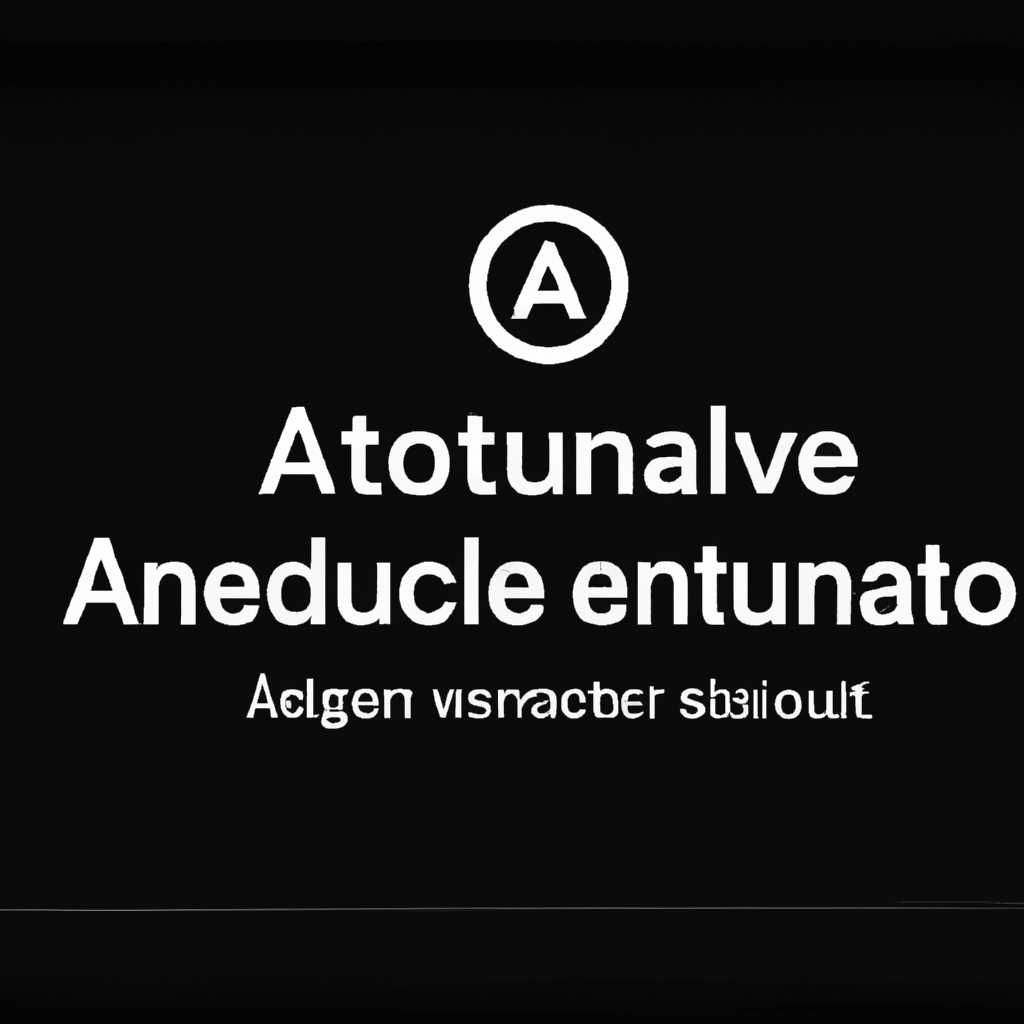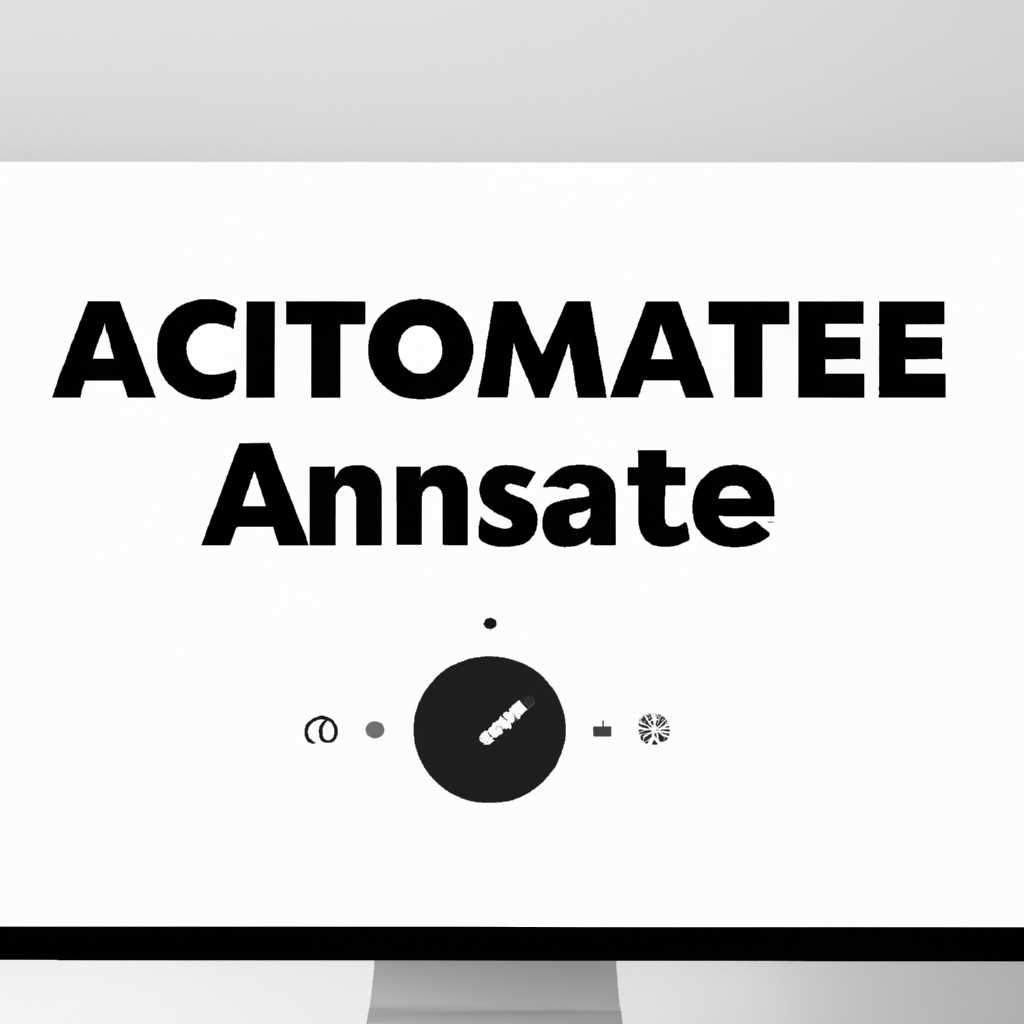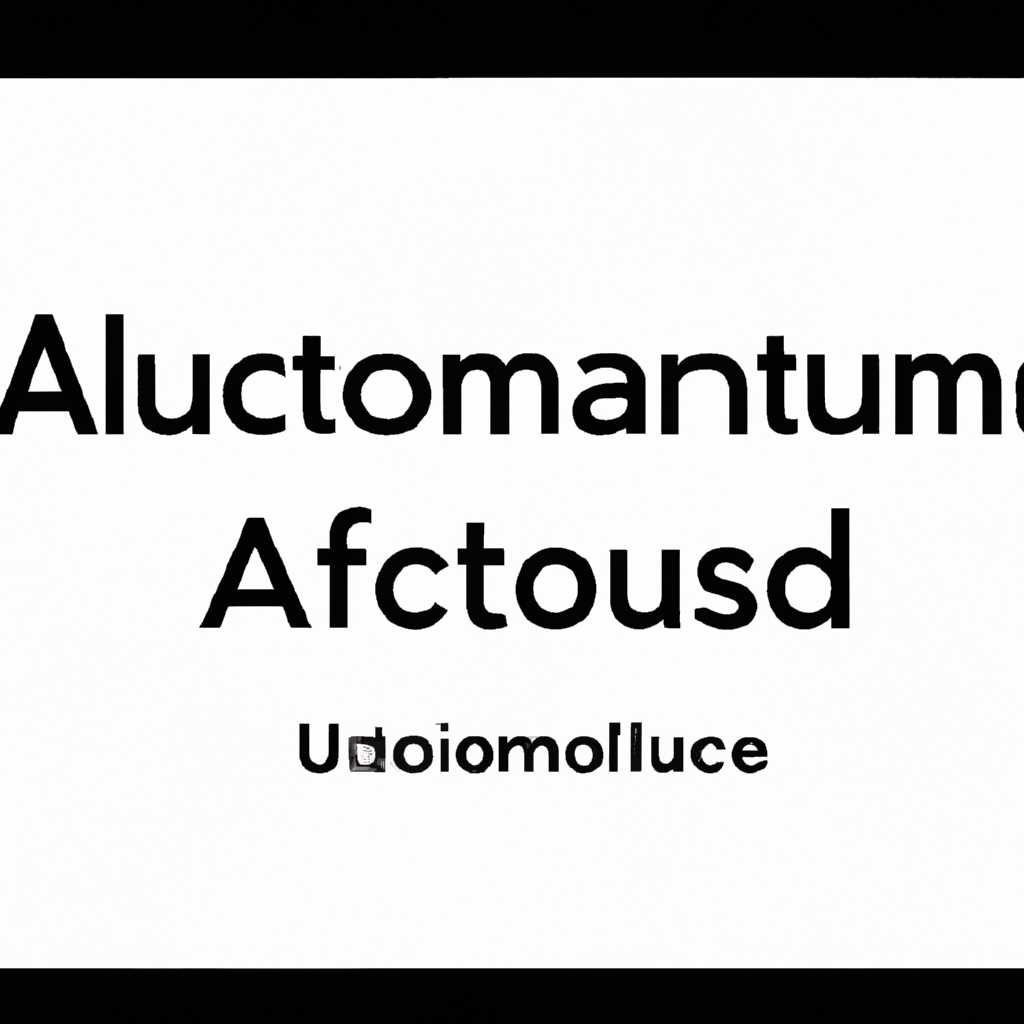- Как отключить автоматическое выключение экрана на Mac: простое руководство
- Как отключить автоматическое выключение экрана на Mac:
- Отключение функции автоматического выключения экрана через настройки:
- Отключение функции автоматического выключения экрана с помощью горячих клавиш:
- Простое руководство
- Использование горячих клавиш
- Настройка через расписание
- Использование графического объекта
- Использование «Сна»
- Отключение режима сна монитора
- Используйте системные настройки
- Используйте горячие клавиши
- При помощи Активных углов
- Изменение настроек экрана
- Увеличение времени до выключения экрана
- Использование командной строки
- Как отключить автоматическое выключение экрана через командную строку:
- Как установить время задержки перед гашением экрана через командную строку:
- Как уменьшить яркость дисплея через командную строку:
- Видео:
- 3 способоа как отключить режим сна на Mac
Как отключить автоматическое выключение экрана на Mac: простое руководство
MacBook, а также другие устройства на базе Mac, такие как iMac и Mac Mini, имеют функцию автоматического выключения экрана, которая по умолчанию активирована. Это может быть полезно для экономии заряда аккумулятора и предотвращения «залипания» изображения на мониторе. Однако, в некоторых случаях, вам может быть нужно отключить эту функцию, чтобы экран не выключался сам по себе во время активной работы.
Отключение автоматического выключения экрана на Mac можно осуществить несколькими способами. Первый метод — это использование клавиш на блокировке Mac для немедленного отключения экрана. Клавиши блокировки Mac расположены на верхней панели клавиатуры MacBook или на клавиатуре iMac и Mac Mini. Чтобы выключить экран, просто нажмите комбинацию клавиш «Control + Shift + Eject» на MacBook или «Control + Shift + Power» на iMac и Mac Mini.
Если вы хотите изменить время автоматического выключения экрана на Mac, откройте «Настройки системы» на вашем Mac. Затем перейдите в раздел «Энергосбережение» и выберите вкладку «Батарея» или «Питание» в зависимости от источника питания вашего компьютера. Установите время выключения экрана с помощью графического объекта или указав количество минут в поле «Отключить экран через». Это позволит вам задать расписание выключения экрана на Mac, которое соответствует вашим потребностям.
Если вы предпочитаете отключить автоматическое выключение экрана на Mac с помощью горячих клавиш, то это тоже возможно. Откройте «Настройки системы» и перейдите в раздел «Клавиши быстрого доступа». Настройте комбинацию клавиш для отключения экрана и изменения яркости в соответствии с вашими предпочтениями. Например, вы можете выбрать комбинацию клавиш «Control + Shift + E» для отключения экрана или «Control + -» для уменьшения яркости экрана.
Если у вас возник вопрос, почему экран на Mac выключается сам по себе, то есть несколько возможных причин. Во-первых, это может быть связано с настройками энергосбережения вашего компьютера. Во-вторых, причиной может быть бездействие компьютера в течение заданного времени. В-третьих, проблема может заключаться в неисправности аккумулятора или блока питания. Если экран на Mac выключается сам по себе регулярно, рекомендуется обратиться в службу поддержки для диагностики и устранения неполадок.
Как отключить автоматическое выключение экрана на Mac:
Ноутбуки Mac имеют функцию автоматического выключения экрана, чтобы сохранить заряд аккумулятора и предотвратить перегрев. Но иногда вам может понадобиться отключить эту функцию, чтобы экран оставался включенным на протяжении длительного периода времени. В этой статье мы рассмотрим, как отключить автоматическое выключение экрана на Mac.
Настройка отключения автоматического выключения экрана на Mac довольно проста. Вот несколько способов, которые вы можете использовать:
Отключение функции автоматического выключения экрана через настройки:
1. Нажмите на значок «Apple» в верхнем левом углу экрана и выберите пункт «Системные настройки».
2. В открывшемся окне выберите пункт «Экономика энергии».
3. В разделе «Батарея» или «Питание от сети» найдите регулятор «Время, через которое компьютер перейдет в режим «Сон» или «Спящий режим» и установите на нуль минут.
Отключение функции автоматического выключения экрана с помощью горячих клавиш:
1. Откройте Терминал, выполнив команду «Finder -> Программы -> Утилиты -> Терминал» или воспользуйтесь поиском Spotlight.
2. Вставьте в терминал следующую команду и нажмите клавишу Enter:
| caffeinate -u -t 3600 |
Где число 3600 представляет собой количество секунд, на протяжении которых вы хотите, чтобы экран оставался включенным.
3. Чтобы отключить эту функцию, нужно выполнить следующие действия:
| Нажмите клавиши Control + C или откройте новое окно терминала и выполните команду pgrep caffeinate. |
| Скопируйте идентификатор процесса из буфера обмена. |
| Для завершения процесса выполните команду kill [идентификатор процесса]. |
Теперь экран Mac останется включенным на протяжении указанного вами времени.
Надеемся, эта статья помогла вам отключить автоматическое выключение экрана на вашем Mac. Если у вас возникли какие-либо вопросы или проблемы, пожалуйста, оставьте комментарий ниже, и мы постараемся помочь вам!
Простое руководство
Настройка автоматического выключения экрана на Mac может быть полезной, чтобы сэкономить энергию или предотвратить нежелательный доступ к вашему компьютеру. В Mac OS есть несколько способов управления автоматическим выключением дисплея, и в этом руководстве мы рассмотрим несколько из них.
Использование горячих клавиш
Мак имеет функцию управления автоматическим выключением дисплея с помощью горячих клавиш. Чтобы включить или выключить эту функцию, перейдите в меню «Системные настройки» > «Энергосбережение» > «Горячие клавиши» и установите галочку возле пункта «Включать или выключать дисплей».
Настройка через расписание
Вы также можете настроить автоматическое выключение экрана на основе расписания. Для этого откройте меню «Системные настройки» > «Энергосбережение» > «Питание» и настройте расписание в пункте «Расписание выключения дисплея».
Использование графического объекта
Если вы предпочитаете использовать графический объект для управления автоматическим выключением дисплея, то вам понадобится приложение, такое как Amphetamine или Caffeine. Установите одно из этих приложений, и вам будет доступен графический объект для блокировки выключения экрана.
Использование «Сна»
Мак также имеет режим «Сон», который переводит компьютер в спящий режим, при котором дисплей выключается. Чтобы включить или выключить этот режим, перейдите в меню «Системные настройки» > «Энергосбережение» и настройте параметры в пункте «Режим сна».
Однако не стоит полагаться только на автоматическое выключение экрана на Mac, если у вас есть открытые приложения или выполняются задачи, которые требуют постоянной активности компьютера. В таких случаях рекомендуется вручную устанавливать режим сна или выключать дисплей с помощью горячих клавиш или графического объекта.
Отключение режима сна монитора
Режим сна монитора может быть полезным для экономии энергии и предотвращения выгорания дисплея. Однако иногда это может быть нежелательно или мешать вашей работе. Если вы хотите отключить режим сна монитора на вашем Mac, есть несколько способов, чтобы это сделать.
Используйте системные настройки
Первый способ — использовать системные настройки. Вот как это сделать:
- Найдите значок «Системные настройки» на вашем столе или в папке «Программы» и откройте его.
- В окне «Системные настройки» выберите пункт «Экран».
- Во вкладке «Энергосбережение» вы можете настроить время, через которое монитор будет выключаться в режим сна.
- Чтобы отключить режим сна монитора, установите ползунок «Время до сна» в крайнее положение «Никогда».
Используйте горячие клавиши
Второй способ — использовать горячие клавиши. Вот как это сделать:
- Откройте «Системные настройки» как описано выше.
- Выберите «Клавиатура» в окне «Системные настройки».
- Перейдите на вкладку «Горячие клавиши».
- В меню слева выберите «Функциональные клавиши» или «Клавиши быстрого доступа».
- Нажмите на кнопку «+» внизу, чтобы добавить новую комбинацию клавиш.
- Назовите комбинацию клавиш и выберите пункт меню «Системные настройки — Экран — Отключить экран».
- Нажмите на кнопку «Добавить».
- Теперь, когда вы нажмете эту комбинацию клавиш, монитор отключится.
Отключение режима сна монитора позволяет продолжать работу, даже если вы долго не используете компьютер. Но помните, что это может привести к увеличению потребления энергии и уменьшению времени работы от батареи, если вы используете ноутбук.
При помощи Активных углов
Если вы хотите отключить автоматическое выключение экрана на MacBook, вы можете использовать функцию «Активные углы» в MacOS. Эта функция позволяет настраивать действия, которые должны выполняться при наведении указателя мыши на углы экрана.
Чтобы настроить Активные углы, выполните следующие шаги:
- Нажмите на иконку «Apple» в верхнем левом углу экрана и выберите «Системные настройки».
- В открывшемся окне выберите «Рабочий стол и экраны» или «Eject-кнопка».
- Перейдите на вкладку «Активные углы».
- В списке «Действие» выберите «Компьютер спать», чтобы включить режим ожидания, или «Дисплей спать», чтобы только выключить дисплей.
- Выберите угол экрана, к которому вы хотите привязать действие. В данном случае выберите «Нижний правый» угол, чтобы дисплей выключался при наведении мыши на этот угол.
- Повторите шаги 4-5 для каждого действия, которое вы хотите настроить.
- Щелкните кнопку «OK», чтобы сохранить изменения.
Теперь каждый раз, когда вы уходите от компьютера, просто наведите указатель мыши на выбранный вами угол экрана, и ваш MacBook будет переводиться в режим ожидания или выключать дисплей, в зависимости от выбранного действия.
Это удобно, если вам нужно быстро выключать или включать дисплей на MacBook. Вы также можете настроить Активные углы для блокировки экрана, чтобы ваш компьютер входил в режим блокировки, если вы ушли от него на некоторое время.
Изменение настроек экрана
Настройка времени, после которого экран автоматически выключается на Mac, позволяет вам управлять энергосбережением вашего устройства. Если вы хотите отключить автоматическое выключение экрана на Mac, выполните следующие шаги:
- Вступление в силу экрана в режим энергосбережения в Mac OS можно изменить, выбрав элемент меню «Системные настройки» на вашем компьютере, раз в раз, чтобы открыть системные настройки.
- На этом экране вы найдете много вариантов, каждый из которых позволяет вам изменить настройки вашего компьютера. Выберите «Экраны» в системе, чтобы открыть настройки экрана.
- В этом меню вы увидите вкладку «Экономия энергии». Выберите эту вкладку, чтобы открыть настройки экономии энергии.
- Настройки экономии энергии позволяют вам управлять временем автоматического выключения экрана на Mac. Вы можете выбрать, через сколько времени отключить экран от 1 минуты до нескольких часов.
После выполнения этих шагов ваш экран не будет автоматически выключаться на Mac. Теперь вы можете продолжать работу или развлекаться дольше без необходимости возвращаться к компьютеру, чтобы включить экран снова.
Увеличение времени до выключения экрана
Чтобы изменить время до выключения экрана, откройте системные настройки Mac. Для этого щелкните на значке яблока в верхнем левом углу экрана и выберите пункт «Системные настройки».
В системных настройках найдите раздел «Экран» и откройте его. Затем выберите вкладку «Экономия энергии». В этой вкладке вы увидите ползунок «Выключение экрана через», который позволяет вам выбрать время, после которого экран вашего Mac будет выключаться.
Переместите ползунок в нужное вам положение, увеличивая время до выключения экрана. Вы можете выбрать любое время от 1 минуты до 3 часов. Как только вы выберете новое время, оно будет автоматически сохранено.
Теперь экран вашего Mac будет гаснуть через выбранное вами время, что позволит вам работать или просматривать содержимое экрана дольше, не прерываясь для повторного включения.
Использование командной строки
Если уменьшение яркости дисплея или автоматическое выключение экрана на компьютере Mac стало проблемой, вы можете попробовать использовать командную строку, чтобы управлять этими настройками. macOS предлагает несколько команд, которые позволяют включить или отключить автоматическое выключение экрана, установить время задержки перед гашением экрана и уменьшить яркость дисплея.
Как отключить автоматическое выключение экрана через командную строку:
1. Откройте Терминал: наведите курсор на значок «Лупа» в верхнем правом углу экрана, введите «Терминал» и нажмите клавишу «Enter».
2. В окне Терминала введите следующую команду:
sudo pmset -b displaysleep 0
Это отключит автоматическое гашение экрана при использовании ноутбука от аккумулятора.
3. Если вы хотите отключить автоматическое гашение экрана при использовании компьютера, подключенного к сети электропитания, введите следующую команду:
sudo pmset -c displaysleep 0
Как установить время задержки перед гашением экрана через командную строку:
1. Откройте Терминал.
2. Введите следующую команду для задержки в секундах до гашения экрана при использовании ноутбука от аккумулятора:
sudo pmset -b displaysleep время
3. Введите следующую команду для задержки в секундах до гашения экрана при использовании компьютера, подключенного к сети электропитания:
sudo pmset -c displaysleep время
Как уменьшить яркость дисплея через командную строку:
1. Откройте Терминал.
2. Введите следующую команду для уменьшения яркости дисплея:
sudo pmset -b brightness значение
3. Введите следующую команду для установки яркости дисплея в определенном диапазоне:
sudo pmset -b brightness:0-10
Помните, что использование командной строки может быть сложным и требует осторожности, поэтому, если вы не уверены в том, что делаете, лучше проконсультируйтесь со специалистом или воспользуйтесь другим способом управления настройками экрана.
Видео:
3 способоа как отключить режим сна на Mac
3 способоа как отключить режим сна на Mac by Ne7cafe 32,736 views 7 years ago 2 minutes, 22 seconds