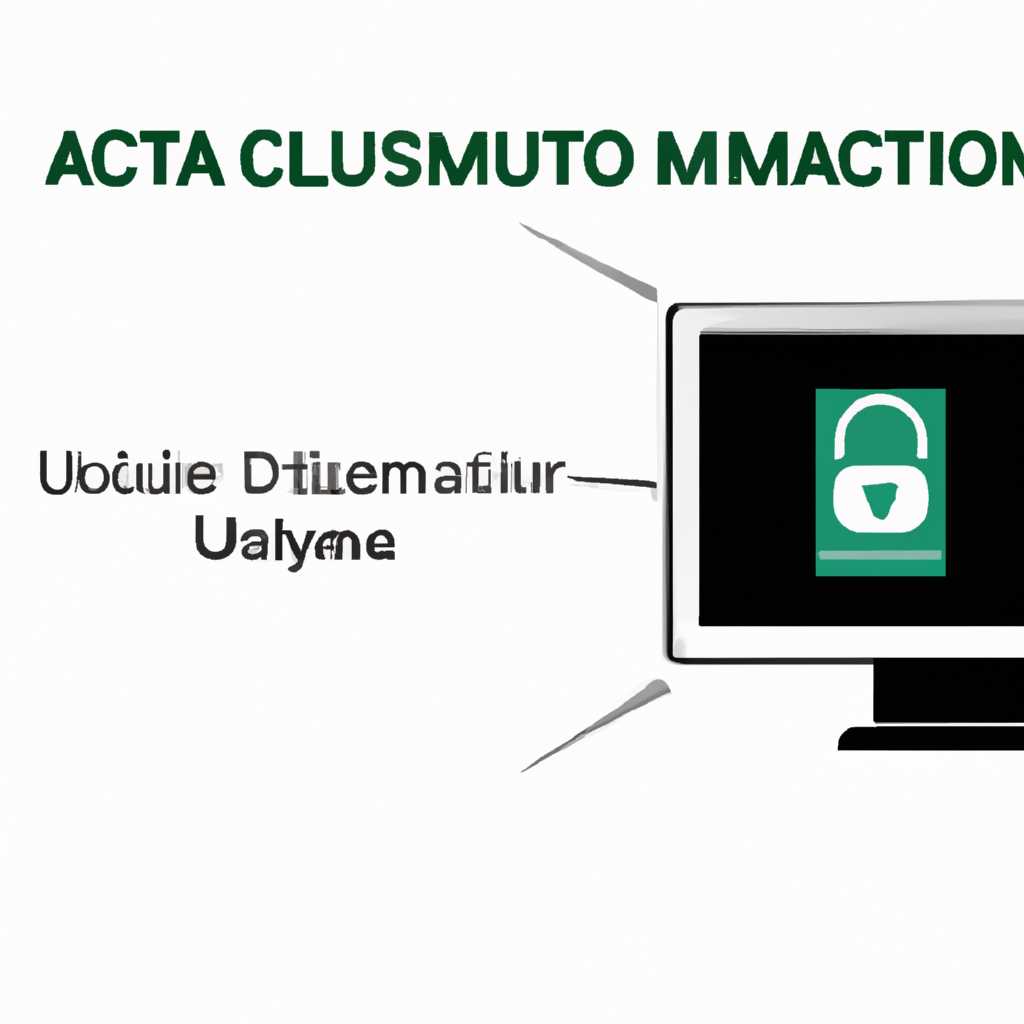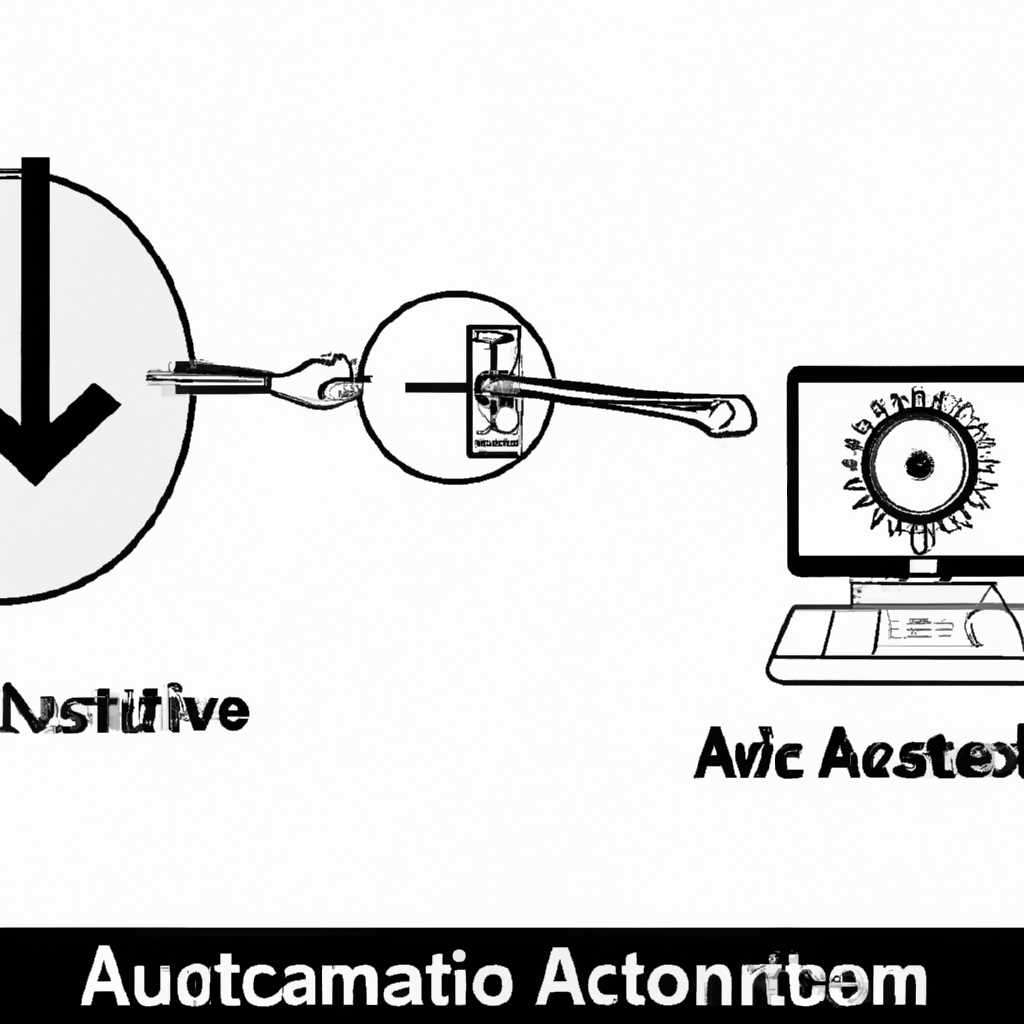- Как отключить автоматическую блокировку компьютера: инструкция для пользователей
- Отключить динамическую блокировку
- Видео-инструкция
- Как включить автоматическую блокировку компьютера в Windows 10
- 1. Включение автоматической блокировки с помощью экрана ожидания
- 2. Включение автоматической блокировки с помощью локальной групповой политики
- 3. Включение автоматической блокировки с помощью редактора реестра
- Как включить автоматическую блокировку компьютера в редакторе реестра
- Блокировка компьютера после бездействия
- Блокировать компьютер после бездействия в Windows 10
- 1. Откройте групповую политику
- 2. Измените политику автоматического блокирования
- 3. Примените изменения и перезагрузите компьютер
- Видео-инструкция по отключению автоматического блокирования
- Вручную отключение автоматической блокировки
- Как включить автоматическую блокировку компьютера используя локальную политику безопасности secpolmsc
- Блокировка экрана компьютера при простое с помощью групповой политики
- Шаг 1: Открыть локальную групповую политику
- Шаг 2: Изменить параметры блокировки экрана
- Шаг 3: Перезагрузите компьютер
- Видео-инструкция по отключению автоматической блокировки экрана
- Изменить время ожидания автоматического отключения системы
- Шаг 1:
- Шаг 2:
- Шаг 3:
- Шаг 4:
- Шаг 5:
- Шаг 6:
- Видео-инструкция
- Отключить пустую заставку
- Видео:
- Как убрать экран блокировки Windows 11.Как отключить экран блокировки Windows
Как отключить автоматическую блокировку компьютера: инструкция для пользователей
Автоматическая блокировка компьютера – это настройка, которая позволяет защитить вашу систему от несанкционированного доступа. Когда компьютер остается бездействующим в течение определенного времени, операционная система Windows блокирует экран и отображает заставку безопасности, требуя ввода пароля для продолжения работы. Это удобно и эффективно с точки зрения безопасности, но иногда такая функция может быть ненужной или даже раздражающей.
Если у вас нет необходимости в автоматическом блокировании компьютера после заданного времени бездействия и вы хотите отключить эту функцию, у вас есть несколько вариантов. Один из самых простых способов – изменить настройки автоматической блокировки экрана через локальную политику безопасности. Для этого можно воспользоваться встроенным редактором политик безопасности Windows.
1. Откройте редактор политик безопасности, нажав правой кнопкой мыши на кнопке «Пуск» и выбрав «Выполнить». В появившемся окне введите команду «secpol.msc» и нажмите «ОК».
2. В окне редактора политик безопасности откройте «Локальные политики» > «Параметры безопасности» > «Параметры управления безопасностью» и найдите параметр «Интервал блокирования экрана (минуты)».
3. Дважды щелкните на параметре и в открывшемся окне измените время ожидания перед автоматическим блокированием экрана. Вы можете выбрать время от 1 до 10 минут или отключить блокировку полностью, введя значение «0». Нажмите «ОК», чтобы сохранить изменения.
После внесения изменений в настройки автоматического блокирования экрана, ваш компьютер больше не будет блокироваться автоматически после заданного времени бездействия. Это может быть полезно, например, когда вы работаете на компьютере в общественном месте и не хотите, чтобы кто-то мог увидеть ваш экран или получить доступ к вашей системе на время вашего отсутствия.
Отключить динамическую блокировку
Динамическая блокировка часто может быть нежелательной функцией на компьютерах, особенно если вы хотите оставаться в системе активным в течение длительного времени, без необходимости постоянно вводить пароль для разблокировки. Если вы хотите отключить автоматическую блокировку на компьютере с операционной системой Windows, можете воспользоваться следующей инструкцией.
Видео-инструкция
Перед тем как начать, убедитесь, что вы вошли в систему от имени пользователя с административными правами. Если у вас нет необходимых прав доступа, обратитесь к системному администратору.
1. Нажмите клавишу Win + R, чтобы открыть «Выполнение».
2. Введите secpol.msc и нажмите клавишу Enter, чтобы открыть «Локальную политику безопасности».
3. В окне «Локальная политика безопасности» перейдите по следующему пути: Конфигурация компьютера -> Шаблоны администрирования -> Система -> Доступ к рабочему столу.
4. Найдите параметр «Задержка выхода в состояние ожидания после, когда компьютер бездействует» и дважды щелкните по нему.
5. В открывшемся окне параметров выберите вкладку «Включен», затем введите время ожидания в секундах (например, 10 для 10 секунд) и нажмите «ОК».
6. Закройте редактор «Локальной политики безопасности» и перезагрузите компьютер.
После выполнения этих действий автоматическое блокирование компьютера будет отключено, и динамическая блокировка не будет активироваться после указанного вами времени бездействия компьютера. Теперь вы сможете оставаться в системе активным без постоянного ввода пароля для разблокировки.
Обратите внимание: Если у вас используется групповая политика, вам следует воспользоваться редактором групповых политик (gpedit.msc). Перейдите к Настройкам пользователя -> Административные шаблоны -> Система -> Доступ к рабочему столу и отключите параметр «Автоматическое блокирование входа в систему по истечении времени ожидания». Затем следуйте остальным шагам инструкции.
Как включить автоматическую блокировку компьютера в Windows 10
Автоматическая блокировка компьютера в Windows 10 позволяет защитить ваши данные и предотвратить несанкционированный доступ, если вы находитесь вне компьютера и в течение определенного времени не используете его. В этой инструкции мы рассмотрим, как включить автоматическую блокировку компьютера в Windows 10.
1. Включение автоматической блокировки с помощью экрана ожидания
- Откройте «Параметры» в Windows, нажав правой кнопкой мыши на кнопке «Пуск» и выбрав «Параметры».
- В параметрах выберите «Система» и затем перейдите на вкладку «Экран блокировки».
- В разделе «Настройки экрана блокировки» вы увидите опцию «Включить автоматическую блокировку после» — нажмите на поле «пустую» и введите время бездействия (в минутах), после которого компьютер должен быть автоматически заблокирован.
- Закройте окно «Параметры». Теперь ваш компьютер автоматически будет блокироваться после указанного времени бездействия.
2. Включение автоматической блокировки с помощью локальной групповой политики
- Нажмите сочетание клавиш «Win + R», чтобы открыть окно «Выполнить». Введите «secpol.msc» и нажмите «ОК». Это откроет консоль «Локальной групповой политики».
- В редакторе политик перейдите на «Локальные политики» > «Параметры безопасности».
- В списке найдите политику «Политика автоматического экрана ожидания» и дважды кликните на нее.
- В открывшемся окне выберите опцию «Включено» и укажите время блокировки в секундах.
- Нажмите «Применить» и «ОК», чтобы сохранить изменения. Теперь компьютер будет автоматически блокироваться после указанного времени бездействия.
3. Включение автоматической блокировки с помощью редактора реестра
- Нажмите сочетание клавиш «Win + R», чтобы открыть окно «Выполнить». Введите «regedit» и нажмите «ОК». Это откроет редактор реестра.
- В редакторе реестра перейдите к следующему пути:
HKEY_LOCAL_MACHINE\SOFTWARE\Microsoft\Windows\CurrentVersion\Policies\System. - Создайте новый параметр, щелкнув правой кнопкой мыши на правой панели редактора реестра и выбрав «Новый» > «DWORD-значение».
- Назовите новое значение «InactivityTimeoutSecs» (без кавычек).
- Дважды кликните на созданный параметр и введите время блокировки в секундах в поле «Данные значения».
- Закройте редактор реестра и перезагрузите компьютер. Теперь компьютер будет автоматически блокироваться после указанного времени бездействия.
После включения автоматической блокировки компьютера в Windows 10, вам будет необходимо ввести пароль или используйте другую форму аутентификации для разблокировки экрана, чтобы продолжить использование компьютера.
Как включить автоматическую блокировку компьютера в редакторе реестра
Автоматическая блокировка компьютера важна для обеспечения безопасности при работе на публичных компьютерах или при отсутствии пользователя. В этой статье мы рассмотрим, как включить автоматическую блокировку компьютера в операционной системе Windows, используя редактор реестра.
Шаг 1: Зайдите в редактор реестра, нажав комбинацию клавиш Win + R, затем введите «regedit» и нажмите «ОК».
Шаг 2: В редакторе реестра, в левой части окна, найдите следующий путь:
| HKEY_CURRENT_USER\Software\Microsoft\Windows\CurrentVersion\Policies\System |
Шаг 3: Если ветка «System» не существует, создайте ее. Для этого нажмите правой кнопкой мыши на ветке «Policies», выберите «New» (Новый), затем «Key» (Ключ), и назовите созданный ключ «System».
Шаг 4: В правой части окна редактора реестра, нажмите правой кнопкой мыши, выберите «New» (Новый), затем «DWORD Value» (Значение DWORD). Назовите созданное значение «DisableLockWorkstation» (без кавычек).
Шаг 5: Дважды кликните на созданном значении «DisableLockWorkstation».
Шаг 6: В открывшемся окне введите «1» в поле «Value data» (Значение данных) и нажмите «OK».
Шаг 7: Выйдите из редактора реестра.
Теперь, после указанного времени бездействия, ваш компьютер будет автоматически блокировать экран.
Примечание: Если вы хотите отключить автоматическую блокировку компьютера вручную, просто удалите созданное значение «DisableLockWorkstation» или измените его значение на «0».
Видео-инструкция по включению автоматического блокирования экрана:
Если у вас возникнут трудности при выполнении этих шагов, обратитесь к системному администратору или специалисту по компьютерной безопасности.
Блокировка компьютера после бездействия
Для отключения автоматической блокировки компьютера в операционной системе Windows следуйте инструкциям ниже.
1. Через групповую политику:
1.1. Зайдите в систему под учетной записью пользователя с административными правами.
1.2. Откройте меню «Пуск» и введите «gpedit.msc» в строке поиска.
1.3. В открывшемся окне групповой политики перейдите по следующему пути: Конфигурация компьютера -> Шаблоны административных шаблонов -> Система -> Динамическую блокировку экрана.
1.4. В правой панели найдите параметр «Время ожидания и автоматического переключения блокировки дисплея» и дважды кликните на нем.
1.5. В открывшемся окне выберите опцию «Отключить автоматическое блокирование» и нажмите «ОК».
1.6. Перезагрузите компьютер.
2. Через реестр:
2.1. Введите комбинацию клавиш Win + R, чтобы открыть окно «Выполнить».
2.2. Введите «regedit» и нажмите «ОК», чтобы открыть редактор реестра.
2.3. Перейдите по следующему пути: HKEY_CURRENT_USER\Control Panel\Desktop.
2.4. В правой панели найдите параметр «ScreenSaveTimeOut» и дважды кликните на нем.
2.5. В открывшемся окне введите значение «0» (без кавычек) и нажмите «ОК».
2.6. Скопируйте и вставьте параметр «ScreenSaveActive» и измените его значение на «0».
2.7. Закройте редактор реестра и перезагрузите компьютер.
3. Вручную изменить параметры экрана:
3.1. Нажмите правой кнопкой мыши на пустую область рабочего стола и выберите «Персонализация».
3.2. Перейдите в раздел «Заставка» и нажмите на ссылку «Изменить параметры экрана».
3.3. В открывшемся окне перейдите на вкладку «Экрана» и нажмите на кнопку «Дополнительно».
3.4. Убедитесь, что параметр «Включить заставку» отключен.
3.5. Нажмите «ОК» и выйдите из окна «Персонализация».
Теперь автоматическая блокировка компьютера после бездействия должна быть отключена. Если вам нужна видео-инструкция, вы можете найти ее в Интернете.
Блокировать компьютер после бездействия в Windows 10
Автоматическая блокировка компьютера после определенного времени бездействия может быть полезной функцией для сохранения конфиденциальности данных и безопасности системы. Если вы хотите изменить время блокировки или полностью отключить эту функцию, вам потребуется включить опцию автоматического блокирования на вашей операционной системе Windows 10.
Вот простое руководство по настройке этой функции:
1. Откройте групповую политику
Шаг 1: Нажмите правой кнопкой мыши на кнопке «Пуск» в левом нижнем углу экрана и выберите «Выполнить».
Шаг 2: Введите «gpedit.msc» в поле ввода и нажмите клавишу «Enter».
2. Измените политику автоматического блокирования
Шаг 1: В левой панели редактора групповой политики найдите «Локальную компьютерную политику» и разверните список параметров.
Шаг 2: Пройдите по пути «Конфигурация компьютера» > «Административные шаблоны» > «Система» > «Автоматическая блокировка» и щелкните на нем.
Шаг 3: В правой панели редактора двойным щелчком откройте параметр «Скринсейвер динамической блокировки» и выберите «Включить».
Шаг 4: Введите время ожидания (в секундах), после которого компьютер будет заблокирован. Например, чтобы заблокировать компьютер после 5 минут бездействия, введите значение «300».
3. Примените изменения и перезагрузите компьютер
Шаг 1: Нажмите кнопку «Применить» внизу правой панели редактора групповой политики.
Шаг 2: Закройте редактор групповой политики и выйдите из учетной записи пользователя.
Шаг 3: Войдите в систему снова и проверьте, блокирует ли компьютер после заданного времени бездействия.
Если вы хотите полностью отключить автоматическую блокировку компьютера, выполните следующие шаги:
Видео-инструкция по отключению автоматического блокирования
Если у вас есть видео-инструкция по отключению автоматического блокирования, вы можете скопировать URL-адрес видео и вставить его в это поле.
Вручную отключение автоматической блокировки
Если у вас нет доступа к групповой политике, вы можете отключить автоматическую блокировку компьютера вручную, следуя этим шагам:
Шаг 1: Нажмите правой кнопкой мыши на рабочем столе и выберите «Персонализация».
Шаг 2: В левой панели настройки выберите «Экранная заставка».
Шаг 3: Вверху окна экранной заставки нажмите на ссылку «Изменить параметры экранной заставки».
Шаг 4: Установите параметр «Выключить дисплей через» на «Никогда» и нажмите кнопку «ОК».
После выполнения этих шагов компьютер больше не будет блокироваться после заданного времени бездействия.
Как включить автоматическую блокировку компьютера используя локальную политику безопасности secpolmsc
- Войдите в систему на вашем компьютере.
- Откройте политику безопасности secpolmsc. Для этого нажмите клавиши «Win + R» на клавиатуре, введите «secpolmsc» и нажмите «Enter».
- В окне локальной политики безопасности перейдите к разделу «Параметры локальной политики» и выберите «Параметры безопасности».
- В правой панели параметров безопасности найдите и откройте параметр «Блокировка компьютера после».
- Введите значение времени (в секундах), после которого компьютер будет блокировать экран, в поле «Блокировать компьютер после». Например, если вы хотите, чтобы компьютер блокировался через 10 минут бездействия, введите значение «600» (10 * 60 секунд) в поле «Блокировать компьютер после».
- Нажмите кнопку «Применить» и затем «ОК», чтобы сохранить изменения.
После того как вы включили автоматическую блокировку компьютера с помощью локальной политики безопасности secpolmsc, ваш компьютер будет блокировать экран автоматически после указанного вами времени бездействия.
Блокировка экрана компьютера при простое с помощью групповой политики
Если вам необходимо отключить автоматическую блокировку экрана компьютера после бездействия, вы можете использовать групповую политику операционной системы Windows 10. Это позволит вам изменить параметры безопасности экрана и отключить блокировку при простое.
Шаг 1: Открыть локальную групповую политику
Чтобы открыть локальную групповую политику, введите «secpol.msc» (без кавычек) в строке поиска меню «Пуск». Затем нажмите «Enter» или выберите соответствующий результат поиска.
Шаг 2: Изменить параметры блокировки экрана
- В локальной групповой политике перейдите к следующему пути: «Компьютерная конфигурация» > «Административные шаблоны» > «Система» > «Безопасность» > «Политика блокировки экрана».
- С правой стороны открывшегося окна найдите параметр «Время ожидания блокировки экрана» и дважды кликните по нему.
- В окне настроек параметра введите значение «0» (без кавычек) и нажмите «OK».
Теперь автоматическая блокировка экрана при простое будет отключена.
Если вам необходимо изменить заставку экрана при блокировке, вы можете ввести значение «scrnsave.scr» в параметре «Скопируйте путь системы экранной заставки».
Шаг 3: Перезагрузите компьютер
После внесения всех изменений в групповую политику, перезагрузите компьютер, чтобы изменения вступили в силу.
Теперь при бездействии вашего компьютера он не будет автоматически блокироваться.
Видео-инструкция по отключению автоматической блокировки экрана
- Зайдите в меню «Пуск» и введите «secpol.msc» в строке поиска.
- Откройте локальную групповую политику.
- Перейдите к настройкам блокировки экрана.
- Измените время ожидания блокировки на значение «0».
- Перезагрузите компьютер.
Изменить время ожидания автоматического отключения системы
Чтобы изменить время ожидания автоматического отключения системы на вашем компьютере с операционной системой Windows, следуйте инструкциям ниже:
Шаг 1:
Откройте Политики безопасности локальной системы на вашем компьютере. Для этого нажмите правой кнопкой мыши на значок Компьютера на рабочем столе, затем выберите Управление из контекстного меню и в открывшемся окне выберите Управление компьютером.
Шаг 2:
В окне Управление компьютером откройте Параметры системы и выберите вкладку Показатель дисплея.
Шаг 3:
Внизу вкладки Показатель дисплея кликните на кнопку Настроить план питания.
Шаг 4:
Выберите пункт Изменить динамическую блокировку, чтобы изменить время ожидания блокировки экрана.
Шаг 5:
В открывшемся окне блокировки экрана измените время ожидания блокировки в поле Ожидание системы на желаемое количество минут.
Шаг 6:
Нажмите кнопку ОК, чтобы сохранить изменения и закрыть окно блокировки экрана.
Теперь время ожидания автоматического отключения системы на вашем компьютере изменено. При бездействии в течение указанного времени компьютер больше не будет блокировать экран.
Видео-инструкция
Автоматическая блокировка компьютера может быть очень неудобной, особенно если на компьютере работает несколько пользователей. В этом случае возникает необходимость отключить данную функцию. В этой видео-инструкции показан простой способ отключить автоматическую блокировку компьютера в Windows.
- Политика групповой безопасности
- Зайдите в меню «Пуск» и введите «gpedit.msc».
- Откройте «Редактор локальной групповой политики».
- Перейдите к «Компьютерная конфигурация» -> «Административные шаблоны» -> «Система» -> «Отключить блокировку экрана из-за бездействия».
- Откройте данный параметр и измените его значение на «Включено».
- Сохраните изменения и перезагрузите компьютер.
- Изменение настроек реестра
- Зайдите в меню «Пуск» и введите «regedit».
- Откройте «Редактор реестра».
- Перейдите к следующему пути: «HKEY_CURRENT_USER\Control Panel\Desktop».
- Найдите параметр «ScreenSaveActive» и смените его значение на «0».
- Сохраните изменения и перезагрузите компьютер.
- Вручную изменить настройки экрана
- Зайдите в меню «Пуск», перейдите в «Настройки» -> «Параметры системы» -> «Экран» -> «Блокировка экрана и настройки безопасности» -> «Настроить блокировку экрана».
- Выберите «Нет» для отключения блокировки экрана.
- Введите пароль пользователя, если требуется.
После выполнения любого из этих методов автоматическая блокировка компьютера будет отключена, и вы больше не будете испытывать проблем с нежелательной блокировкой экрана из-за бездействия.
Отключить пустую заставку
1. Войдите в редактор групповой политики, нажав комбинацию клавиш Win + R, затем введите «gpedit.msc» и нажмите Enter.
2. В окне редактора групповой политики перейдите по следующему пути: «Конфигурация компьютера» -> «Административные шаблоны» -> «Система» -> «Дисплей» -> «Заставка блокировки экрана».
3. В правой части окна найдите параметр «Отключить пустую заставку» и дважды кликните по нему.
4. В открывшемся окне выберите параметр «Включить» и нажмите «ОК».
5. Перезагрузите компьютер, чтобы изменения вступили в силу.
Теперь при автоматической блокировке компьютера, вместо пустой заставки, вы сможете сразу войти в систему без необходимости вводить пароль или другие данные.
Если вы используете Windows 10 Home, которая не имеет редактора групповой политики, то можно отключить пустую заставку в режиме редактирования реестра. Для этого выполните следующие действия:
Видео-инструкция: отключение пустой заставки в Windows 10 Home
- Нажмите Win + R, введите «regedit» и нажмите Enter, чтобы открыть редактор реестра.
- Перейдите по следующему пути: HKEY_CURRENT_USER\Software\Policies\Microsoft\Windows\Control Panel\Desktop.
- В правой части окна найдите параметр «SCRNSAVE.EXE» и дважды кликните по нему.
- Очистите поле «Значение данных» и нажмите «ОК».
После внесения изменений можно закрыть редактор реестра. Теперь при автоматическом блокировке экрана не будет показываться пустая заставка.
Видео:
Как убрать экран блокировки Windows 11.Как отключить экран блокировки Windows
Как убрать экран блокировки Windows 11.Как отключить экран блокировки Windows Автор: Включи Компьютер 2 175 просмотров 1 год назад 2 минуты 28 секунд