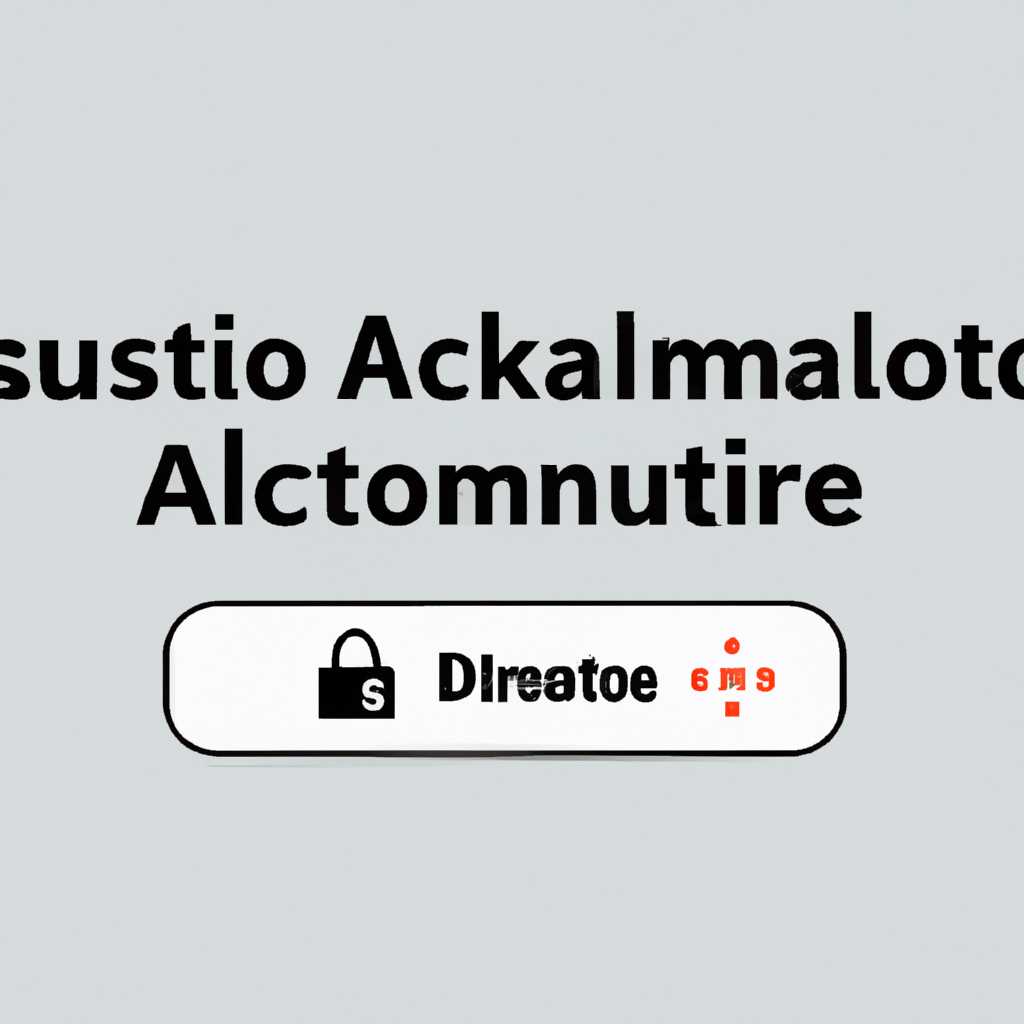- Как отключить автоматическую блокировку компьютера: простые инструкции и советы
- Как отключить автоматическую блокировку компьютера
- Простые инструкции и советы
- 1. Использование параметров питания
- 2. Отключение экранной заставки
- 3. Использование расширенных настроек системы
- 4. Запуск компьютера в чистом состоянии
- Параметры блокировки и причины ее возникновения
- Отключение блокировки через настройки операционной системы
- 1. Проверка состояния блокировки
- 2. Отключение блокировки
- Использование специальных программ для отключения блокировки
- 1. Утилиты операционной системы Windows
- 2. Специализированные программы для отключения блокировки
- 3. Использование параметров BIOS
- 4. Использование специального устройства
- Заключение
- Добавление и настройка расширений для браузера
- 1. Установка и настройка расширения
- 2. Изменение настроек блокировки
- 3. Проверка и исправление ошибок
- Обновление драйверов и установка последних обновлений
- Проверка и обновление драйверов
- Обновление операционной системы
- Изменение режима питания и настройка установленных программ
- Проверка наличия нежелательных приложений и удаление их
- 1. Проверка запланированных задач
- 2. Проверка наличия программ в автозапуске
- 3. Проверка температуры компьютера
- Выполнение чистой переустановки операционной системы
- Шаг 1: Подготовка к переустановке
- Шаг 2: Выполнение чистой переустановки
- Шаг 3: Настройка и обновление операционной системы
- Видео:
- Как отключить экран блокировки в Windows 11
Как отключить автоматическую блокировку компьютера: простые инструкции и советы
Привет! Я ваш помощник, и сегодня я расскажу вам о том, как отключить автоматическую блокировку компьютера. Эта функция может быть полезной, если вы не хотите, чтобы ваш компьютер переходил в режим сна или блокировки после некоторого времени бездействия. Отключение автоматической блокировки поможет улучшить вашу продуктивность и избежать неудобств, связанных с постоянной разблокировкой системы.
Первым шагом для отключения автоматической блокировки компьютера в Windows является проверка наличия данной функции и ее возможных параметров. Чтобы это сделать, просто перейдите в меню «Пуск» и выполните поиск по ключевым словам «блокировка» или «заставка». Если вы нашли соответствующую иконку и открылся соответствующий раздел, значит, у вас есть автоматическая блокировка. Теперь давайте разберемся, что можно с этим делать.
Самый простой способ отключить автоматическую блокировку компьютера заключается в изменении времени блокировки на самое большое значение. Для этого вам нужно перейти в раздел блокировки и найти параметры, связанные с таймером. Обычно вы можете увидеть номер минут или часов, через которые компьютер переходит в режим блокировки или сна. Просто установите самое максимальное значение или выключите эту функцию полностью, если это возможно.
Если у вас нет возможности отключить автоматическую блокировку через стандартные настройки, попробуйте найти ответы в более расширенных параметрах вашей системы. Некоторые компьютеры и устройства имеют дополнительные функции блокировки или режима сна, которые можно настроить через расширенные настройки в BIOS или другой системе конфигурации аппаратного обеспечения. Обратитесь к документации вашего устройства или поищите ответы в Интернете.
Как отключить автоматическую блокировку компьютера
Автоматическая блокировка компьютера может быть самопроизвольной и мешать выполнению некоторых задач. В этом разделе вы узнаете, как отключить эту функцию и продолжить работу без прерываний.
| 1. В настройках ОС Windows 10
| 2. Через BIOS или расширенные настройки
|
| 3. С использованием командной строки
| 4. Обновление драйверов и компонентов
|
| 5. Улучшение системы охлаждения
| 6. Проверка электропитания и активации спящего режима
|
Отключение автоматической блокировки компьютера может помочь вам продолжать работу без прерываний. Пользуйтесь этими инструкциями, чтобы настроить ваш компьютер по своему усмотрению и избавиться от неудобств, которые может вызывать автоматическая блокировка.
Простые инструкции и советы
Отключение самопроизвольного блокировки компьютера может быть полезным, когда компьютер находится в режиме бездействия или вы не хотите, чтобы экранный заставка мешала вам использовать компьютер. Вот несколько простых инструкций, которые помогут вам отключить блокировку компьютера:
1. Использование параметров питания
Некоторые компьютеры имеются предустановленные параметры питания, которые автоматически блокируют экран после определенного времени бездействия. Чтобы отключить эту функцию, перейдите в «Панель управления», найдите «Параметры питания» и измените параметры согласно вашим предпочтениям.
2. Отключение экранной заставки
Другими способом является отключение экранной заставки непосредственно через панель управления. Нажмите на значок «Заставка» и выберите «Нет» в выпадающем меню.
3. Использование расширенных настроек системы
Если причина блокировки компьютера связана с перегревом или другими проблемами с аппаратным обеспечением, может потребоваться проверка и исправление драйверов или даже переустановка операционной системы. Для выполнения этих задач существуют различные инструменты, такие как «Диспетчер задач» и «Утилиты системы».
4. Запуск компьютера в чистом состоянии
Если ничто из перечисленного не помогло избавиться от автоматической блокировки, можно попробовать запустить компьютер в чистом состоянии. Для этого откройте «Выполнение» (нажмите сочетание клавиш Win + R) и введите «msconfig». В открывшемся окне выберите вкладку «Настройка системного запуска» и установите флажок напротив «Загрузка в чистую частую». После перезагрузки компьютера проверьте, была ли отключена блокировка.
Пользователь может отключить блокировку компьютера, чтобы избежать нежелательных перерывов в работе или отвлечений от важных задач. С помощью простых инструкций и советов, описанных выше, вы можете настроить компьютер таким образом, чтобы он не блокировался самопроизвольно и не мешал вашей работе.
Параметры блокировки и причины ее возникновения
Автоматическая блокировка компьютера может быть очень раздражающей, особенно когда она происходит в самый неподходящий момент. Чтобы изменить параметры блокировки и избавиться от этой проблемы, вам понадобится выполнить несколько простых действий.
Прежде всего, проверьте время, через которое компьютер переходит в режим блокировки. Для этого нажмите комбинацию клавиш Win+R, выполните команду shutdown.exe/? и введите интересующее вас время в параметре /l (в минутах). По умолчанию компьютер блокируется через 15 минут.
Также обратите внимание на температуры компонентов компьютера. Перегрев может быть причиной автоматического выключения компьютера, что в свою очередь приведет к блокировке. Проверьте состояние термопасты, переустановите ее при необходимости, а также проверьте работу кулера и очистите компьютер от пыли.
Если вы обнаружили, что компьютер блокируется при запуске определенных программ, может понадобиться обновление или переустановка программы для корректного использования. Также проверьте, не используется ли программа в фоновом режиме и не блокируется ли компьютер при ее выполнении.
Динамическая блокировка компьютера может быть вызвана изменениями в системе, поэтому проверьте, было ли недавно установлено новое программное обеспечение или обновление операционной системы. Попробуйте отключить или обновить недавно установленные программы, чтобы избавиться от блокировки.
Если компьютер блокируется во время проигрывания видео или работы с графическими программами, возможно, вам стоит изменить параметры блокировки в настройках вашего видеоадаптера или отключить экранную заставку.
Наконец, почему ваш компьютер может блокироваться при отключении питания? Это может быть вызвано настройками энергосбережения в системе. Проверьте параметры спящего и режима ожидания в разделе «Питание и сон» параметров питания.
Отключение блокировки через настройки операционной системы
Если вы хотите отключить автоматическую блокировку компьютера, вы можете сделать это через настройки операционной системы. В данной статье мы рассмотрим, как отключить блокировку на примере Windows 10.
1. Проверка состояния блокировки
Перед тем, как приступить к отключению автоматической блокировки, вам необходимо проверить состояние этой функции на вашем устройстве. Для этого нажмите правой кнопкой мыши на пустую область рабочего стола, выберите «Персонализация», затем «Заставка» и «Настройки блокировки». Если вам доступны настройки блокировки, значит функция активна.
2. Отключение блокировки
Чтобы отключить блокировку, вам нужно перейти в настройки электропитания. Сделать это можно, нажав правой кнопкой мыши на кнопке «Пуск» и выбрав «Настройки». В открывшемся меню найдите раздел «Система», затем «Питание и сон» и выберите «Дополнительные настройки электропитания».
В открывшемся окне выберите «Изменение параметров плана» рядом с выбранным планом питания, затем найдите «Установка времени выключения экрана» и «Установка времени выключения жесткого диска». Установите обе опции в 0, чтобы отключить блокировку по времени. Не забудьте сохранить изменения.
Теперь ваш компьютер не будет блокироваться автоматически при отсутствии активности. Однако, необходимо помнить, что самопроизвольное отключение блокировки может быть причиной неоправданных перегревов процессора или других компонентов системы. Поэтому рекомендуется обновлять драйвера и выполнять регулярную проверку температуры.
Использование специальных программ для отключения блокировки
Если вам требуется отключить автоматическую блокировку компьютера, вы можете воспользоваться специальными программами, которые позволяют контролировать поведение вашей операционной системы. В данном разделе мы рассмотрим несколько таких программ и расскажем, как с их помощью вы можете избавиться от нежелательной блокировки устройства.
1. Утилиты операционной системы Windows
Операционная система Windows имеет встроенные инструменты для управления блокировкой экрана. Введите в строке поиска меню «Пуск» слово «Параметры» и откройте соответствующий ярлык. Далее выберите «Личные настройки» и перейдите в раздел «Блокировка экрана». Здесь вы можете изменить время задержки блокировки или отключить блокировку полностью.
2. Специализированные программы для отключения блокировки
Кроме стандартных утилит операционной системы, существуют и специальные программы для управления блокировкой компьютера. Одним из таких инструментов является «ScreenWings». Это бесплатная программа, которая позволяет предотвратить блокировку экрана при отключении активности, например, при просмотре видео.
3. Использование параметров BIOS
Если вы не хотите использовать сторонние программы, можно воспользоваться аппаратными настройками компьютера. Для этого необходимо войти в BIOS, нажав определенную клавишу перед загрузкой операционной системы. В BIOS вы сможете найти параметр «Power Management Setup», где можно изменить время задержки блокировки или отключить ее совсем.
4. Использование специального устройства
Если все вышеперечисленные методы не подходят вам или вы хотите иметь дополнительные возможности, вы можете приобрести специальное устройство для отключения блокировки компьютера. Например, есть устройства, которые периодически нажимают клавиши на клавиатуре, чтобы предотвратить блокировку экрана.
Заключение
В данной статье мы рассмотрели несколько способов отключения автоматической блокировки компьютера. Независимо от того, почему вы хотите отключить блокировку, с помощью указанных методов вы сможете изменить настройки и избавиться от нежелательных ограничений. Убедитесь, что выполняете все настройки с осторожностью и следуйте инструкциям сопутствующих программ или устройств. Внезапная рандомная блокировка уже не станет причиной вашей неудобство.
Добавление и настройка расширений для браузера
1. Установка и настройка расширения
Для начала необходимо установить расширение на ваш браузер. Для этого откройте браузер и введите в адресной строке ссылку на нужное расширение.
Далее следуйте инструкциям по установке расширения, нажимая кнопку «Установить» или «Добавить». После установки расширение автоматически добавится на панель инструментов браузера или в список установленных расширений.
Чтобы настроить расширение, найдите его значок на панели инструментов или в списке расширений и нажмите на него. В открывшемся окне будут доступны основные настройки и функции данного расширения.
2. Изменение настроек блокировки
После открытия настроек расширения, найдите раздел, отвечающий за блокировку экрана, и выберите соответствующую опцию для отключения или изменения параметров работы блокировки. Некоторые расширения могут предлагать дополнительные возможности, такие как настройка времени блокировки или использование динамической заставки.
После внесения изменений в настройки сохраните их, нажав кнопку «Сохранить» или «Применить». Теперь ваше расширение будет управлять работой блокировки экрана.
3. Проверка и исправление ошибок
Если после настройки расширения блокировка экрана продолжает активироваться самопроизвольно, проверьте следующие моменты:
Убедитесь, что расширение включено и активно. Если оно имеет переключатель в состоянии «отключено», нажмите на него, чтобы включить расширение.
Проверьте наличие конфликтующих программ или драйверов, которые могут вызывать блокировку экрана. В таком случае вам может потребоваться отключить или удалить эти программы или драйверы.
Проверьте состояние вашего компьютера и температуры его компонентов. Перегрев компьютера может привести к автоматическому включению блокировки экрана. Проверьте, что все вентиляторы работают должным образом, и при необходимости примените термопасту для улучшения охлаждения системы.
Если проблема с блокировкой экрана все еще не решена, попробуйте использовать другое расширение или программу, специально разработанную для управления и отключения автоматической блокировки компьютера.
Надеемся, что эти советы помогут вам отключить самопроизвольное блокирование компьютера и дадут вам возможность работать без помех и прерываний.
Обновление драйверов и установка последних обновлений
В одном из предыдущих разделов мы уже рассмотрели, что самопроизвольное выключение компьютера может быть связано с аппаратными проблемами, такими как перегрев, проблемы с блоком питания или жестким диском. В некоторых случаях, однако, причина может быть связана с устаревшими или неоптимальными драйверами и программными обновлениями.
Проверка и обновление драйверов
Для начала, убедитесь, что у вас имеются последние обновления драйверов для всех устройств вашего компьютера. Некоторые драйверы могут быть ответственны за нестабильность работы системы и вызывать самопроизвольную блокировку компьютера.
- Нажмите Win+R на клавиатуре, чтобы открыть меню «Выполнить».
- Введите «devmgmt.msc» и нажмите Enter, чтобы открыть Диспетчер устройств.
- Раскройте категории устройств и проверьте, есть ли предупреждения или восклицательные знаки рядом с какими-либо устройствами. Это может указывать на проблемные драйверы.
- Если вы нашли проблемные драйверы, перейдите на официальный сайт производителя вашего устройства и скачайте последние версии драйверов.
Обновление операционной системы
Также очень важно обновлять вашу операционную систему до последней версии. Обновления могут содержать исправления ошибок и улучшения, которые могут снизить частоту самопроизвольной блокировки компьютера.
- Откройте меню «Параметры» (кнопка «Пуск» с изображением шестеренки).
- Выберите «Обновление и безопасность».
- Нажмите «Проверить наличие обновлений» и установите доступные обновления.
Обновление драйверов и операционной системы может помочь вам устранить проблемы и снизить вероятность самопроизвольной блокировки компьютера. Если проблемы продолжают возникать, вам может потребоваться обратиться к специалистам или обратиться за помощью к ассистенту.
Изменение режима питания и настройка установленных программ
- Нажмите на значок «Пуск» в левом нижнем углу экрана.
- Перейдите в «Параметры» и выберите «Система».
- В разделе «Питание и спящий режим» найдите параметры для блокировки и спящего режима.
- Измените значение параметров, чтобы компьютер не выключался или блокировался автоматически. Например, установите время блокировки экрана на более длительный период или вовсе отключите эту функцию.
Если настройки режима питания не являются причиной блокировки, то можно проверить наличие других программ, которые могут вызвать автоматическое выключение компьютера. Для этого следуйте инструкциям:
- Нажмите сочетание клавиш «Ctrl + Shift + Esc» для открытия диспетчера задач.
- В диспетчере задач найдите программы или процессы, которые могут вызывать автоматическое выключение.
- Если вы нашли такую программу, щелкните на ней правой кнопкой мыши и выберите «Завершить задачу».
Если изменение режима питания и настройка программ не приводят к исправлению проблемы автоматической блокировки компьютера, то возможно, причина кроется где-то в аппаратном обеспечении. Одной из возможных причин может быть перегрев компонентов, вызванный недостаточной термопастой или неправильными настройками входа-выхода. В этом случае рекомендуется обратиться к профессионалам для диагностики и решения проблемы.
Проверка наличия нежелательных приложений и удаление их
У некоторых пользователей компьютер может автоматически блокироваться или переходить в режим сна. Возможной причиной для этого может быть наличие нежелательных приложений или настроек, которые запускаются без вашего ведома и приводят к автоматической блокировке. В этом разделе мы расскажем о способах проверки наличия таких приложений и удаления их.
1. Проверка запланированных задач
Проверка запланированных задач может быть полезна для выявления скрытых процессов, которые могут вызывать блокировку компьютера. Для выполнения этой проверки следуйте данным инструкциям:
- Нажмите на кнопку «Пуск» в левом нижнем углу экрана, а затем выберите «Поиск».
- В строке поиска введите «Планировщик задач» и нажмите клавишу «Enter».
- В окне Планировщика задач выберите «Библиотека планировщика задач» в левой части окна.
- Пройдите по списку задач и найдите любые подозрительные элементы. Если вы обнаружите такие, щелкните правой кнопкой мыши и выберите «Удалить».
2. Проверка наличия программ в автозапуске
Некоторые приложения могут быть настроены на автоматический запуск при включении компьютера, что может вызывать блокировку. Для проверки наличия таких программ в автозапуске выполните следующие действия:
- Нажмите сочетание клавиш «Win + R», чтобы открыть окно «Выполнить».
- В поле «Открыть» введите «msconfig» и нажмите клавишу «Enter».
- В открывшемся окне «Конфигурация системы» перейдите на вкладку «Загрузка».
- Просмотрите список установленных элементов и снимите флажок с подозрительных приложений.
- Нажмите «Применить» и «ОК», затем перезагрузите компьютер.
3. Проверка температуры компьютера
Внезапное выключение компьютера или блокировка экранной заставки может быть связано с перегревом системы. Чтобы проверить температуру компьютера, выполните следующие действия:
- Откройте меню «Пуск», затем выберите «Параметры» и «Оновление и безопасность».
- В левой части окна выберите «Восстановление».
- В разделе «Дополнительные параметры» найдите «Загрузка в специальном режиме» и нажмите на кнопку «Перезагрузить сейчас».
- После перезагрузки выберите «Отладить» -> «Настройки» -> «Управление командными строками».
- В командной строке введите «shutdown -a» и нажмите клавишу «Enter».
Если после проведения этих действий проблема с автоматической блокировкой не исчезла, рекомендуется обратиться к специалисту или посетить веб-сайт производителя компьютера для получения дополнительной информации и исправления проблемы.
Выполнение чистой переустановки операционной системы
Прежде чем начать процесс чистой переустановки, необходимо сделать резервные копии всех важных данных, хранящихся на вашем устройстве. После завершения переустановки, все файлы и настройки будут удалены, поэтому важно сохранить все необходимые данные.
Шаг 1: Подготовка к переустановке
Первым шагом процесса чистой переустановки операционной системы является создание загрузочного носителя с новой копией операционной системы. Вы можете скачать последнюю версию операционной системы с официального сайта разработчика и записать ее на флеш-накопитель или DVD.
После создания загрузочного носителя, вставьте его в свой компьютер и перезапустите устройство. Во время загрузки вашего компьютера нажмите соответствующую клавишу (обычно F12 или Del), чтобы выбрать загрузку с внешнего носителя.
Шаг 2: Выполнение чистой переустановки
Когда система загрузится с загрузочного носителя, вы увидите экран установщика операционной системы. Следуйте инструкциям на экране для выбора языка, временной зоны и других настроек.
На следующем этапе, вам будет предложено выбрать, какой тип установки вы хотите выполнить. Выберите опцию «Чистая установка» или «Установка настройки с нуля». Эта опция удалит все файлы и настройки, поэтому убедитесь, что вы сделали резервные копии всех необходимых данных.
Продолжайте следовать инструкциям на экране, чтобы завершить процесс установки. Когда все завершится, ваш компьютер будет иметь свежую копию операционной системы без ненужных файлов и настроек.
Шаг 3: Настройка и обновление операционной системы
После завершения чистой переустановки, вам потребуется выполнить некоторые дополнительные шаги для настройки и обновления вашей операционной системы.
Первым делом, обновите операционную систему до последней доступной версии. Это поможет защитить ваш девайс от текущих уязвимостей и обеспечить более стабильную работу.
Для этого нажмите на значок «Пуск» в левом нижнем углу экрана, выберите «Настройки» и затем «Обновление и безопасность». В разделе «Обновление Windows» нажмите кнопку «Проверить наличие обновлений» и следуйте инструкциям.
Кроме того, установите все необходимые программы и приложения, которые вы использовали ранее. Не забудьте также выполнить настройки безопасности, установить антивирусное программное обеспечение и настроить брандмауэр для защиты вашего устройства.
Теперь ваш компьютер готов к использованию с обновленной и чистой операционной системой.
| Шаг | Действие |
|---|---|
| Шаг 1 | Создать загрузочный носитель с новой копией операционной системы |
| Шаг 2 | Запустить установку, выбрав «Чистая установка» |
| Шаг 3 | Обновить операционную систему до последней версии и выполнить дополнительные настройки |
Видео:
Как отключить экран блокировки в Windows 11
Как отключить экран блокировки в Windows 11 door CyberFan 7.980 weergaven 1 jaar geleden 2 minuten en 52 seconden