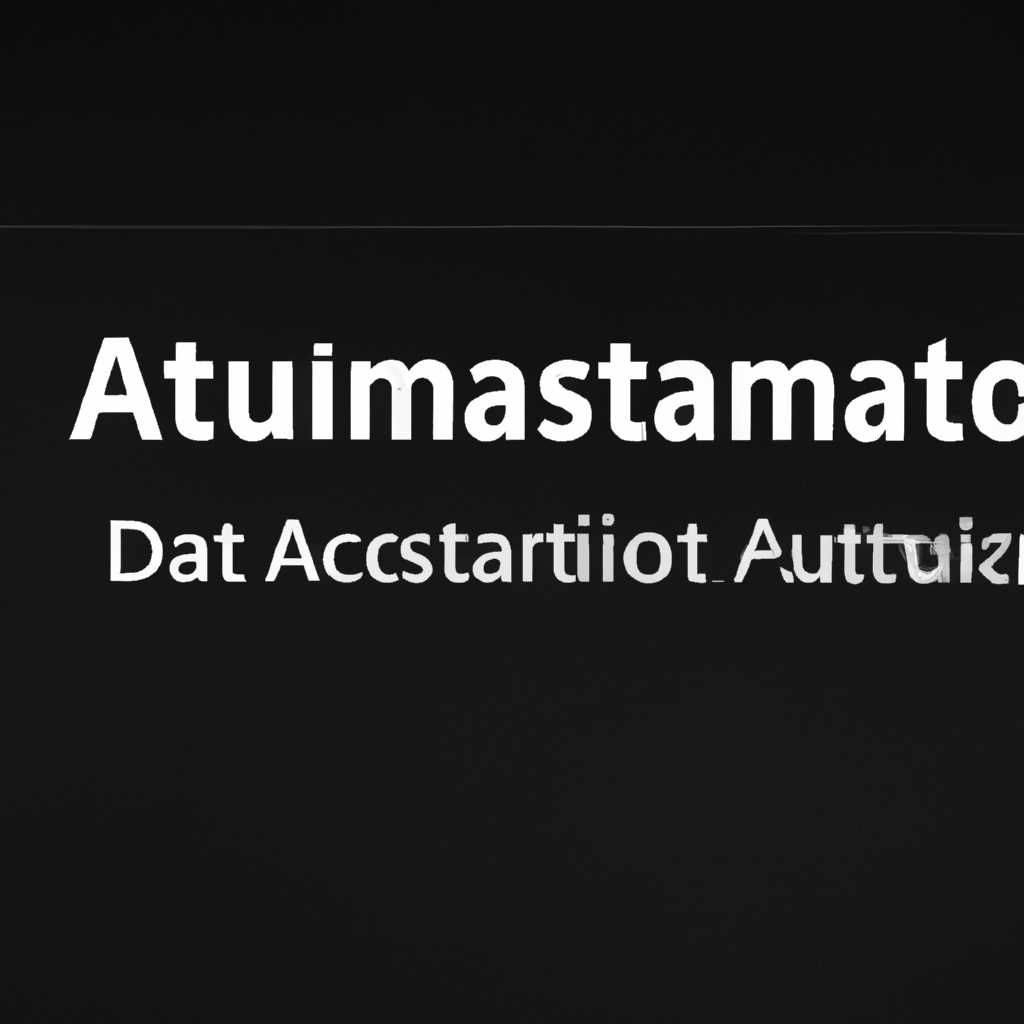- Как отключить автоматическую перезагрузку после установки обновлений в операционной системе Windows 10
- Почему автоматическая перезагрузка после обновлений может быть неприятной
- Отключение автоматической перезагрузки через настройки Windows 10
- Отключение автоматической перезагрузки через групповые политики
- Шаг 1: Открыть «Групповой редактор политики»
- Шаг 2: Задать политику управляемого перезапуска
- Шаг 3: Конфигурирование заданной политики
- Open the registry editor
- Видео:
- Как отключить автоматическую перезагрузку Windows
Как отключить автоматическую перезагрузку после установки обновлений в операционной системе Windows 10
Одной из неприятных особенностей Windows 10 является автоматическая перезагрузка компьютера после установки важных обновлений системы. Это может показаться неудобным, особенно если у вас открыты важные задачи или несохраненные документы. К счастью, Microsoft предоставляет способы управления этой функцией, чтобы пользователи сами могли выбирать, когда перезагружать компьютер.
В Windows 10 существует несколько способов изменить настройки автоматической перезагрузки после обновлений. Один из них — это использование настроек Windows Update. Для этого перейдите в раздел «Настройки» -> «Обновление и безопасность» -> «Windows Update». В этом пункте вы можете задать время, когда компьютер будет автоматически перезагружаться после обновлений. Обратите внимание, что настройки будут применяться только после того, как компьютер будет перезапущен. Также имейте в виду, что не все обновления требуют перезагрузки компьютера, но определенные обновления могут таковую требовать. Также можно задать длительность временного отключения автоматической перезагрузки, чтобы иметь контроль над процессом.
Еще один способ управления автоматической перезагрузкой после обновлений Windows 10 — это использование Планировщика заданий. Чтобы отключить автоматическую перезагрузку, выполните следующие шаги:
- Откройте Планировщик заданий (можно найти через меню «Пуск» или использовать краткую комбинацию клавиш Win+R и ввести команду «taskschd.msc»).
- В окне Планировщик заданий найдите раздел «Библиотека Планировщика задач» и раскройте его.
- Найдите задачу «Обновления ОС Microsoft\Windows\UpdateOrchestrator\Reboot» и щелкните правой кнопкой мыши по ней.
- Выберите пункт «Отключить».
Теперь автоматическая перезагрузка после обновлений будет отключена, и обновления системы будут выполняться без перезапуска компьютера. Обратите внимание, что эта настройка будет работать до следующего обновления, после чего она может быть сброшена.
Если вы не хотите изменять настройки системы, то можно воспользоваться редактированием реестра для отключения автоматической перезагрузки. Для этого выполните следующие действия:
- Откройте редактор реестра, нажав сочетание клавиш Win+R и введя команду «regedit».
- Перейдите по следующему пути:
HKEY_LOCAL_MACHINE\SOFTWARE\Microsoft\WindowsUpdate\UX\Settings. - Создайте новое значение с именем «UpdateScheduleImminentRestartWarning» типа DWORD.
- Установите значение «0» для отключения предупреждения о перезапуске.
- Создайте новое значение с именем «UpdateScheduleImminentRestart» типа DWORD.
- Установите значение «0» для отключения автоматической перезагрузки.
Закройте редактор реестра и перезагрузите компьютер. Теперь автоматическая перезагрузка после обновлений должна быть отключена.
Обратите внимание, что изменение настроек через Планировщик заданий или редактирование реестра может привести к нежелательным эффектам и повредить работу компьютера. Поэтому, перед внесением изменений, следует убедиться в их правильности и, при необходимости, создать резервные копии файлов и системы. Также обратите внимание, что эти настройки могут быть изменены или сброшены при следующих обновлениях системы. Будьте внимательны и следите за выпусками обновлений, чтобы избежать непредвиденных перезапусков.
Почему автоматическая перезагрузка после обновлений может быть неприятной
В операционной системе Windows 10 по умолчанию настроена автоматическая перезагрузка компьютера после обновлений. Это может быть неприятно, особенно когда вы занимаетесь важной работой или находитесь в середине какого-то процесса.
Microsoft рекомендует всегда устанавливать последние обновления для поддержания безопасности и работоспособности системы. Однако, обновления часто требуют перезагрузки, чтобы изменения вступили в силу. Если вы входите в систему несколько раз в день или работаете на компьютере непрерывно, автоматическая перезагрузка может прервать ваш рабочий процесс и потерять ваши незавершенные задачи.
Кроме того, эта функция может оказывать нежелательное влияние на пользователей, которые хотят сохранить определенные настройки компьютера. Например, если вы вошли в систему и включили некоторые специализированные настройки или установили приложение, автоматическая перезагрузка может сбросить эти изменения и вернуться к значениям по умолчанию.
Чтобы предотвратить автоматическую перезагрузку после обновлений, в системе Windows 10 доступны различные способы. Вы можете изменить параметры обновления через Центр уведомлений, использовать Диспетчер задач для отключения перезапуска после обновления или настроить групповые политики.
Один из доступных способов — отключение автоматического перезапуска после обновления через Центр уведомлений. Для этого выполните следующие действия:
- Откройте Центр уведомлений, щелкнув на значок «Уведомления» в правой части панели задач.
- После открытия Центра уведомлений, найдите и щелкните на значке «Параметры» (шестеренка) в нижней части окна.
- В открывшемся окне Параметров выберите «Обновление и безопасность».
- Выберите «Windows Update» в левой части окна.
- В правой части окна вы увидите различные параметры обновления. Нажмите на ссылку «Дополнительные параметры» в разделе «Обновления».
- Откроется окно параметров обновления, в котором можно настроить различные параметры, включая отключение автоматической перезагрузки после обновления. Найдите параметр «Политика обновления» и выберите «Уведомить, чтобы перезагрузить».
После этого ваш компьютер будет уведомлять вас о необходимости перезагрузки после обновлений, но не будет автоматически перезапускаться. Это позволит вам завершить текущую работу и сохранить все настройки и изменения, прежде чем перезагрузить компьютер.
Используя этот способ, вы сможете получить контроль над процессом обновления в Windows 10 и избежать неожиданных перезагрузок, которые могут прервать работу и потерять важные данные.
Отключение автоматической перезагрузки через настройки Windows 10
Windows 10 предлагает возможность установить период активности компьютера, в течение которого не будет выполняться автоматическая перезагрузка после обновлений.
Для отключения автоматической перезагрузки через настройки Windows 10 выполните следующие шаги:
- Откройте меню «Пуск» и выберите «Настройки».
- Перейдите в раздел «Обновление и безопасность».
- В левой панели выберите «Windows Update».
- На странице с настройками обновления нажмите на ссылку «Дополнительные параметры».
- В разделе «Выбор времени установки обновления» выберите опцию «Нет, оставить меня вне расписания».
- Ниже появится дополнительная настройка «Период активности для получения уведомлений о перезапуске». Установите необходимый период, в течение которого компьютер должен оставаться активным после уведомления о перезагрузке.
- Нажмите «ОК», чтобы сохранить изменения.
Теперь Windows 10 не будет автоматически перезагружаться после обновлений в указанный период активности. Вам будет предоставлено уведомление о необходимости перезагрузки, и вы сможете самостоятельно установить время перезапуска.
Отключение автоматической перезагрузки через групповые политики
Если вас раздражает постоянное автоматическое перезапуска системы после установки обновлений в Windows 10, вы можете отключить эту функцию через групповые политики. В этом разделе мы покажем вам, как это сделать.
Шаг 1: Открыть «Групповой редактор политики»
Для начала нажмите на кнопку «Пуск» в левом нижнем углу экрана. В меню началось апперируйте к пункту «Windows Administrative Tools» и выберите «Групповой редактор политики».
Шаг 2: Задать политику управляемого перезапуска
Открыв «Групповой редактор политики», в навигационной панели слева перейдите по следующему пути:
- Computer Configuration (Конфигурация компьютера)
- Administrative Templates (Административные шаблоны)
- Windows Components (Компоненты Windows)
- Windows Update (Обновление Windows)
Выберите пункт «Не перезапускать автоматически с применением установленных обновлений для намеченных сеансов работ» в центральной панели.
Шаг 3: Конфигурирование заданной политики
После выбора пункта «Не перезапускать автоматически с применением установленных обновлений для намеченных сеансов работ», вы увидите окно с настройками. Здесь выберите опцию «Включено» и нажмите «ОК». В результате этого шага вы отключите автоматическую перезагрузку системы после установки обновлений.
Убедитесь, что есть достаточно временного интервала до перезагрузки У вас должно появиться предупреждение о перезапуске через 15 минут.
Open the registry editor
Note: This method involves editing the registry, which can be risky. Be sure to back up your registry before proceeding.
To disable automatic restarts through the registry, follow these steps:
- Press Win + R to open the Run window.
- Type
regeditand press Enter. This will open the Registry Editor. - In the Registry Editor, navigate to the following key:
HKEY_LOCAL_MACHINE\SOFTWARE\Policies\Microsoft\Windows\WindowsUpdate\AU
If the AU key does not exist, you may need to create it. Right-click on the WindowsUpdate key, select New, and then choose Key. Name the key AU.
- With the
AUkey selected, right-click in the right-hand pane and choose New > DWORD (32-bit) Value. Name the new valueNoAutoRebootWithLoggedOnUsers. - Double-click on the
NoAutoRebootWithLoggedOnUsersvalue and set its data to1. - Click OK to save the changes.
After making these changes, Windows 10 will no longer automatically restart after installing updates. However, it is still recommended to manually restart the computer to ensure updates are applied and the system remains up to date.
Видео:
Как отключить автоматическую перезагрузку Windows
Как отключить автоматическую перезагрузку Windows by Василий Прохоров 2,575 views 3 years ago 4 minutes, 36 seconds