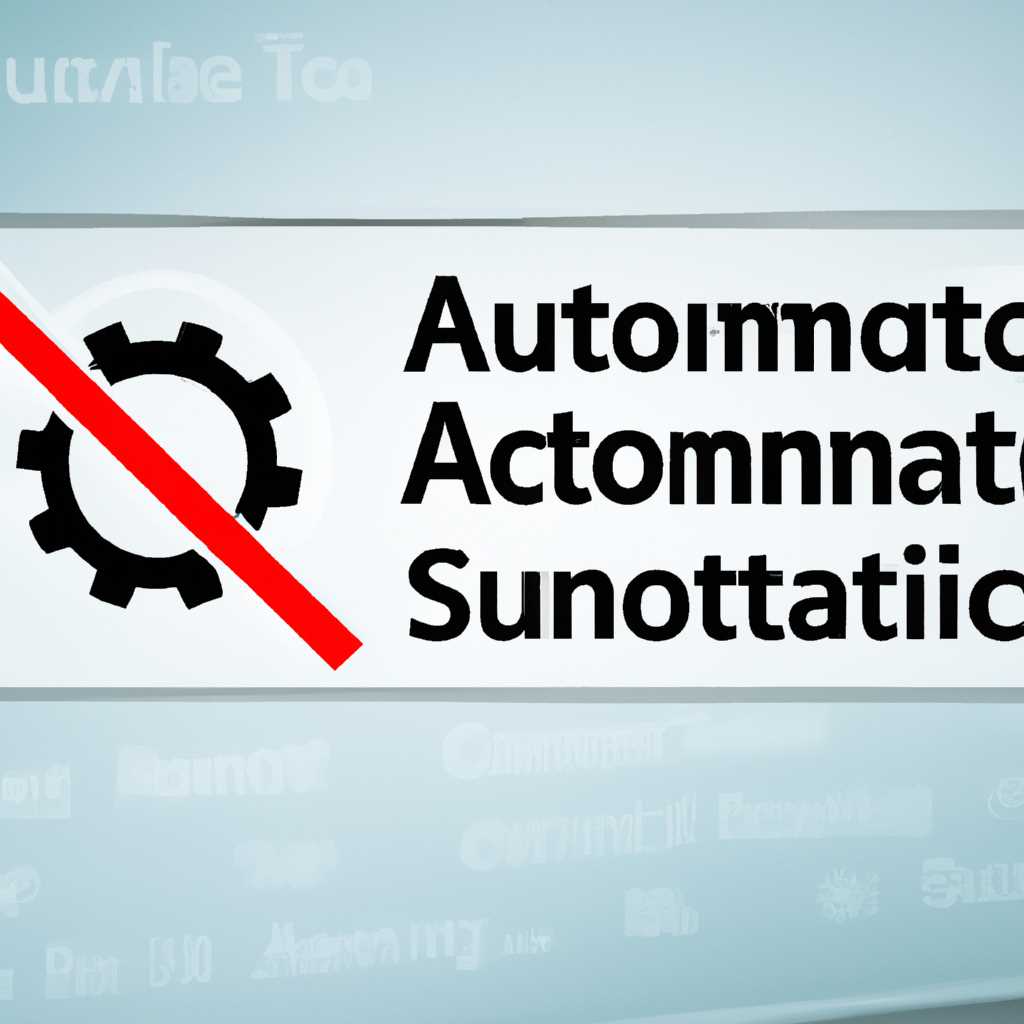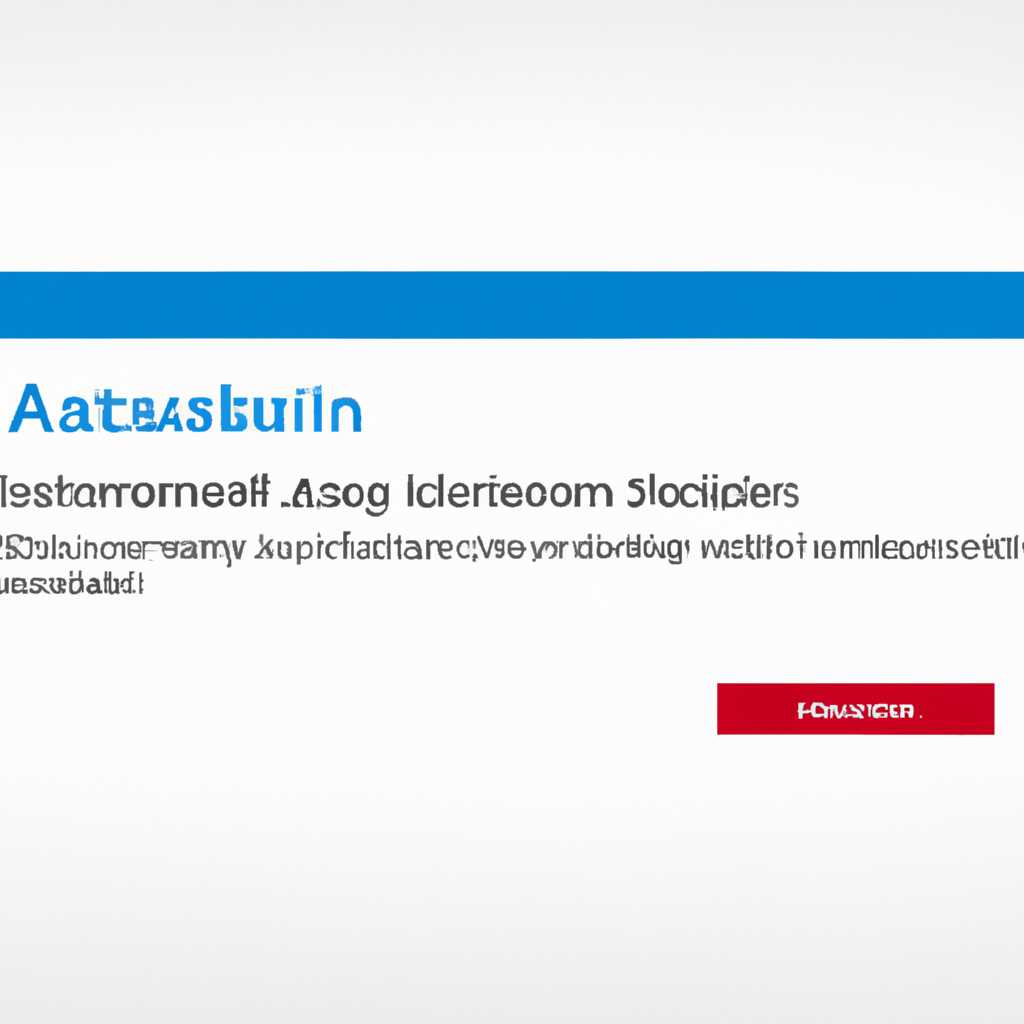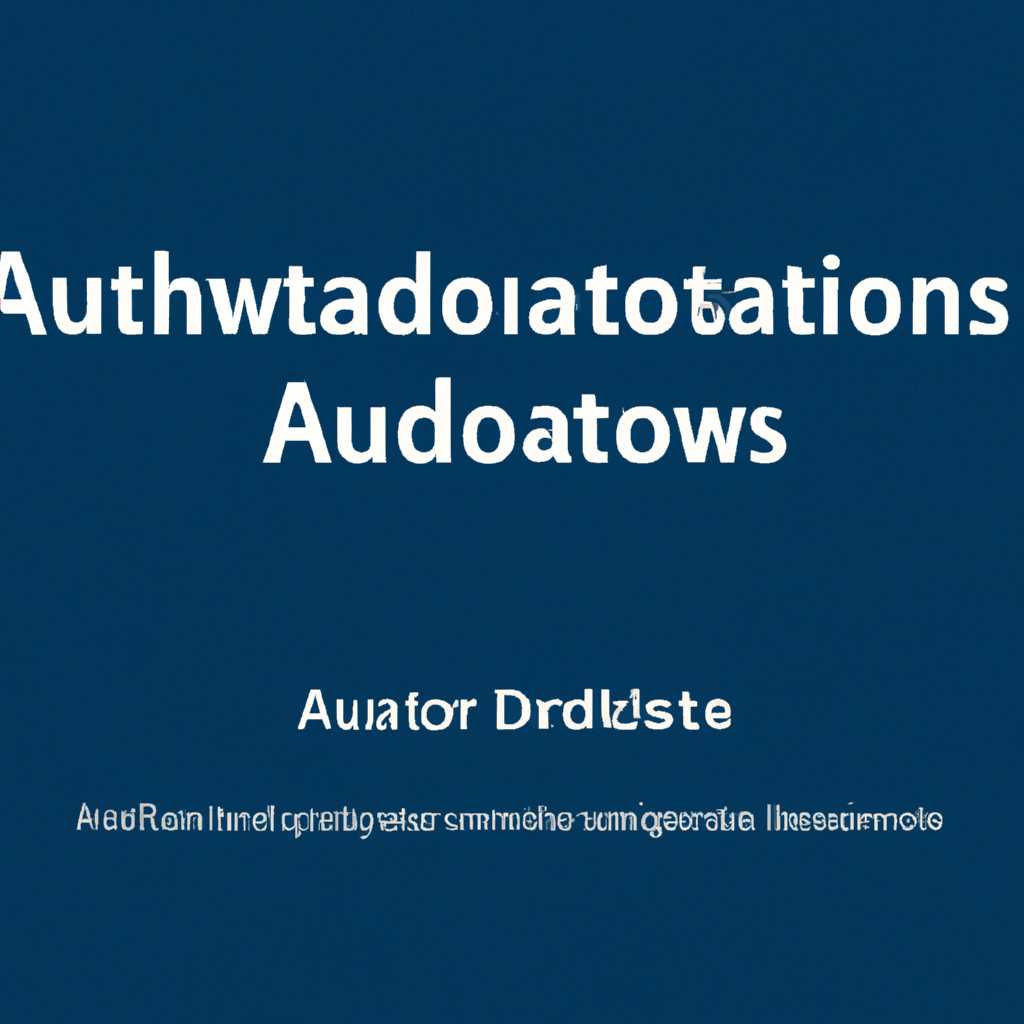- Как отключить автоматическую перезагрузку Windows 10 при обновлениях и ошибках
- С помощью редактора локальной групповой политики и редактора реестра
- Отключение перезагрузки с помощью планировщика заданий
- Настраиваем перезапуск компьютера
- Деактивация автоматических перезагрузок через Планировщика заданий
- Шаг 1: Откройте Планировщик заданий
- Шаг 2: Отключите автоматическую перезагрузку
- Шаг 3: Проверьте настройки групповых политик
- Настройка перезапуска Windows 10
- Использование планировщика заданий
- Редактирование параметров групповой политики с помощью редактора реестра (regedit)
- Через параметры системы
- Используем планировщик заданий
- Вручную настраиваем планировщик
- Через редактор групповой политики
- Настройка через редактор групповой политики
- Изменение настроек через реестр
- Отключение автоматической перезагрузки через планировщик заданий
- Видео:
- Постоянное автоматическое восстановление Windows 10 — как исправить
Как отключить автоматическую перезагрузку Windows 10 при обновлениях и ошибках
Здравствуйте! Если вы недовольны автоматическими перезагрузками вашего ноутбука или компьютера после установки обновлений Windows 10, есть несколько способов решить эту проблему. В этой статье мы расскажем вам о настройке параметров автоматической перезагрузки и о том, как отключить ее с помощью редактора групповой политики и реестра.
Первый способ, который мы рассмотрим, связан с редактором групповой политики. Чтобы открыть его, нажмите комбинацию клавиш Win + R, чтобы открыть окно «Выполнить», а затем введите «gpedit.msc» и нажмите Enter. В открывшемся окне редактора групповой политики перейдите к следующей настройке: Компьютерная конфигурация -> Административные шаблоны -> Windows Компоненты -> Windows Update. В списке параметров найдите опцию «No auto-restart with logged on users for scheduled automatic updates installations» и дважды кликните по ней. В открывшемся окне включите эту настройку и нажмите «OK».
Если у вас нет доступа к редактору групповой политики, вы можете попробовать отключить автоматическую перезагрузку через редактор реестра. Для этого откройте редактор реестра, нажав комбинацию клавиш Win + R, введите «regedit» и нажмите Enter. В редакторе реестра перейдите к следующему пути: HKEY_LOCAL_MACHINE\SOFTWARE\Policies\Microsoft\Windows\WindowsUpdate\AU. Если папки AU нет, создайте ее. В правой части окна редактора реестра щелкните правой кнопкой мыши и выберите «Создать» -> «DWORD-значение (32-разрядное)». Назовите его «NoAutoRebootWithLoggedOnUsers» (без кавычек) и установите значение «1». Если параметр уже существует, убедитесь, что его значение равно «1». Завершите редактирование реестра и перезагрузите компьютер.
Теперь вы знаете, как отключить автоматическую перезагрузку Windows 10 при обновлениях и ошибках. Не забудьте выполнить все настройки в редакторе групповой политики или редакторе реестра, иначе изменения не вступят в силу. Желаем вам успешной настройки и спокойного утра без неожиданных перезагрузок!
С помощью редактора локальной групповой политики и редактора реестра
Шаг 1: Откройте командную строку, чтобы открыть редактор локальной групповой политики. Для этого выполните следующую команду:
| Откройте командную строку |
Введите команду wini и нажмите клавишу Enter |
Шаг 2: В открывшемся окне редактора локальной групповой политики перейдите в раздел «Компоненты Windows» -> «Windows Update».
Шаг 3: Найдите и откройте параметр «Настройка автоматической перезагрузки для обновления» и настройте его на «Отключена».
Если у вас нет возможности использовать редактор локальной групповой политики, вы можете попробовать отключить автоматическую перезагрузку с помощью редактора реестра.
Шаг 1: Откройте редактор реестра, введя команду regedit в командной строке или выполнив поиск в меню «Пуск».
Шаг 2: Перейдите в следующую ветку реестра: HKEY_LOCAL_MACHINE\SOFTWARE\Policies\Microsoft\Windows\WindowsUpdate\AU.
Шаг 3: Создайте новый параметр с именем NoAutoRebootWithLoggedOnUsers с типом данных «DWORD» и установите значение «1». Если этот параметр уже существует, убедитесь, что его значение также равно «1».
Настраиваем режим автоматической перезагрузки Windows 10 с помощью планировщика задач:
Один из способов отключить автоматическую перезагрузку Windows 10 при обновлениях и ошибках — настройка планировщика задач. Следуйте инструкциям ниже:
Шаг 1: Откройте планировщик задач, введя «Планировщик задач» в поисковую строку меню «Пуск».
Шаг 2: В левой панели планировщика задач перейдите в «Библиотека планировщика задач» -> «Microsoft» -> «Windows» -> «WindowsUpdate».
Шаг 3: Найдите задачу с именем «Отключение автоматического перезапуска для обновления» и дважды щелкните на ней.
Шаг 4: Во вкладке «Триггер» щелкните на триггере с именем «При запуске системы» и нажмите кнопку «Изменить».
Шаг 5: Установите флажок «Повторять задачу каждый:» и выберите желаемый интервал времени в часах. Например, вы можете выбрать интервал в 8 часов, если хотите, чтобы компьютер перезагружался только каждое утро.
Шаг 6: Нажмите кнопку «ОК» для сохранения изменений и закройте планировщик задач.
Используя эти способы, вы сможете настроить автоматическую перезагрузку Windows 10 при обновлениях и ошибках в соответствии с вашими предпочтениями.
Отключение перезагрузки с помощью планировщика заданий
Чтобы отключить автоматическую перезагрузку с помощью планировщика заданий, вы можете выполнить следующие шаги:
- Откройте планировщик заданий Windows 10. Для этого откройте меню «Пуск», введите «Планировщик заданий» в строке поиска и выберите соответствующий результат.
- В планировщике заданий открываем папку «Библиотека планировщика заданий» в левой панели.
- В этой папке вы найдете папку «Microsoft» и в ней папку «Windows». Открываем ее.
- В папке «Windows» находим папку «UpdateOrchestrator» и открываем ее.
- В этой папке найдите задание с именем «Reboot». Это задание отвечает за перезагрузку вашего компьютера после установки обновлений.
- Щелкните правой кнопкой мыши на задании «Reboot» и выберите «Отключить».
Теперь Windows 10 не будет автоматически перезагружаться после установки обновлений и в случае ошибок. Однако будьте внимательны и следите за системными обновлениями, так как перезагрузка может быть необходима для правильной работы компонентов системы и устранения ошибок.
Если у вас возникнут проблемы при отключении автоматической перезагрузки через планировщик заданий, вы можете попробовать использовать другие способы, такие как изменение настроек реестра или использование групповых политик. Для изменения настроек реестра или настройки групповых политик вам может потребоваться использовать редактор реестра (regedit) или групповой редактор (gpedit.msc).
Настраиваем перезапуск компьютера
Если вам необходимо отключить автоматическую перезагрузку компьютера в Windows 10 при обновлениях и ошибке, вы можете воспользоваться одним из следующих способов:
- Используйте локальный редактор реестра Windows. Для этого выполните следующие действия:
| Шаги | Что нужно сделать |
| 1. | Откройте редактор реестра. Для этого введите «regedit» в поле поиска Windows и нажмите Enter. |
| 2. | Перейдите к ветке HKEY_LOCAL_MACHINE\SOFTWARE\Policies\Microsoft\Windows\WindowsUpdate\AU. Если ветки нет, то создайте ее. |
| 3. | Откройте пункт меню «Правка» и выберите «Создать» > «DWORD-значение (32-разрядное)». |
| 4. | Назовите новое значение «NoAutoRebootWithLoggedOnUsers». |
| 5. | Дважды щелкните на созданное значение и установите его значение в «1». |
После выполнения этих действий компьютер не будет автоматически перезагружаться при обновлениях.
- Используйте групповую политику Windows. Для этого выполните следующие действия:
| Шаги | Что нужно сделать |
| 1. | Откройте групповой редактор политик, введя «gpedit.msc» в поле поиска Windows и нажав Enter. |
| 2. | Перейдите к ветке «Компьютерная конфигурация» > «Административные шаблоны» > «Компоненты Windows» > «Обновление Windows». |
| 3. | Откройте параметры «Отключить автоматическую перезагрузку для планировщика обновлений». |
| 4. | Выберите «Включено» и нажмите «ОК». |
После выполнения этих действий компьютер не будет автоматически перезагружаться при обновлениях.
Деактивация автоматических перезагрузок через Планировщика заданий
Если вы не хотите, чтобы ваш компьютер автоматически перезагружался после обновлений Windows 10, вы можете отключить эту функцию с помощью Планировщика заданий. Это позволит вам сохранить работу на компьютере даже при наличии доступных обновлений.
Шаг 1: Откройте Планировщик заданий
Для открытия Планировщика заданий перейдите в Пуск и введите «Планировщик заданий». Выберите соответствующий результат поиска.
Шаг 2: Отключите автоматическую перезагрузку
В окне Планировщика заданий найдите папку «Библиотека Планировщика заданий» в левой панели и разверните ее. Затем разверните папку «Microsoft» и найдите папку «Windows».
В папке «Windows» найдите задачу с именем «AutoReboot». Нажмите правой кнопкой мыши на эту задачу и выберите «Отключить» в контекстном меню.
Шаг 3: Проверьте настройки групповых политик
Если у вас установлена версия Windows 10 Pro, вы можете также проверить настройки групповых политик для отключения автоматической перезагрузки.
1. Нажмите Win + R, чтобы открыть окно «Выполнить». Введите «gpedit.msc» и нажмите Enter.
2. В окне «Локальная групповая политика» перейдите к следующей ветке:
Конфигурация компьютера -> Административные шаблоны -> Компоненты Windows -> Windows Update
3. В правой панели действий найдите параметр «Отключить автоматическую перезагрузку с пользователем, вошедшим в систему, который имеет открытые документы после возвращения запланированного автоматического перезапуска» и дважды кликните по нему.
4. В окне параметра выберите «Включено» и нажмите «Применить», а затем «ОК». Теперь компьютер не будет перезагружаться автоматически при наличии открытых документов.
Примечание: Если у вас установлена версия Windows 10 Home, которая не включает в себя редактор групповых политик (gpedit.msc), можно воспользоваться редактором реестра regedit.exe для выполнения тех же действий. Используйте поиск в Гугле для поиска инструкций по отключению автоматических перезагрузок через редактор реестра.
Теперь у вас есть несколько способов отключить автоматическую перезагрузку компьютера после обновления Windows 10. Выберите тот, который наиболее удобен для вас и попробуйте его.
Настройка перезапуска Windows 10
В Windows 10 есть несколько способов настройки перезапуска компьютера после установки обновлений. Один из них — использование планировщика заданий. Другой — редактирование параметров групповой политики с помощью редактора реестра (regedit).
Давайте рассмотрим подробнее каждый из этих способов.
Использование планировщика заданий
1. Откройте планировщик заданий, нажав правой кнопкой мыши на кнопке «Пуск» и выбрав «Планировщик заданий».
2. В левой части окна планировщика найдите и раскройте ветку «Библиотека планировщика заданий» и выберите нужную ветку (например, «Microsoft» -> «Windows» -> «UpdateOrchestrator»).
3. В правой части окна найдите задание с именем «Reboot» и удалите его.
4. После удаления задания «Reboot» перезагрузка компьютера после установки обновлений будет отключена.
Редактирование параметров групповой политики с помощью редактора реестра (regedit)
1. Откройте редактор реестра (нажмите Win + R, введите «regedit» и нажмите Enter).
2. В редакторе реестра перейдите по следующему пути: «HKEY_LOCAL_MACHINE\SOFTWARE\Policies\Microsoft\Windows\WindowsUpdate\AU». Если вы не находите ветку «AU», создайте ее.
3. В правой части окна редактора реестра найдите параметр «NoAutoRebootWithLoggedOnUsers» и установите его значение в «1». Если параметр отсутствует, создайте его.
4. После установки значения параметра «NoAutoRebootWithLoggedOnUsers» в «1» автоматическая перезагрузка компьютера после установки обновлений будет отключена.
Вот два примера того, как можно отключить автоматическую перезагрузку при обновлениях Windows 10. Эти способы могут быть полностью деактивированы в настройках системы, и перезагрузка будет выполняться только по вашему желанию.
Выберите тот способ, который вам больше нравится, и следуйте инструкциям, чтобы отключить автоматическую перезагрузку Windows 10 при установке обновлений.
Через параметры системы
Если вы хотите полностью отключить автоматическую перезагрузку Windows 10 при обновлениях и ошибках, вы можете воспользоваться параметрами системы и планировщиком заданий.
Используем планировщик заданий
Для начала откройте редактор групповых политик, нажав сочетание клавиш Win + R и введя команду gpedit.msc. В открывшемся окне перейдите в ветку Конфигурация компьютера — Административные шаблоны — Компоненты Windows — Windows Update.
В списке справа найдите параметр Настройки перезагрузки после автоматических обновлений и двойным щелчком мыши откройте его.
В открывшемся окне выберите вариант Выключить, а затем нажмите кнопку Применить и ОК.
Вручную настраиваем планировщик
Теперь можно попробовать настроить планировщик заданий для полного отключения автоматических перезагрузок. Для этого:
- Нажмите сочетание клавиш Win + R, введите команду taskschd.msc и нажмите клавишу Enter.
- В открывшемся окне планировщика заданий найдите папку Library\Microsoft\Windows\UpdateOrchestrator и откройте ее.
- В списке задач найдите задачу Reboot, кликните правой кнопкой мыши на нее и выберите пункт Свойства.
- В открывшемся окне перейдите на вкладку Условия и снимите галочку с опции Перезапуск при выполнении задания.
- Нажмите кнопку ОК для сохранения изменений.
Теперь ваш компьютер больше не будет автоматически перезагружаться при обновлениях и ошибках.
Через редактор групповой политики
Если вы хотите полностью отключить автоматическую перезагрузку компьютера после системных обновлений в Windows 10, можно воспользоваться редактором групповой политики.
Настройка через редактор групповой политики
1. Откройте редактор групповой политики, нажав комбинацию клавиш Win + R, введите gpedit.msc и нажмите кнопку «ОК».
2. В левой части окна редактора перейдите по следующему пути: Конфигурация компьютера → Административные шаблоны → Компоненты Windows → Windows Update.
3. В правой части окна найдите настройку «Настроить автоматическую перезагрузку для планового установки обновлений» и дважды кликните по ней.
4. В открывшемся окне выберите опцию Отключить и нажмите кнопку «Применить», а затем «ОК».
Изменение настроек через реестр
Другим способом деактивации автоматической перезагрузки компьютера после обновлений является изменение параметров в реестре системы Windows.
1. Откройте редактор реестра, нажав комбинацию клавиш Win + R, введите regedit и нажмите кнопку «ОК».
2. В редакторе реестра перейдите по следующему пути: HKEY_LOCAL_MACHINE\SOFTWARE\Policies\Microsoft\Windows\WindowsUpdate\AU.
3. Если ключи AUOptions и NoAutoRebootWithLoggedOnUsers отсутствуют, создайте их, щелкнув правой кнопкой мыши в правой части окна редактора, выбрав пункт «Создать» и «DWORD-значение (32-бит)».
4. Переименуйте созданные ключи в AUOptions и NoAutoRebootWithLoggedOnUsers.
5. Дважды кликните по каждому из ключей и измените значение на 0. Нажмите кнопку «ОК».
6. После изменения параметров реестра перезагрузите компьютер для применения настроек.
Отключение автоматической перезагрузки через планировщик заданий
Еще одним способом отключения автоматической перезагрузки при обновлениях является настройка параметра в планировщике заданий.
1. Откройте планировщик заданий, нажав комбинацию клавиш Win + R, введите taskschd.msc и нажмите кнопку «ОК».
2. Перейдите по следующему пути: Windows → UpdateOrchestrator.
3. В правой части окна найдите задачу «Запланированный перезапуск» и дважды кликните по ней.
4. В окне настройки задачи откройте вкладку «Параметры» и снимите галочку с опции «Отключить задачу, если компьютер работает от батареи».
5. Нажмите кнопку «ОК», чтобы сохранить изменения.
Теперь ваш компьютер не будет автоматически перезагружаться после установки обновлений. Однако помните, что отложенные обновления могут привести к нестабильной работе системы.
Видео:
Постоянное автоматическое восстановление Windows 10 — как исправить
Постоянное автоматическое восстановление Windows 10 — как исправить Автор: remontka.pro video 156 406 просмотров 3 года назад 6 минут 19 секунд