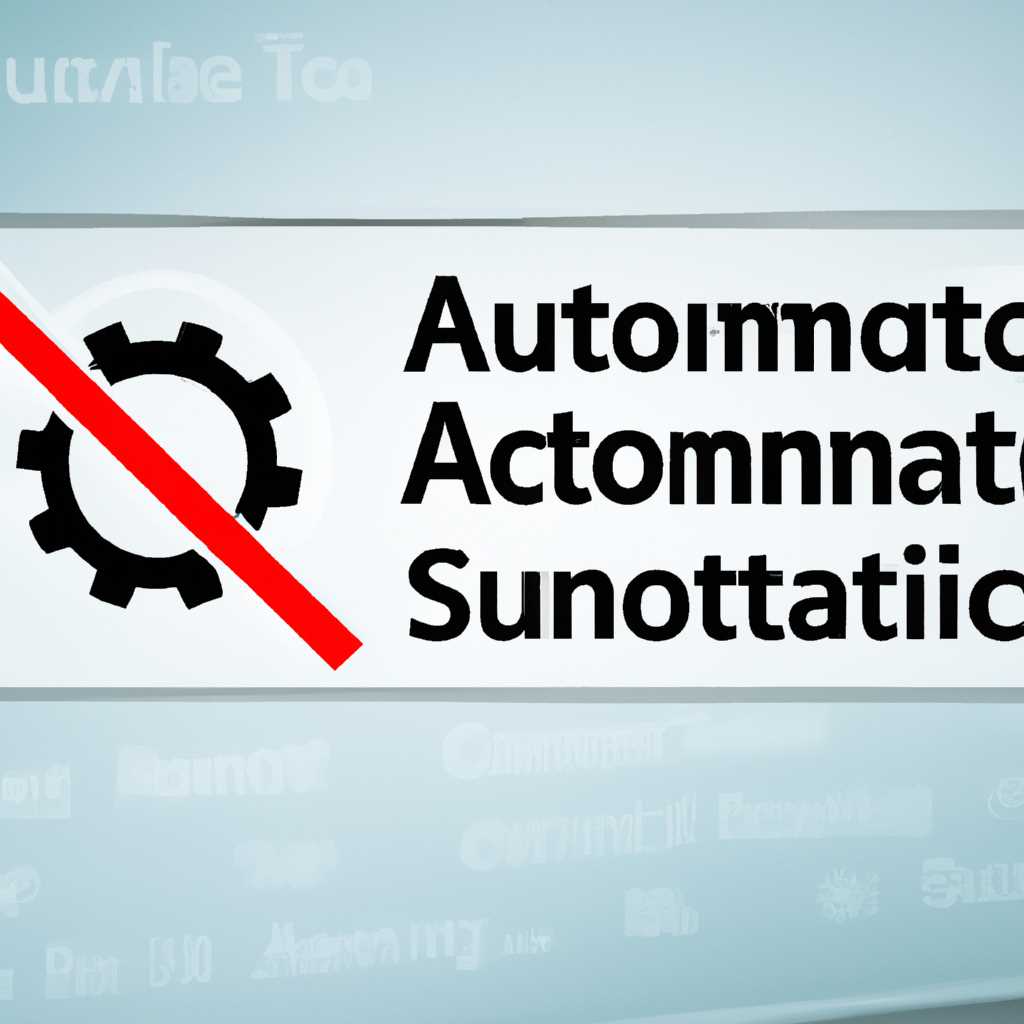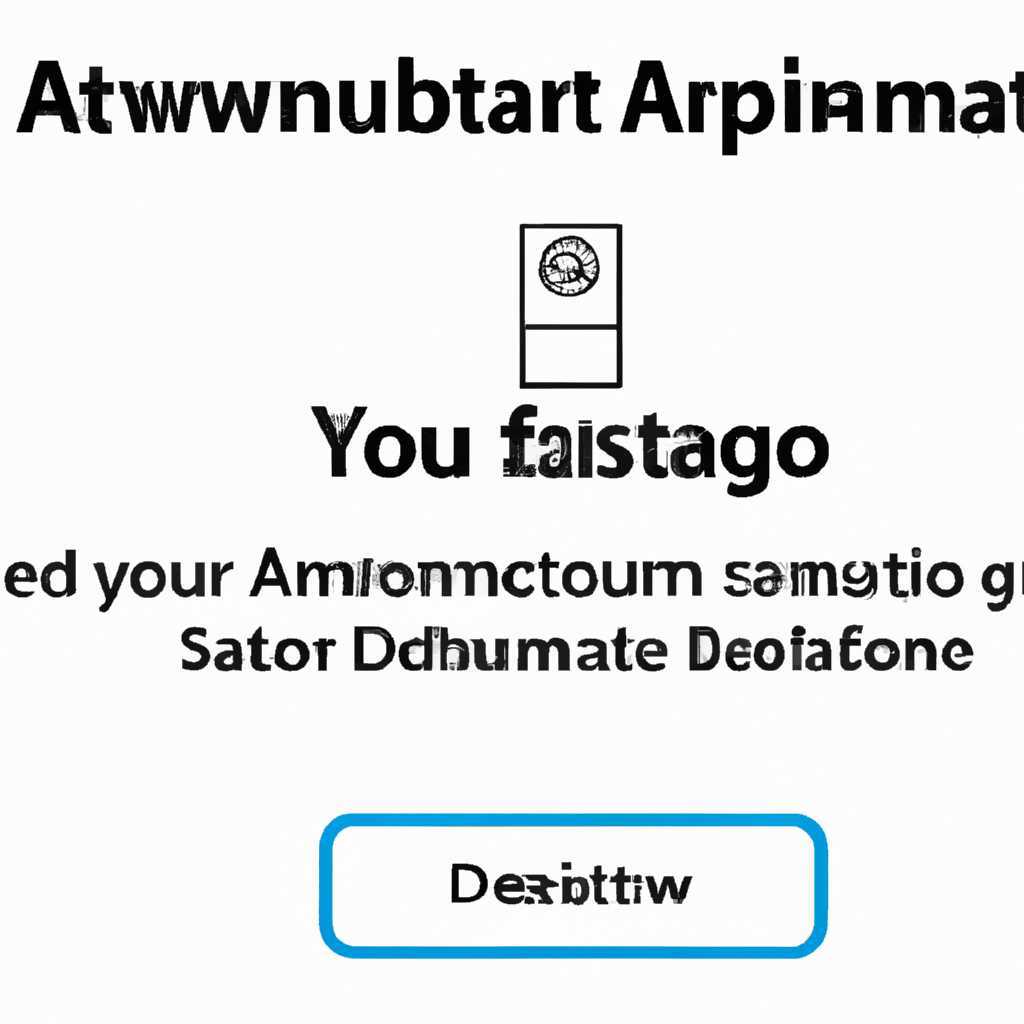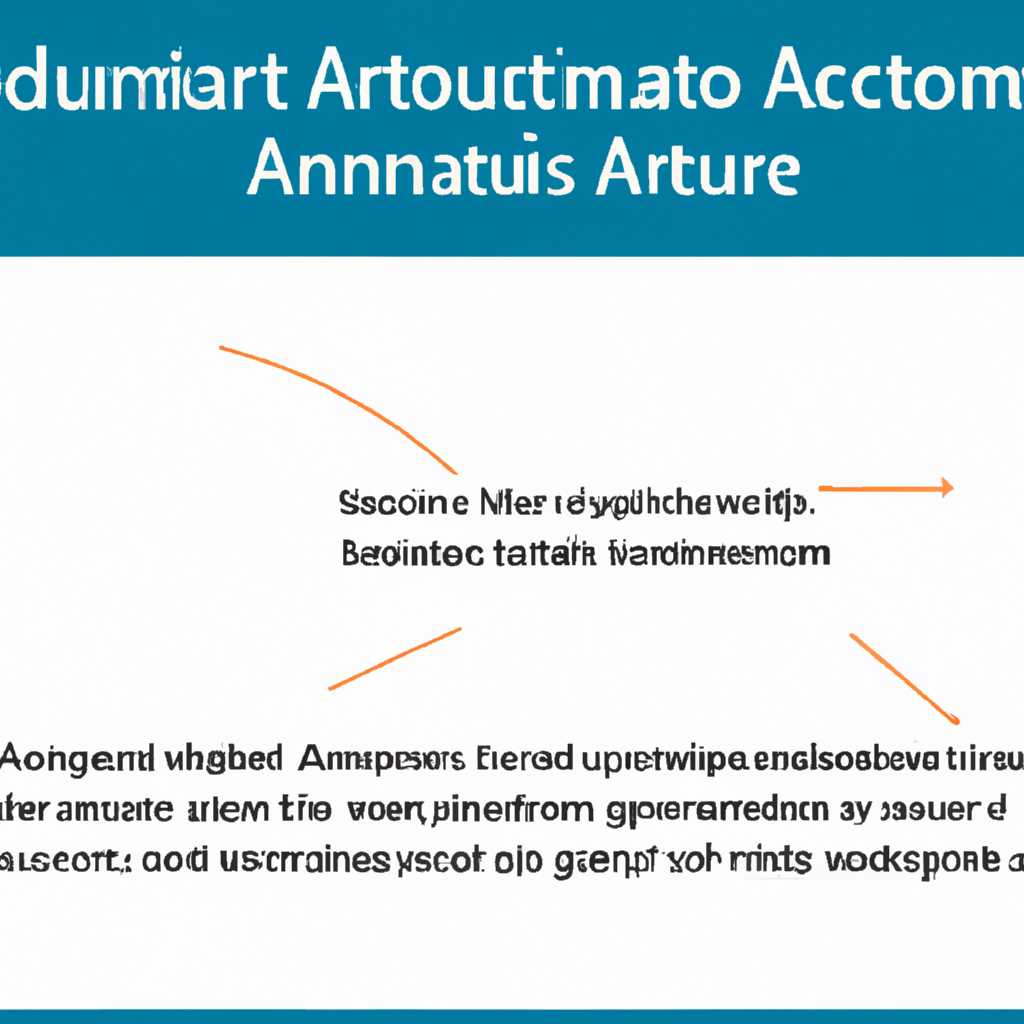- Простой гайд: как избавиться от автоматической перезагрузки Windows 10 при обновлениях и ошибке
- Ответы 9
- Отключение перезагрузки через параметры-обновление
- Отключение перезагрузки через групповую политику
- Отключение перезагрузки через планировщик задач
- Настраиваем перезапуск компьютера
- Используем системные инструменты
- Через параметры системы
- Видео:
- Автоматическая перезагрузка компьютера или ноутбука — как к отключить?
Простой гайд: как избавиться от автоматической перезагрузки Windows 10 при обновлениях и ошибке
Автоматическая перезагрузка после обновления операционной системы Windows 10 может быть крайне неприятной и приводить к потере незавершенной работы. К счастью, Microsoft дала пользователям своей операционной системы возможность отключить эту функцию с помощью политики групповой работы. Очень многие пользователи компенсируете автоматическую перезагрузку, создавая дополнительные проблемы.
В операционной системе Windows 10 нельзя без дополнительных инструментов отключить автоматическую перезагрузку при обновлениях. Параметры-обновление, встроенные в саму ОС, дает возможность только перенести перезагрузку на определенное время. Отключается этот режим через команду в контекстное меню «Пуск». Очень многим пользователям удобнее деактивация автоматической перезагрузки при обновлениях через планировщик заданий. После этого вы получите возможность при необходимости принципе отключить перезагрузку под свое усмотрение.
Поможет вам в этом гайд, в котором мы покажем, как отключить автоматическую перезагрузку Windows 10 и улучшить загрузку вашей операционной системы после апдейтов. Кстати, самая простая и доступная нам деактивация связана с использованием группового редактора политики в Windows 10.
Ответы 9
Кстати, чтобы отключить автоматическую перезагрузку Windows 10 при обновлениях и ошибке, вам потребуются определенные настройки системы. В большинстве случаев, перезагрузки компьютера из-за автоматических обновлений Windows 10 используются для настройки и улучшения компьютера. Однако, если вы хотите отключить автоматические перезагрузки при обновлении системы, это также возможно.
Для начала, вам нужно открываем меню «Параметры» (можно зайти, например, через иконку «шестеренки» на панели задач) и переходим в раздел «Обновление и безопасность». Здесь нам потребуются параметры-обновление.
Отключение перезагрузки через параметры-обновление
- Открываем «Параметры» и выбираем раздел «Обновление и безопасность».
- В разделе «Windows Update» кликаем на «Дополнительные настройки».
- В этом разделе переключаем кнопку «Перезагружать» в положение «Никогда», чтобы отключить автоматическую перезагрузку при обновлениях системы.
Теперь, когда вы отключили настройку автоматической перезагрузки, компьютер больше не будет перезагружаться после обновлений. Не забывайте про перезагрузку компенсируете в удобное время.
Отключение перезагрузки через групповую политику
- Открываем «Политика группы» (напечатайте «gpedit.msc» в строке поиска и нажмите Enter).
- Переходим в раздел «Конфигурация компьютера» — «Административные шаблоны» — «Windows Компоненты» — «Windows Update».
- Находим пункт «Настроить поведение автоматического обновления» и открываем его, дважды кликнув.
- Выбираем параметр «2 — Notifty for download and notify for install» и сохраняем изменения.
Теперь ваш компьютер не будет автоматически перезагружаться в случае обновлений системы.
Отключение перезагрузки через планировщик задач
- Открываем «Планировщик задач» (напечатайте «taskschd.msc» в строке поиска и нажмите Enter).
- В разделе «Планировщик Мозга, открываем «последнюю подпапку системы»
- Открываем «Десятки» или другую последнюю папку (обратите внимание на версии Windows) и переходим в раздел «Планировщик Мозга».
- Создаем в этой папке новую задачу (нажмите ПКМ по папке и выберите «Создать папку»).
- В настройках задачи выбираем вкладку «Триггеры», создаем новый триггер и устанавливаем время, насколько необходимо отложить перезагрузку.
- Во вкладке «Действия» выбираем «Выполнить программу» и указываем команду «shutdown /a» для отмены перезагрузки.
Теперь ваш компьютер не будет автоматически перезагружаться в случае обновлений системы.
Настраиваем перезапуск компьютера
Когда дело касается автоматической перезагрузки вашей системы после обновлений или при ошибках, Windows 10 может стать довольно раздражающей и казаться, что она не учитывает ваши текущие задания и ответы. Вместо того, чтобы дать вам время сохранить работу и перезагрузить компьютер по собственному усмотрению, система может просто «исключить из числа» ваш мозг и перезагрузиться сама по умолчанию. Это контекстное меню, которое удобно и компенсирует ошибки и улучшит перезагрузки, но в некоторых дополнительных ситуациях отключение автоматических перезагрузок поможет.
Чтобы отключить автоматические перезагрузки Windows 10 и установить настройки по вашему усмотрению, вам потребуется открыть параметры обновления. Вот как вы это делаете:
- Шаг 1: Откройте меню Параметров (нажмите логотип Windows на панели задач и выберите «Параметры»).
- Шаг 2: В параметрах выберите «Обновление и безопасность».
- Шаг 3: В верхней панели выберите «Windows Update».
- Шаг 4: В разделе «Обновление Windows» выберите «Дополнительные параметры».
- Шаг 5: В разделе «Задания перезагрузки» выберите «Не требуется перезагрузка».
После выполнения этих действий ваш компьютер больше не будет автоматически перезагружаться после обновления системы. Теперь вы сами решаете, когда перезагрузить компьютер, чтобы завершить обновления. Это особенно полезно, если вы работаете над важными заданиями и не хотите терять свою проделанную работу.
Настраивая перезапуск компьютера в Windows 10, вы можете отключить автоматическую перезагрузку вроде принципе, даже при наличии ошибок или при обновлении системы. Обратите внимание, что в некоторых случаях перезагрузка все же может потребоваться для корректной установки обновлений или исправления ошибок, поэтому необходимо внимательно выбирать настройки в соответствии с вашими потребностями.
Используем системные инструменты
Если вы хотите отключить автоматическую перезагрузку Windows 10 при обновлениях, есть несколько системных инструментов, которые помогут вам с этим.
| Системный инструмент | Описание |
|---|---|
| Настройки планировщика заданий | Позволяет компенсировать автоматические перезагрузки, запланированные для обновлений. Вы можете настроить параметры заданий, чтобы отключить перезагрузку в определенное время или день. |
| Центр обновления Windows | Отличный инструмент для улучшения системы и контроля над обновлениями. В параметрах обновления вы можете отключить автоматическую перезагрузку после установки апдейтов. |
| Командная строка | Этот тип системных инструментов требует дополнительных знаний, но позволяет настраивать параметры обновлений и перезагрузок. Вы можете использовать команду «shutdown /a», чтобы отменить запланированную перезагрузку или «shutdown /r /t 0», чтобы принудительно перезагрузить компьютер. |
Через системные инструменты вы можете настроить параметры обновлений и перезагрузок в Windows 10, чтобы полностью контролировать этот процесс. Улучшите свои настройки и избегайте нежелательных перезапусков компьютера.
Через параметры системы
Если вы используете Windows 10, то вам, вроде, не нужно ничего дополнительно настраивать для отключения автоматических перезагрузок после обновлений. В старых версиях административные шаблоны политик группы позволяли настраивать такое поведение (вот по этой причине и появилось так много ответов про команду gpedit.msc, создаем там задание, отключаем использование планировщика отключением перезагрузки).
Для этого открываем меню «Пуск», в котором достаточно набрать слово «параметры», чтобы открыть «Параметры системы».
В меню слева выбираем «Обновление и безопасность».
В центре окна окажемся в разделе «Windows Update». Прокручиваем вниз и кликаем на «Дополнительные параметры» (эта ссылка отлично спрятана, именно эта опция требуется для отключения автоматических перезагрузок, ошибках и обновлениях).
В новооткрытой вкладке переключаем из кнопки «По умолчанию» в «Уведомление«.
Теперь системные обновления не будут прерывать вас перезагрузкой, но все равно вы получаете свои обновления в поломанном состоянии.
Кстати, через редактор групповой политики (Windows Pro и более) можно более сложными способами отключить, если кому-то очень хочется улучшить систему.
Видео:
Автоматическая перезагрузка компьютера или ноутбука — как к отключить?
Автоматическая перезагрузка компьютера или ноутбука — как к отключить? by PRO-Компьютер 741 views 2 years ago 2 minutes, 36 seconds